Chcete číst nejnovější zprávy pořád? Zprávy Google nebo Zprávy Google jsou dobrou platformou, kde můžete zjistit, co se děje po celém světě.
Krok
Část 1 ze 6: Začněte používat Zprávy Google
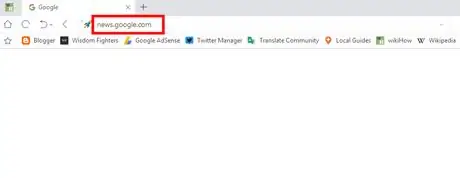
Krok 1. Navštivte web Zpráv Google
Navštěvujte Zprávy Google pomocí prohlížeče. Kromě používání webové stránky si můžete přečíst nejnovější zprávy vyhledáváním na Googlu. Po vyhledání požadovaného tématu nebo klíčového slova klikněte na kartu Zprávy (Novinky), která je v horní části stránky.
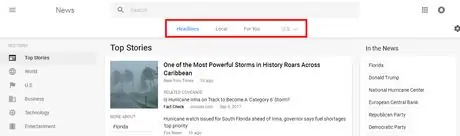
Krok 2. Vyberte rubriku
V horní části stránky můžete vybrat „Nadpis“(oblíbené zprávy nebo Titulky), Místní (místní zprávy nebo Místní) nebo zprávy přizpůsobené místu, které si vyberete. Kliknutím na každou rubriku si přečtete nejnovější dostupné zprávy.
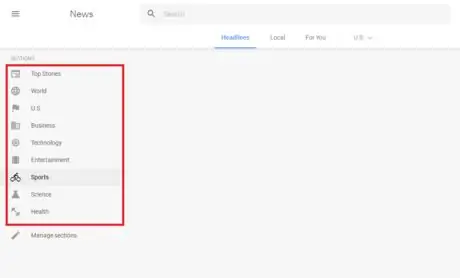
Krok 3. Vyberte téma
V levé části stránky vyberte své oblíbené téma. Můžete například vybrat „Nejlepší příběhy“(oblíbené zprávy), „Technologie“(technologie), „Obchod“(podnikání), „Zábava“(zábava), „Sport“(sport), „Věda“(znalosti), nebo „zdraví“.
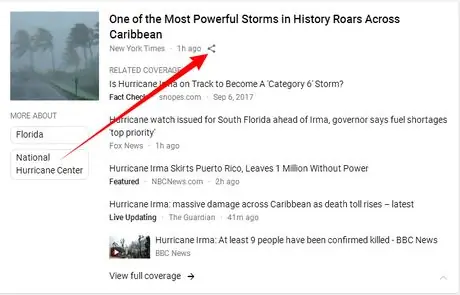
Krok 4. Sdílejte novinky
Klikněte na tlačítko „Sdílet“poblíž nadpisu. Poté vyberte požadovanou platformu sociálních médií nebo zkopírujte odkaz na zpravodajský web uvedený na vyskakovací obrazovce (malé okno obsahující určité informace).
Část 2 ze 6: Úprava seznamu rubrik
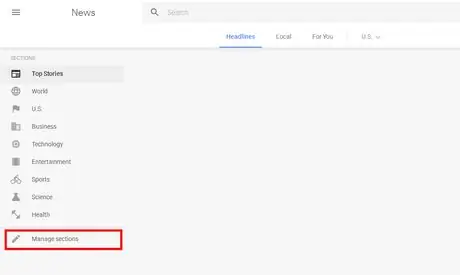
Krok 1. Otevřete nabídku nastavení rubriky
Klikněte Spravovat rubriku (Spravovat sekce), která je pod seznamem RUBRIC (SEKCE). Případně můžete také přejít na stránku news.google.com/news/settings/sections a upravit seznam rubrik.
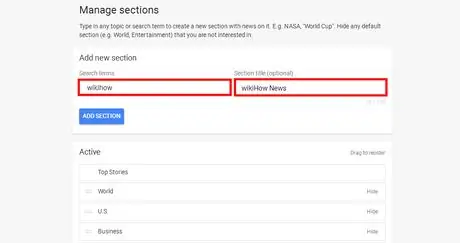
Krok 2. Přidejte novou rubriku
Zadejte požadované téma. Do pole „Hledané výrazy“můžete například zadat „fotbal“, „Twitter“nebo „hudba“a přidat rubriku. Poté můžete rubriku pojmenovat (volitelně).
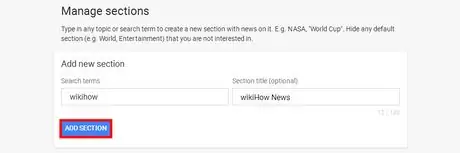
Krok 3. Uložte nastavení, která jste upravili
Klikněte na tlačítko PŘIDAT RUBRIC (ADD SECTION) pro uložení nastavení.
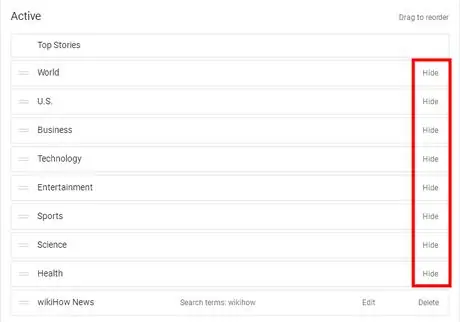
Krok 4. Odstraňte nebo upravte svou vlastní rubriku
Přesuňte obrazovku, dokud nenajdete seznam aktivních rubrik ve sloupci Aktivní, a klikněte Skrýt (Skrýt) odstraníte rubriku. Pořadí můžete změnit také přetažením rubriky.
Část 3 ze 6: Změna obecných nastavení
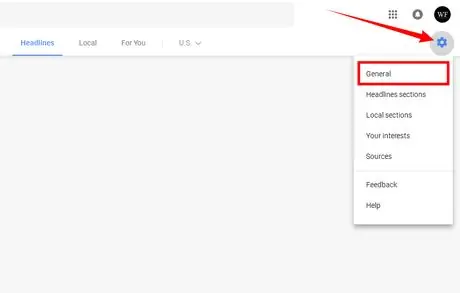
Krok 1. Přejděte na „Obecné“nastavení
Klikněte na ikonu ozubeného kola v rohu stránky a v rozevírací nabídce vyberte Obecné.
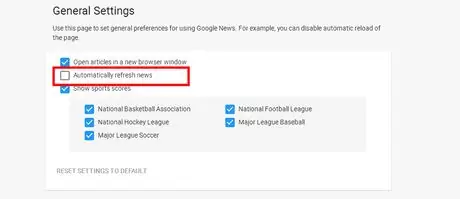
Krok 2. Pokud si přejete, deaktivujte funkci automatického načítání zpráv
Zrušte zaškrtnutí políčka Automaticky znovu načíst zprávy deaktivovat funkci automatického načítání zpráv.
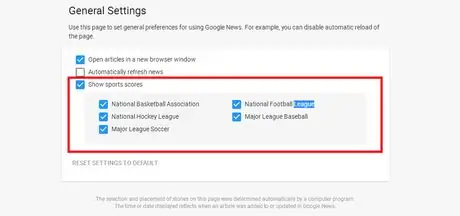
Krok 3. Pokud chcete, upravte sekci Sportovní skóre
V této sekci můžete zakázat nebo povolit výsledky sportovních zápasů. Kromě toho si můžete také vybrat jinou ligu nebo sport. Zprávy Google tuto funkci v současné době neposkytují. Tuto sekci můžete upravit pouze v případě, že používáte Zprávy Google.
Část 4 ze 6: Přidání úroku
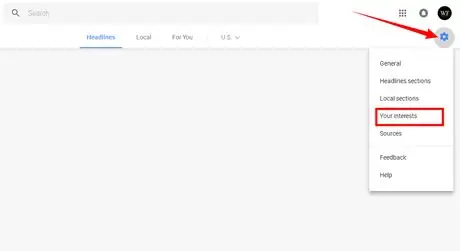
Krok 1. Otevřete nabídku „Vaše zájmy“
Klikněte na ikonu ozubeného kola a v rozevírací nabídce vyberte položku Vaše zájmy.
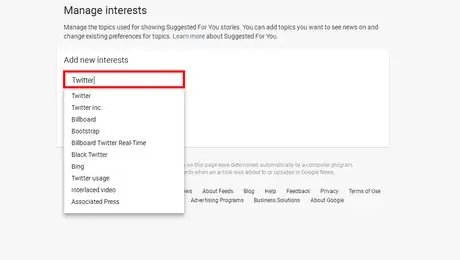
Krok 2. Přidejte úrok
Do pole zadejte jeden po druhém požadované zájmy.
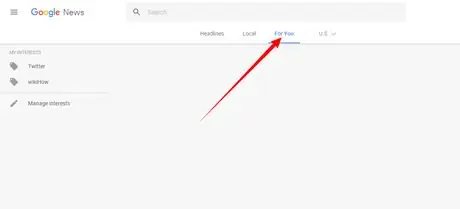
Krok 3. Po dokončení výběru zájmů si přečtěte zprávy
Novinky, které byly přizpůsobeny vašim zájmům, si můžete přečíst v Pro tebe (Pro tebe).
Část 5 ze 6: Nastavení umístění
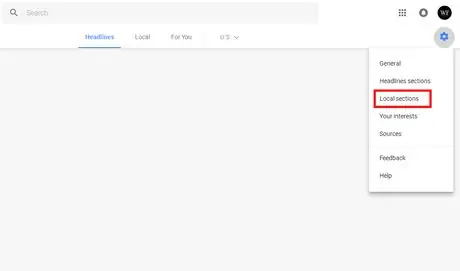
Krok 1. Klikněte na ikonu ozubeného kola a v rozevírací nabídce vyberte „Místní rubrika“
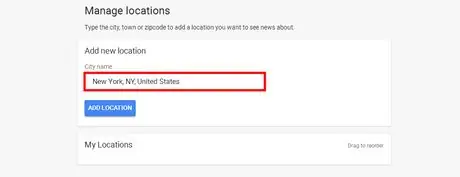
Krok 2. Přidejte nové umístění
Do pole zadejte město, kraj nebo PSČ.
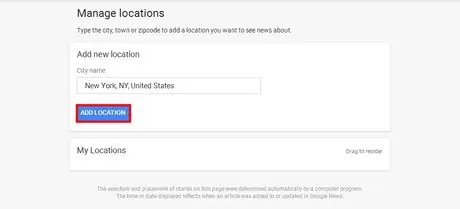
Krok 3. Kliknutím na tlačítko „PŘIDAT POLOHU“přidáte místo podle svého výběru
V nabídce můžete změnit uspořádání objednávky nebo odstranit místa.
Část 6 ze 6: Získávání odkazů na kanály RSS
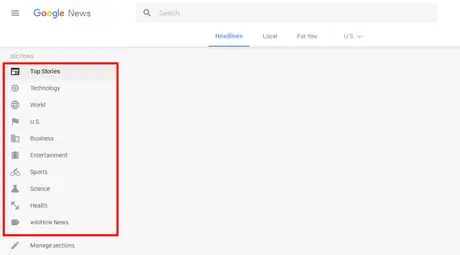
Krok 1. Vyberte požadované téma
Klikněte na oblíbená témata, která jsou k dispozici na levé straně stránky. Můžete například vybrat „Nejlepší příběhy“, „Technologie“, „Obchod“, „Zábava“, „Sport“, „Věda“nebo „Zdraví“.
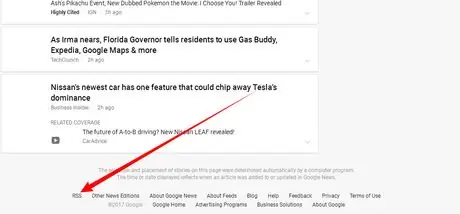
Krok 2. Přesuňte stránku dolů
Najděte možnosti RSS ve spodní části stránky a zkopírujte adresu odkazu.
Tipy
- Můžete nastavit své zájmy a polohu, abyste získali více zpráv týkajících se vašich oblíbených témat.
- Štítek „Kontrola faktů“vysvětluje, zda zobrazené zprávy obsahují fakta nebo ne. Vydavatel zpráv je stranou, která kontroluje pravdivost zpráv.






