Jednou z výhod operačního systému Android je flexibilita a snadnost funkcí a aplikací. Jednou z funkcí systému Android je možnost zálohovat zprávy SMS vašeho telefonu na váš e -mailový účet. Se službou SMS Backup+můžete nejen ukládat a obnovovat zprávy SMS do e -mailů a z nich, ale také si můžete prohlížet zprávy SMS ve formě vláken konverzace ve vaší doručené poště.
Krok
Metoda 1 ze 2: Ukládání textových zpráv pomocí Gmailu
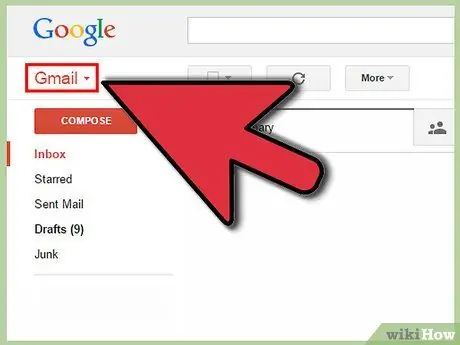
Krok 1. Otevřete Gmail ve webovém prohlížeči
SMS Backup+ je jedinečný nejen v tom, že zálohuje vaše SMS, ale také je všechny odesílá na váš e-mailový účet jako snadno čitelná e-mailová vlákna (většina ostatních podobných zálohovacích aplikací ukládá SMS jako těžko čitelné kódované soubory). Tuto metodu lze nejsnadněji provést pomocí účtu Gmail. Pokud účet Gmail nemáte, vytvořte si jej a poté se přihlaste k účtu Gmail ve webovém prohlížeči.
Pokud neradi používáte Gmail, můžete si nechat zaslat e -mail z Gmailu na vámi zvolenou e -mailovou adresu. Pokročilejší uživatelé mohou nastavit SMS Backup+ tak, aby fungoval na jakékoli e -mailové adrese, která používá server IMAP
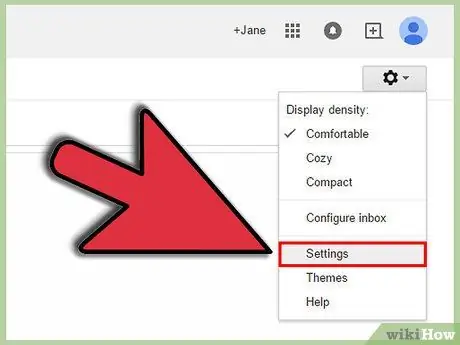
Krok 2. Otevřete nastavení Gmailu
Aby služba SMS Backup+ fungovala s Gmailem, musíte v Gmailu povolit nastavení s názvem „IMAP“. Přístup IMAP v zásadě umožňuje externím programům a aplikacím provádět a přijímat změny z vašeho e -mailového účtu. Klikněte na ikonu ozubeného kola v oblasti vpravo nahoře (pod svým profilovým obrázkem a oznámeními) a z rozevírací nabídky vyberte „Nastavení“.
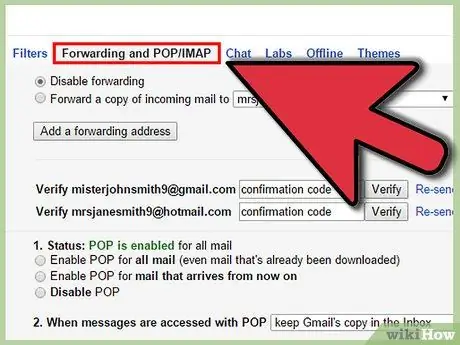
Krok 3. Otevřete nastavení Přesměrování a POP/IMAP
V nabídce v horní části stránky nastavení Gmailu klikněte na „Nastavení přeposílání a POP/IMAP“.
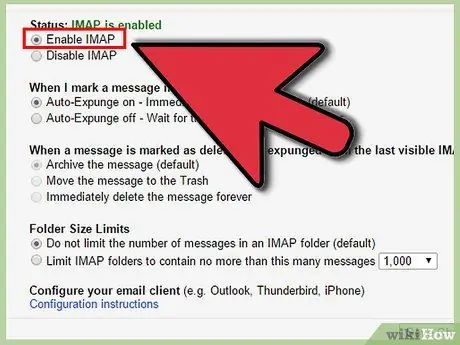
Krok 4. Povolte IMAP
Vyhledejte část Přístup IMAP na stránce Nastavení přesměrování a POP/IMAP. Ujistěte se, že je vybrán kruh vlevo od „Povolit IMAP“.
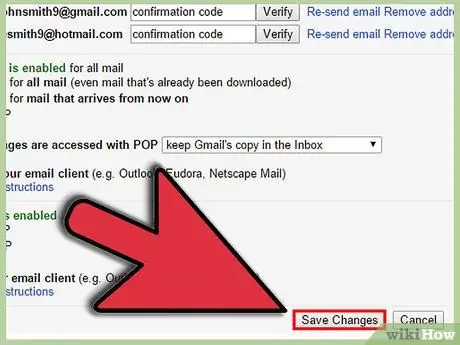
Krok 5. Uložte změny
Ujistěte se, že přejdete do spodní části této stránky nastavení a kliknete na Uložit změny.
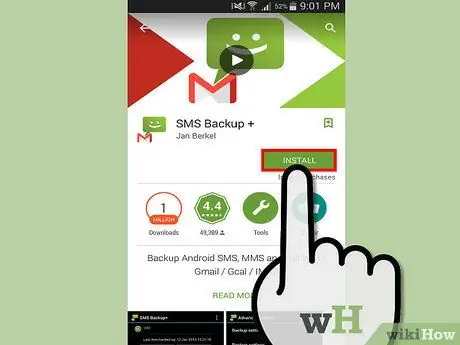
Krok 6. Stáhněte a nainstalujte SMS Backup+ z Obchodu Google Play
Chcete -li nainstalovat tuto aplikaci, přejděte do Obchodu Google Play a vyhledejte SMS Backup+. Správná aplikace zobrazuje pod názvem aplikace své jméno vývojáře, tj. „Jan Berkel“.
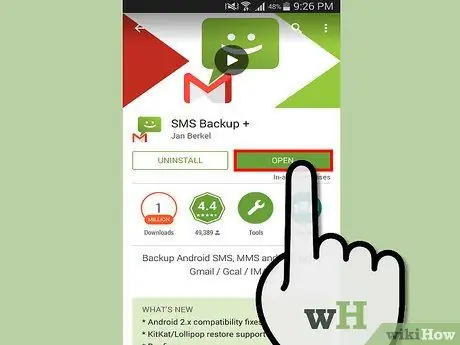
Krok 7. Připojte SMS Backup+ ke svému účtu Gmail
Otevřete tuto aplikaci a klepněte na Připojit (je to první možnost v části Zálohování a obnovení). Vyberte svůj účet Gmail ze seznamu stávajících účtů. Vaše zařízení požádá o povolení, aby tato aplikace měla přístup k vašemu účtu Google. Klepněte na Udělit přístup. Pokud se váš účet nezobrazí, přidejte jej následujícím způsobem:
- Otevřete v telefonu aplikaci Nastavení.
- V části Nastavení vyhledejte sekci Účty.
- V sekci Účty klepněte na „Přidat účet“.
- Na zobrazené stránce klepněte na Google.
- Na stránce Přidat účet Google klepněte na Existující.
- Přihlaste se pomocí jména a hesla svého účtu Gmail.
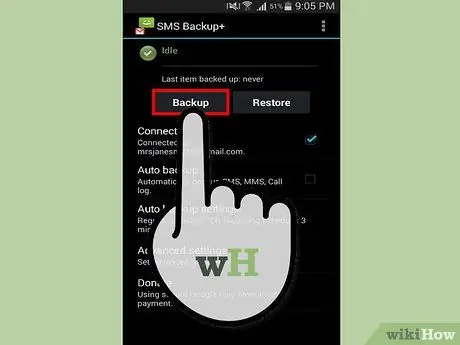
Krok 8. Zálohujte si SMS
Klepnutím na Zálohovat zálohujete všechny své SMS. Tento proces může trvat několik minut nebo více, v závislosti na počtu zálohovaných zpráv. Průběh aplikace se zobrazí v této samotné aplikaci i v oznamovací oblasti telefonu.
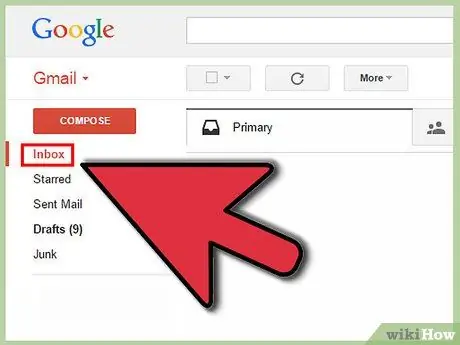
Krok 9. Zobrazte zprávy SMS, které byly zálohovány v Gmailu
Otevřete ve webovém prohlížeči Gmail a klikněte na štítek SMS. Zálohy vytvořené touto aplikací jsou odesílány do vaší doručené pošty v Gmailu a označeny „SMS“. Najděte v levém podokně Gmailu štítek SMS a klikněte na nebo do vyhledávacího pole v Gmailu napište popisek: SMS a stiskněte Enter.
Pokud k prohlížení Gmailu, jako je Outlook nebo Thunderbird, používáte e -mailového klienta nebo přeposíláte e -maily z Gmailu na jiný e -mailový účet, zobrazí se tam vaše uložená SMS
Metoda 2 ze 2: Ukládání textových zpráv bez Gmailu
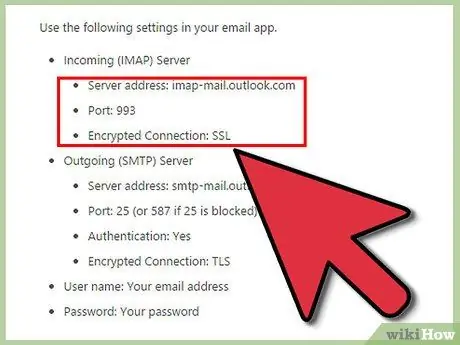
Krok 1. Najděte adresu svého e -mailového serveru a číslo portu
Zatímco používání účtu Gmail k ukládání a prohlížení SMS by bylo mnohem jednodušší, pokročilejší uživatelé mohou nastavit záložní aplikaci tak, aby fungovala s jakýmkoli poskytovatelem e -mailu, pokud k odesílání a přijímání e -mailů používá IMAP. Přístup IMAP v zásadě umožňuje vašim externím programům a aplikacím provádět a přijímat změny z vašeho e -mailového účtu. Čísla serverů IMAP a portů lze zjistit pomocí internetového vyhledávání (hledejte něco jako nastavení Hotmail IMAP nebo Comcast IMAP). Pokud používáte e -mailového klienta, jako je Outlook, Thunderbird nebo Apple Mail, najdete tyto informace také v Nastavení účtu ve sloupci „Server příchozí pošty“.
- Běžné názvy serverů IMAP jsou imap-mail.outlook.com pro e-mailové adresy založené na společnosti Microsoft a imap.mail.yahoo.com.
- Většina serverů IMAP používá číslo soketu 993.
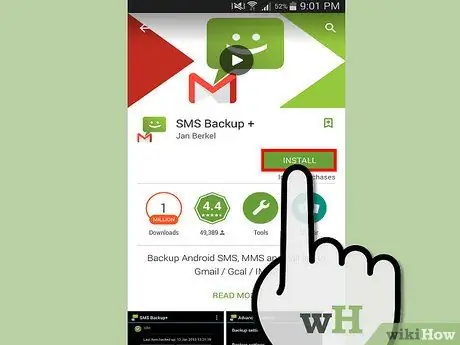
Krok 2. Stáhněte a nainstalujte SMS Backup+ z Obchodu Google Play
SMS Backup+ je jedinečný nejen v tom, že zálohuje vaše SMS, ale také je všechny odesílá na váš e-mailový účet jako snadno čitelná e-mailová vlákna (většina ostatních podobných zálohovacích aplikací ukládá SMS jako těžko čitelné kódované soubory). Otevřete Obchod Google Play a vyhledejte SMS Backup+ a najděte instalační soubor aplikace. Správná aplikace zobrazuje pod názvem aplikace své jméno vývojáře, tj. „Jan Berkel“.
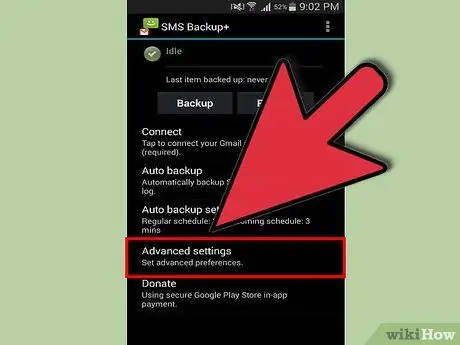
Krok 3. Otevřete Pokročilá nastavení
Otevřete aplikaci a v dolní části klepněte na „Pokročilá nastavení“.
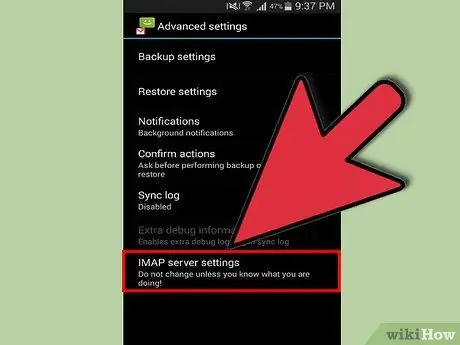
Krok 4. Otevřete nastavení serveru IMAP
Klepněte na nastavení serveru IMAP, což je poslední možnost.
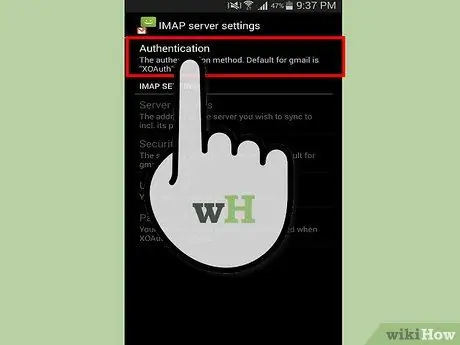
Krok 5. Klepněte na Ověření a vyberte Obyčejný text
Tato možnost vám umožňuje zadat jiné nastavení e -mailu než Google.
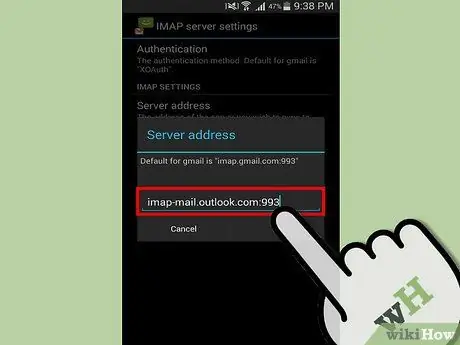
Krok 6. Klepněte na položku Adresa serveru
Zadejte nastavení IMAP, která jste dříve našli, v tomto formátu: adresa: číslo zásuvky. Například: imap-mail.outlook.com:993. Po dokončení klepněte na OK.
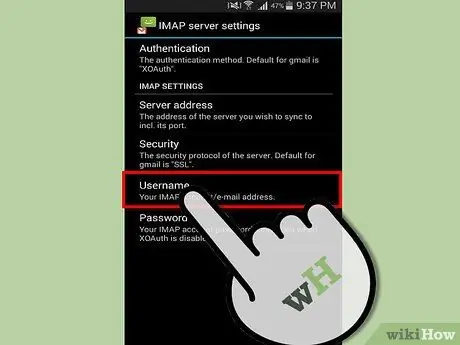
Krok 7. Klepněte na „Váš účet IMAP/e-mailová adresa“
Sem zadejte svou e -mailovou adresu a poté klepněte na OK.
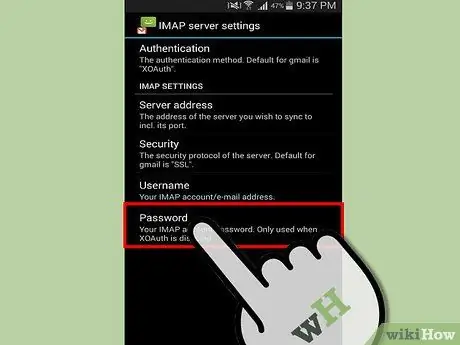
Krok 8. Klepněte na Heslo
Sem zadejte své e -mailové heslo a poté klepněte na OK.
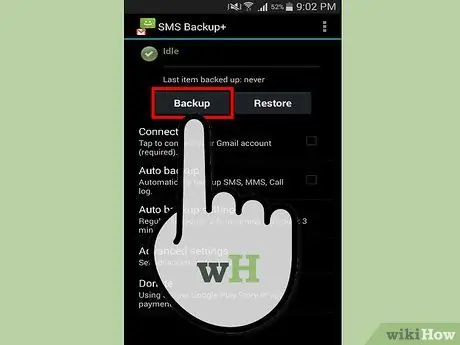
Krok 9. Zálohujte si SMS
Klepnutím na Zálohovat zálohujete všechny své SMS. Tento proces může trvat několik minut nebo více, v závislosti na počtu zálohovaných zpráv. Průběh aplikace se zobrazí v této samotné aplikaci a také v oznamovací oblasti telefonu.
Pokud se během procesu zobrazí chybová zpráva „Neznámý certifikát“, vraťte se zpět do nastavení serveru IMAP a klepněte na Zabezpečení a poté na „SSL (možnost/důvěřovat všem)“
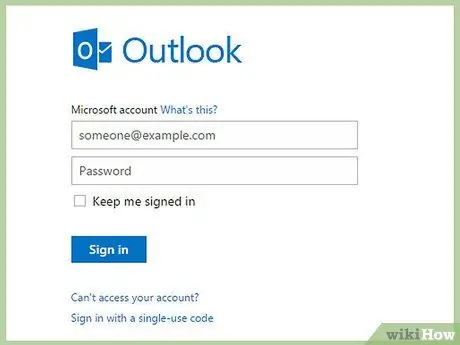
Krok 10. Zobrazte SMS, které byly zálohovány ve vašem e -mailovém účtu, v adresáři označeném „SMS“
Uložené SMS můžete také vyhledat tak, že je vyhledáte ve svém e -mailu s klíčovým slovem SMS s.






