Při manipulaci s obrázky nebo obrázky v aplikaci Illustrator je jednou z prvních věcí, které byste se měli naučit, jak vytvořit průhledné nebo průhledné pozadí. Při práci s vrstvenými soubory byste měli zajistit, aby vrstva pozadí nepřekážela v popředí. Zde je podrobný návod, jak to udělat v aplikaci Adobe Illustrator.
Krok
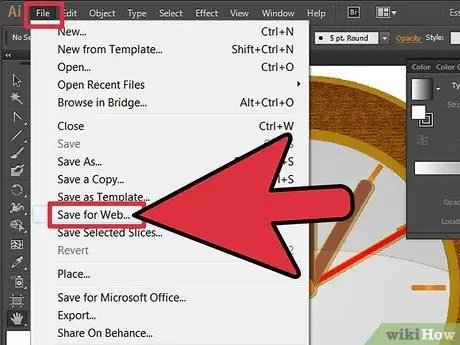
Krok 1. Spusťte Illustrator
Otevřete nebo vytvořte objekt cesty a poté klikněte Soubor> Uložit na web…
V okně, které se otevře, máte možnost uložit soubor v několika formátech: GIF, JPEG, PNG-8 a PNG-24. K vytvoření souboru můžete zvolit jakýkoli formát kromě JPEG
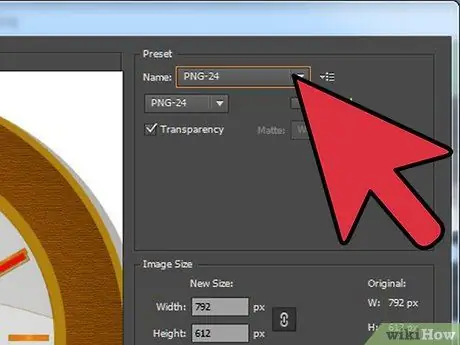
Krok 2. Uložte jej jako soubor-p.webp" />
Máte 2 možnosti: PNG-8 a PNG-24. Hlavní rozdíl mezi těmito dvěma možnostmi je, že PNG-8 obsahuje maximálně 256 barev. PNG-24 je bezztrátový formát a podporuje až 16 milionů barev. Po výběru zkontrolujte, zda je zaškrtnuto políčko Průhlednost (obvykle již je zaškrtnuto).
Na výkresu byste měli vidět vzor šachovnice, jak je uvedeno výše
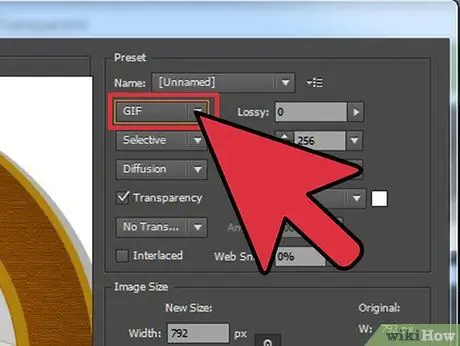
Krok 3. Můžete jej také uložit jako soubor formátu Graphics Interchange Format (soubor GIF)
Stejně jako u souborů-p.webp

Krok 4. Úspěch
Pozadí v souboru-p.webp






