Obrázky na pozadí na ploše jsou skvělým způsobem, jak vyjádřit svou lásku k oblíbené postavě nebo předvést svou sbírku oblíbených citátů. Nová funkce vám také umožňuje přepnout na jiné pozadí plochy. Někdy je však na pozadí příliš mnoho obrázků na pozadí, které už nechcete. Zde je postup, jak jej odebrat v systému Windows.
Krok
Metoda 1 ze 2: Windows 7
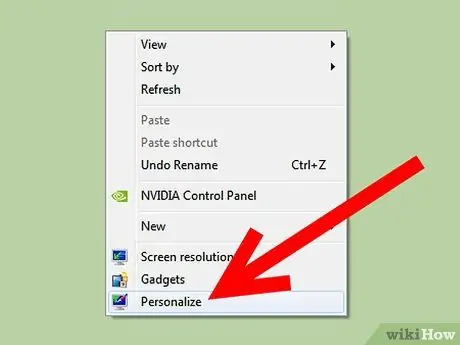
Krok 1. Klikněte pravým tlačítkem na plochu a vyberte „Přizpůsobit“
-
V levém horním rohu zobrazeného okna klikněte na „Hlavní panel ovládacího panelu“.

Odebrání pozadí ze seznamu pozadí plochy Krok 1: Bullet1
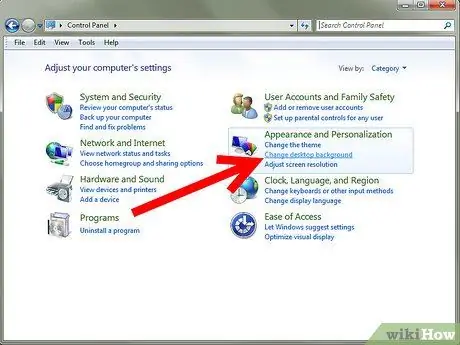
Krok 2. Pod nadpisem Vzhled a přizpůsobení v pravém sloupci klikněte na „Změnit pozadí plochy“
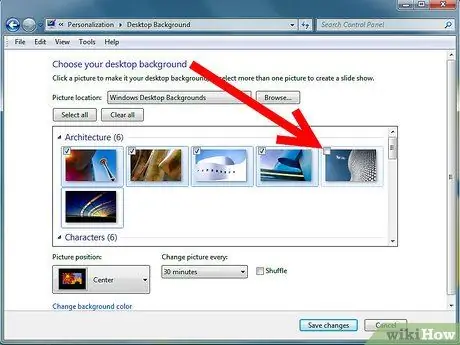
Krok 3. Zobrazí se obrazovka se seznamem všech pozadí plochy, která jsou aktuálně k dispozici
Vyhledejte nechtěné pozadí a poté jeho zrušením zaškrtnutí jej odeberte jako preferované pozadí plochy.
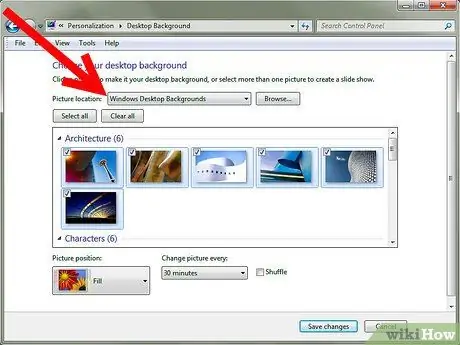
Krok 4. Chcete -li soubor zcela odstranit z počítače, podívejte se na titulky nad miniaturou pozadí plochy a poznamenejte si umístění složky s obrázky
V tomto případě je nechtěné pozadí plochy na ploše.
-
Složku otevřete z okna průzkumníka a kliknutím pravým tlačítkem na obrázek ji z počítače odstraníte.
Metoda 2 ze 2: Windows XP
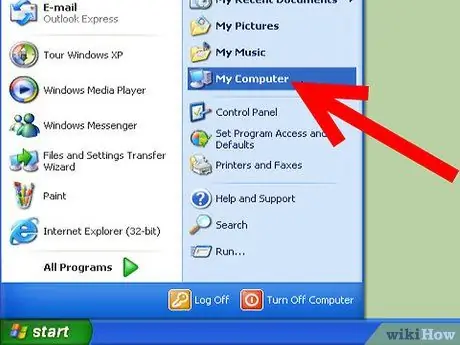
Krok 1. Otevřete Tento počítač z nabídky Start
-
Vyberte Nástroje a poté Možnosti složky.

Odebrání pozadí ze seznamu pozadí plochy Krok 5 Bullet1 -
Klikněte na kartu „Zobrazit“, poté na „Zobrazit skryté soubory a složky“a klikněte na „OK“.

Odebrání pozadí ze seznamu pozadí plochy Krok 5 Bullet2
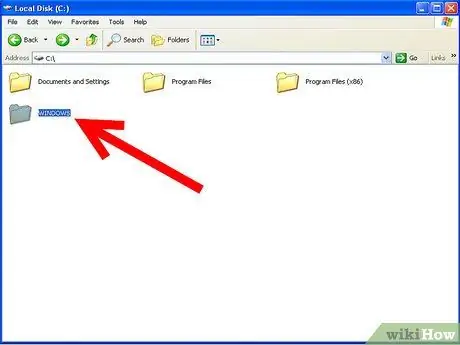
Krok 2. Otevřete jednotku C:
a vyhledejte složku Windows. Pokud se zobrazí upozornění na úpravu systémových souborů, pokračujte kliknutím na odkaz „Zobrazit soubory“.
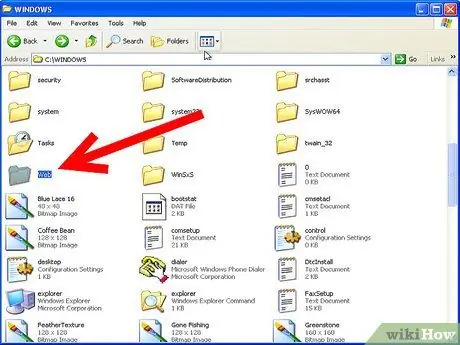
Krok 3. Ve složce Windows vyhledejte a dvakrát klikněte na webovou složku
-
Poté dvakrát klikněte na složku „Tapety“.

Odebrání pozadí ze seznamu pozadí plochy Krok 7 Bullet1 -
Najděte obrázek/obrázek na pozadí, který chcete odstranit.

Odebrání pozadí ze seznamu pozadí plochy Krok 7 Bullet2 -
Pokud používáte Firefox, je obrázek uložen v C: / Documents and Settings / Application Data / Mozilla / Firefox

Odebrání pozadí ze seznamu pozadí plochy Krok 7 Bullet3 -
Pokud používáte Internet Explorer, obrázek je uložen v C: / Documents and Settings / Data aplikace / Microsoft / Internet Explorer

Odebrání pozadí ze seznamu pozadí plochy Krok 7 Bullet4
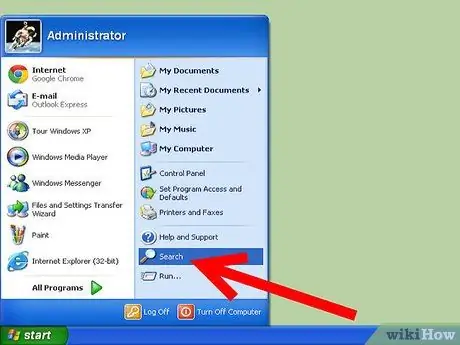
Krok 4. Pokud jej stále nemůžete najít, přejděte do nabídky Start, Hledat
-
Klikněte na „Všechny soubory a složky“, poté zadejte název pozadí a vyhledejte jej.

Odebrání pozadí ze seznamu pozadí plochy Krok 8 Bullet1
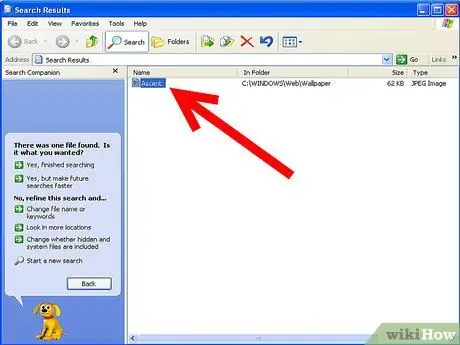
Krok 5. Jakmile je soubor nalezen, můžete jej odstranit nebo přesunout do nové složky
Vytvořte složku s názvem Moved Backgrounds. Po přesunutí souborů do této nové složky budou obrázky ze seznamu odstraněny, ale pokud si to rozmyslíte, budou stále k dispozici ve vašem počítači.
Tipy
- Populárním problémem systému XP je, že obrázky v části Moje obrázky jsou nějakým způsobem přidány do seznamu Obrázky na pozadí. Jedinečně všechny obrázky mají formát.bmp. Kdykoli je obrázek.bmp přidán nebo vytvořen, automaticky se přidá do seznamu Pozadí. Za tímto účelem můžete vytvořit novou složku (např. Složku „My Pict“) a přesunout všechny obrázky do nové složky. Tím by měl být seznam fotografií vymazán.
- Alternativně můžete každý soubor.bmp uložit znovu jako soubor-j.webp" />
- Pokud máte potíže s hledáním složky s obrázky, hledejte název jedné z tapet, například Stonehenge. Jakmile se setkáte, klikněte levým tlačítkem a otevřete složku.
- Soubory obrázků uvedené v možnostech obrazovky Pozadí jsou obrázky uložené ve složce… / Windows / Web / Wallpapers plus použité pozadí, pokud je vybráno pomocí tlačítka „Procházet“.






