Obecně lze každodenní problémy s počítačem vyřešit snadno, jakmile je identifikována hlavní příčina. Tento článek vám ukáže některé z běžných zdrojů problémů s počítačem.
Krok
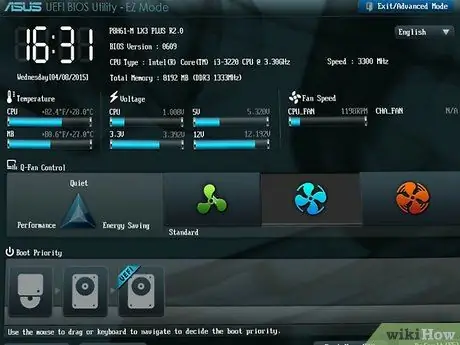
Krok 1. Zkontrolujte obrazovku POST (Power On Self Test), která se zobrazí po zapnutí počítače
Na některých počítačích se tato obrazovka zobrazí za logem výrobce. Obrazovka POST se vždy zobrazí před načtením operačního systému a zobrazuje problémy, které se vyskytují v počítači, když se počítač správně nezapne. Na obrazovce POST můžete také najít problémy, které brání správnému fungování počítače.
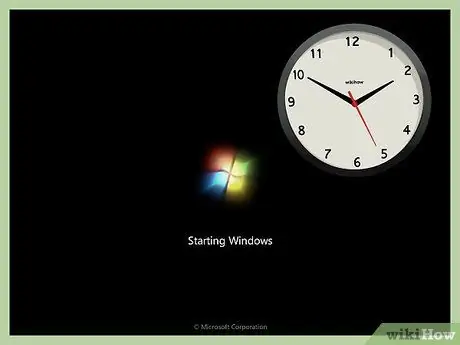
Krok 2. Věnujte pozornost době načítání operačního systému
Pokud se operační systém nenačte z počítače, může dojít k chybě nebo poškození úložné jednotky.
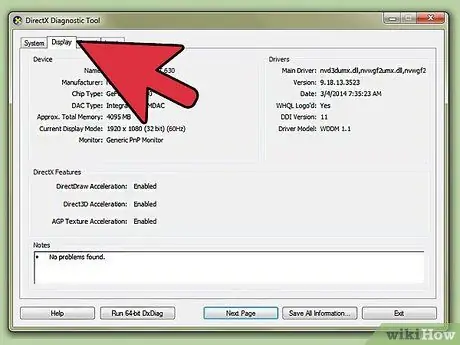
Krok 3. Jakmile je operační systém načten, najděte problém s grafikou
Slabý grafický výkon může znamenat poruchu grafické karty nebo došlo k chybě ovladače.
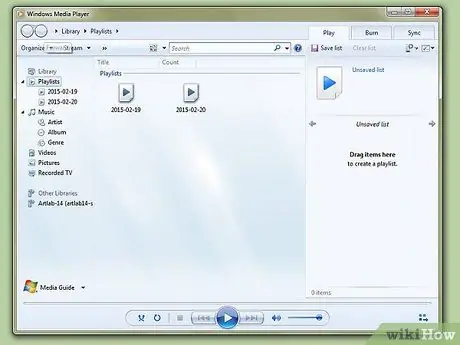
Krok 4. Proveďte zvukový test
Jakkoli to může znít divně, tento test může určit zatížení počítače. Když je počítač zapnutý, přehrajte zvukový soubor přiměřené délky, alespoň 30 sekund, nebo změňte zvuk při spuštění v počítači. Pokud zvuk koktá, procesor ve vašem počítači pracuje příliš tvrdě nebo počítač nemá dostatek paměti RAM na spouštění programů. Kromě testování procesoru a RAM může sluchový test také otestovat výkon vašeho disku. Změna režimu PIO (programovaný vstup/výstup) na DMA zrychlí disk a někdy zlepší přehrávání zvuku.
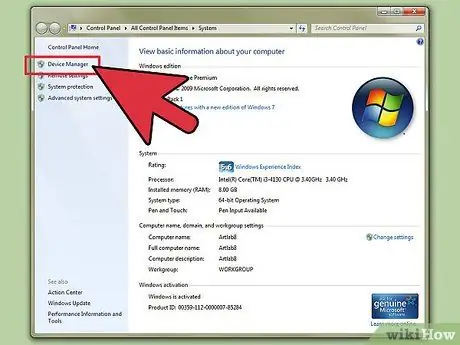
Krok 5. Zkontrolujte nově nainstalovaný hardware
Většina operačních systémů, zejména Windows, může mít problémy s ovladači. Špatné ovladače nebo nekompatibilní s určitými aplikacemi mohou poškodit stabilitu počítače. Zkontrolujte Správce zařízení v počítači kliknutím na Ovládací panely> Systém> Hardware a výběrem Správce zařízení. Správce zařízení lze použít k nastavení hardwarových možností.
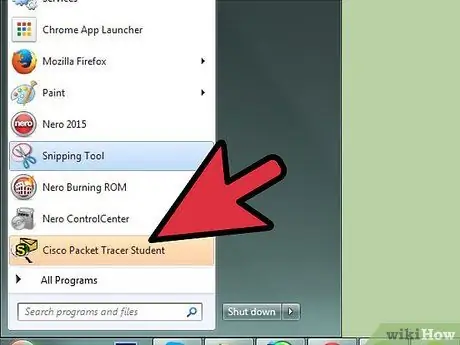
Krok 6. Zkontrolujte software, který jste právě nainstalovali
Některý software nemusí být možné spustit v počítači z důvodu omezených systémových prostředků. Pokud se váš počítač stane nestabilním po spuštění určitého programu, je to obecně příčinou nestability počítače. Pokud počítač od spuštění nepracuje stabilně, zkontrolujte programy, které byly načteny při spuštění počítače.
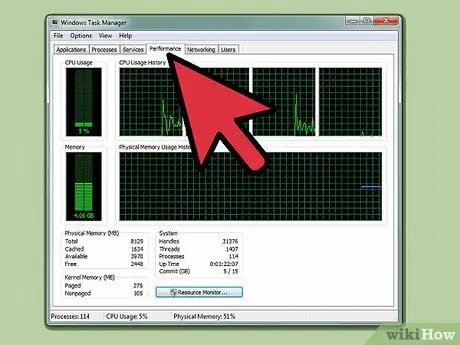
Krok 7. Zkontrolujte spotřebu CPU a RAM
Pomalý výkon počítače může být způsoben nedostatkem systémových prostředků. Některé programy mohou používat příliš mnoho prostředků CPU a RAM. Klikněte pravým tlačítkem na hlavní panel v počítači, poté klikněte na Správce úloh a otevřete kartu Procesy. Sloupec „CPU“označuje procento procesoru, který proces využívá, zatímco sloupec Využití paměti udává množství použité paměti.

Krok 8. Poslouchejte svůj počítač
Pokud na disku uslyšíte zvláštní zvuk, vypněte počítač a nechte jej diagnostikovat profesionálovi. Neobvyklý hluk ventilátoru může také znamenat, že počítač běží nad jeho možnosti.
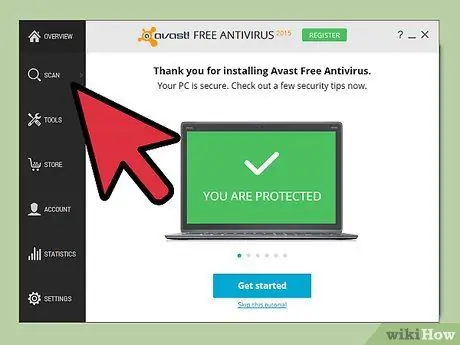
Krok 9. Prohledejte počítač pomocí aktualizovaného antiviru a antimalwaru, jako je Norton Antivirus, Avast
a Spybot Search & Destroy. Někdy je špatný výkon počítače způsoben viry a malwarem.
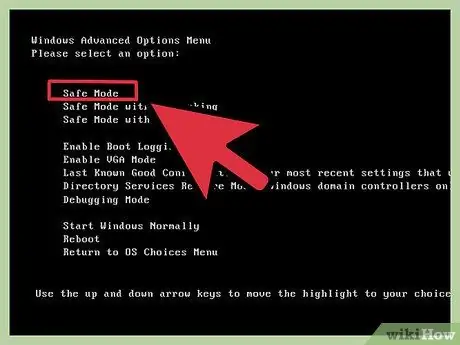
Krok 10. Pokud nemůžete vyřešit potíže s počítačem, spusťte počítač v nouzovém režimu
Na většině počítačů můžete spustit nouzový režim stisknutím klávesy F8 na obrazovce POST. Pokud problém s počítačem přetrvává i v nouzovém režimu, budete možná muset opravit nebo přeinstalovat operační systém.
Tipy
- Pokud jste při řešení potíží s počítačem zmatení, vezměte počítač do důvěryhodného servisního střediska. Náklady na opravu počítače jsou dnes docela dostupné.
- K vyřešení neobvyklých problémů s počítačem budete možná muset použít určité techniky nebo nástroje.
Varování
- Nepokoušejte se opravit svůj vlastní počítač, pokud nejste příliš technicky zdatní.
- Při každém kroku opravy se poraďte se zkušeným technikem. Opravy doporučujeme provádět pod dohledem technika.






