Tento wikiHow vás naučí, jak zrušit své členství v Amazon Prime, abyste ho neobnovili. To lze provést prostřednictvím webové stránky nebo aplikace Amazon.
Krok
Metoda 1 ze 2: Na stolním počítači
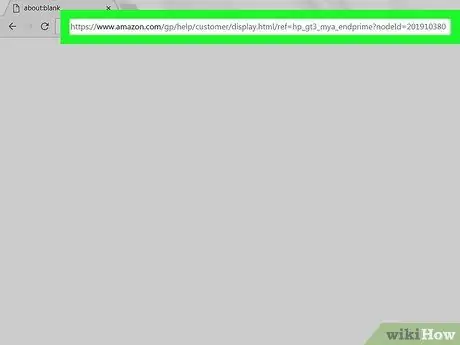
Krok 1. Přejděte na stránku a zrušte Amazon Prime
Navštivte tuto stránku pomocí webového prohlížeče v počítači. Otevře se stránka „Ukončete své členství v Amazon Prime“.
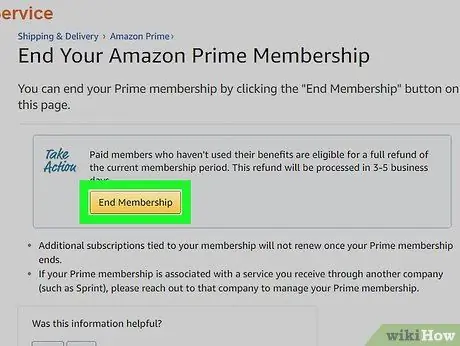
Krok 2. Klikněte na Ukončit členství
Je to žluté tlačítko v horní části stránky. Pokud tak učiníte, zobrazí se přihlašovací stránka.
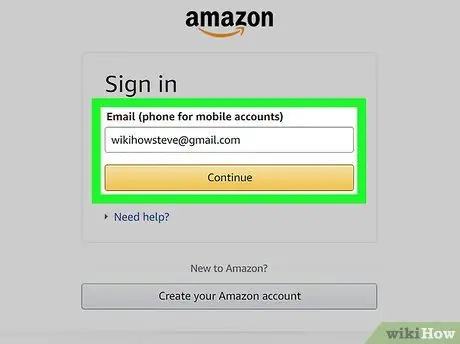
Krok 3. Přihlaste se do Amazonu
Zadejte svou e -mailovou adresu (e -mail) a heslo a poté klikněte na Přihlásit se. Váš účet bude ověřen.
I když jste přihlášeni ke svému účtu Amazon, stále musíte kliknout Přihlásit se uprostřed stránky.
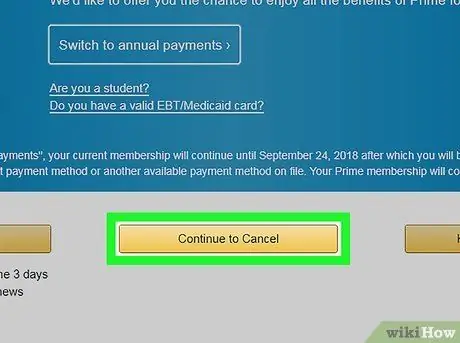
Krok 4. Kliknutím na Pokračovat zrušíte
Je to žluté tlačítko v dolní části stránky.
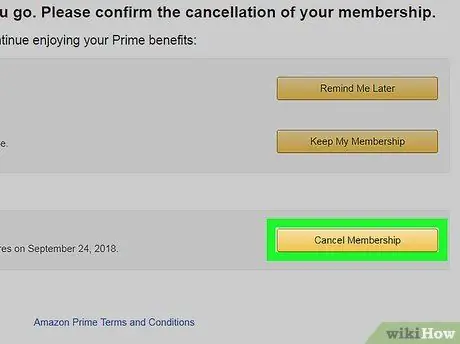
Krok 5. Ukončete členství Prime
Zde jsou dvě možnosti: Ukončit nyní a Končit [Datum]. Kliknutím Končit, předplatné Prime bude po zbývající část aktuálního fakturačního cyklu zrušeno a část platby Prime za aktuální měsíc bude vrácena. Pokud se rozhodnete Konec [Datum], můžete Prime nadále používat, dokud nebude čas na obnovení.
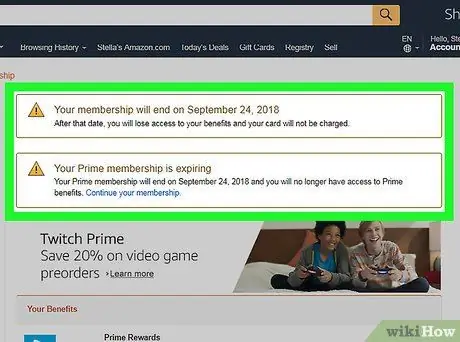
Krok 6. Počkejte, až se zobrazí potvrzovací stránka
Když se zobrazí stránka „Storno potvrzeno“, vaše členství v Prime bylo úspěšně zrušeno.
Metoda 2 ze 2: Na mobilu
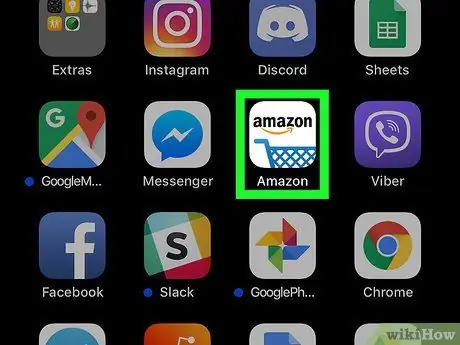
Krok 1. Spusťte Amazon
Klepněte na ikonu Amazonu ve tvaru nákupního košíku s logem „amazon“.
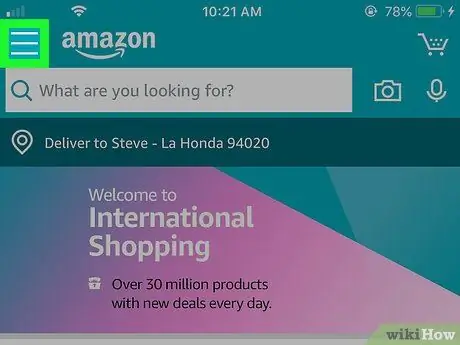
Krok 2. Klepněte na
Je to ikona tří řádků v levém horním rohu. Zobrazí se vyskakovací nabídka.
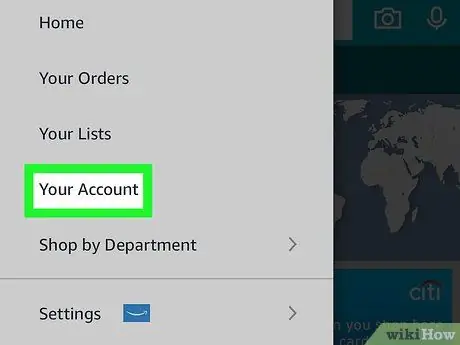
Krok 3. Klepněte na svůj účet
Je v horní části rozbalovací nabídky.
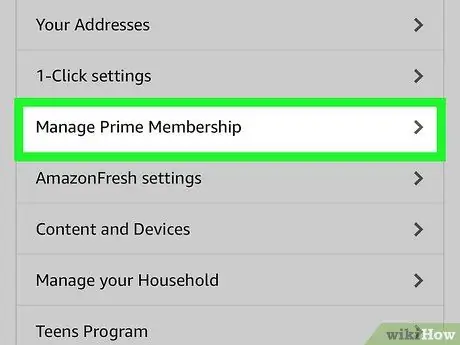
Krok 4. Klepněte na Spravovat primární členství
Je to v nabídce v sekci „Nastavení účtu“.
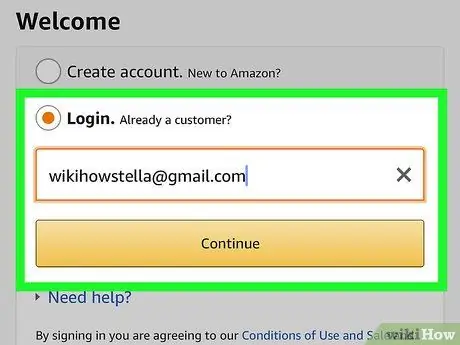
Krok 5. Přihlaste se do Amazonu
Po vyzvání zadejte svou e -mailovou adresu a heslo.
- Pořád se musíte dotýkat Přihlásit se i když bylo přihlášení k vašemu účtu uloženo.
- Pokud používáte iPhone s Touch ID, bude pravděpodobně nutné nejprve naskenovat otisk prstu.
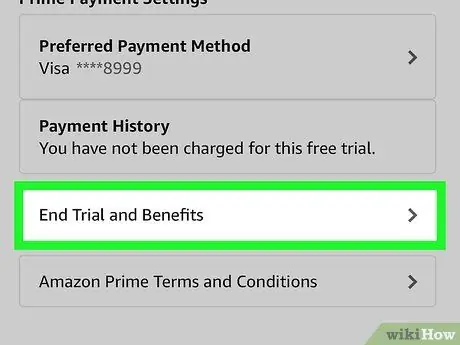
Krok 6. Přejděte dolů po obrazovce a klepněte na Ukončit členství
Tato možnost je v dolní části stránky. Pokud tak učiníte, otevře se stránka s potvrzením zrušení.
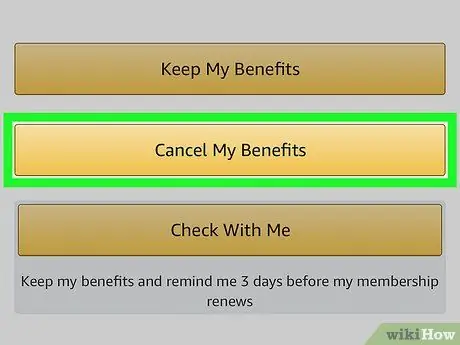
Krok 7. Přejděte dolů po obrazovce a klepněte na Nechci své výhody
Tato možnost je v dolní části stránky.
Pokud tato možnost není k dispozici, pokračujte dalším krokem
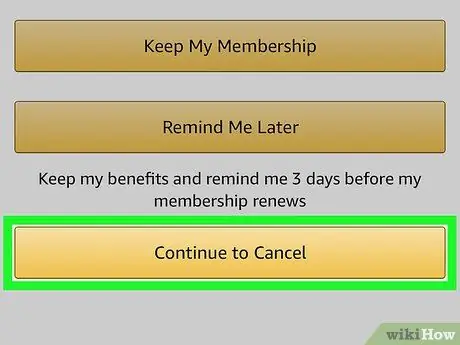
Krok 8. Přejděte dolů po obrazovce a klepněte na Ukončit členství
Tato možnost je v dolní části stránky.
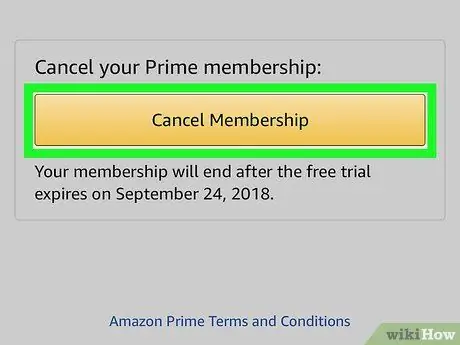
Krok 9. Klepněte na Konec na [Datum] uprostřed obrazovky
Tím se automaticky zruší vaše obnovení členství v Prime. Na konci aktuálního fakturačního cyklu bude vaše členství v Prime ukončeno.






