Tento wikiHow vás naučí, jak najít číslo modelu notebooku HP. Toto číslo můžete použít k identifikaci konkrétního zařízení, když někdo jiný opravil notebook, nebo k zajištění kompatibility určitého hardwaru (např. Baterií) s notebookem.
Krok
Metoda 1 ze 2: Použití funkce systémových informací
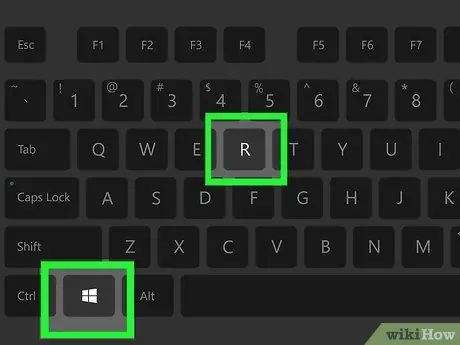
Krok 1. Podržte stisknuté tlačítko Win a stiskněte tlačítko R.
Poté bude na počítači se systémem Windows spuštěn příkaz „Spustit“.
Na počítači se systémem Windows 7 nebo novějším můžete také kliknout pravým tlačítkem na nabídku „Start“a kliknout na možnost „ Běh ”.
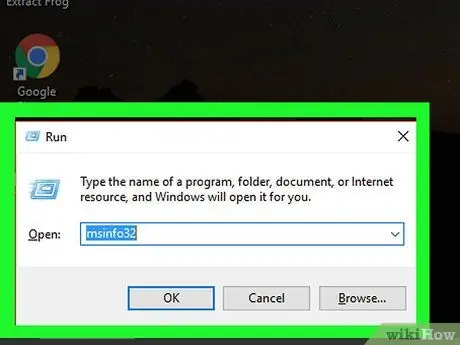
Krok 2. Do okna Spustit zadejte msinfo32
Zadejte příkaz do vyhledávacího pole napravo od záhlaví „Otevřít:“.
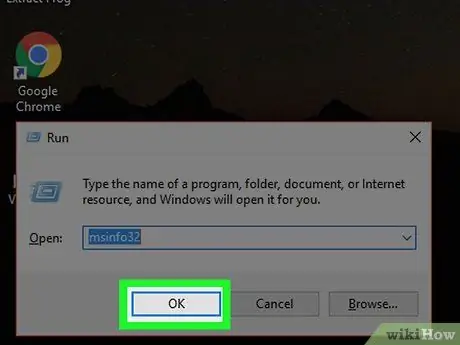
Krok 3. Klikněte na OK
Zobrazí se nástroje/funkce systému Windows. Toto okno obsahuje podrobnosti týkající se konkrétního modelu počítače.
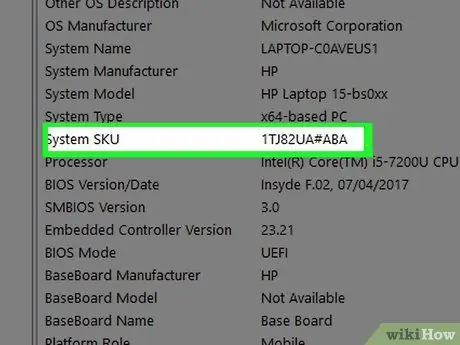
Krok 4. Vyhledejte segment „System SKU“
Tento segment je uprostřed stránky „Systémové informace“. Číslo zobrazené vpravo od textu „System SKU“je číslo modelu vašeho notebooku HP.
V tomto okně můžete také najít název počítačového produktu vyhledáním názvu vedle kategorie "Model systému"

Krok 5. Zapište si číslo SKU
Poskytnutím těchto informací technikovi nebo jejich použitím v položce pro hledání ovladače nebo hardwaru můžete získat správné informace o svém notebooku.
Metoda 2 ze 2: Používání etiket produktů
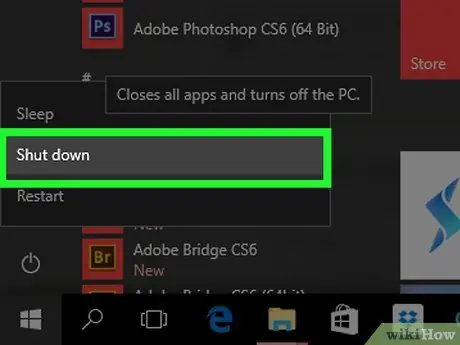
Krok 1. Vypněte notebook
V každé verzi systému Windows můžete notebook vypnout podržením tlačítka napájení zařízení, dokud se počítač nevypne.
- Před vypnutím notebooku se ujistěte, že jste uložili a zavřeli veškerou práci.
- Ve Windows Vista a novějších verzích klikněte na tlačítko „Start“v levém dolním rohu obrazovky, klikněte na ikonu napájení a vyberte „ Vypnout ”.
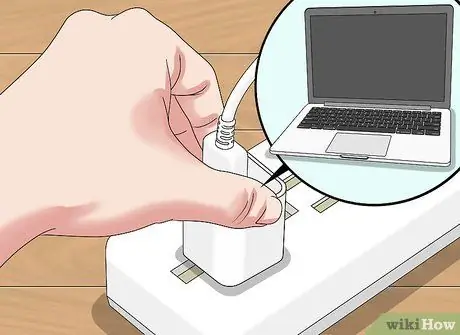
Krok 2. Odpojte notebook od zdroje napájení
To se provádí tak, aby při vyjímání baterie notebooku nedošlo k úrazu elektrickým proudem.
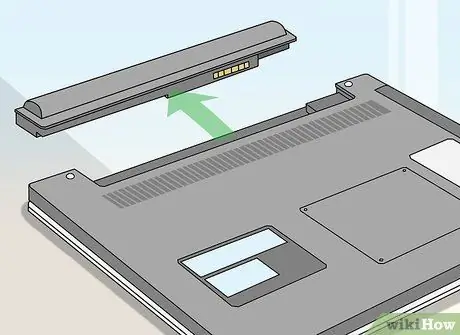
Krok 3. Otočte notebook a vyjměte baterii
Většinu času stačí posunout přepínač držáku baterie doleva nebo doprava, podržet jej a opatrně vyjmout baterii.
Pokud je na spodní straně notebooku nálepka s informacemi o produktu, nemusí být nutné vyjmout baterii
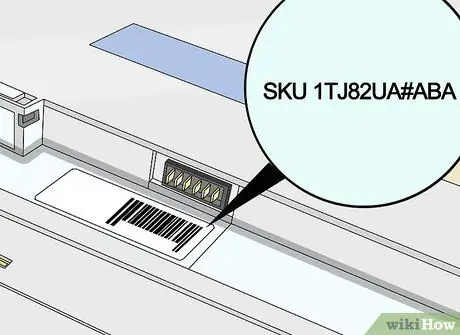
Krok 4. Vyhledejte štítek „Produkt“
Obvykle je tento štítek v samostatném segmentu od informační části „Regulační“. Vedle štítku „Produkt“je řada čísel a písmen. Tato řada je číslem modelu vašeho notebooku HP.
Pokud nemůžete najít štítek „Produkt“, vyhledejte nadpis „Sériové“. Přestože číslo modelu notebooku nesouvisí se sériovým číslem, obvykle je uvedeno pod sériovým číslem

Krok 5. Zapište si číslo modelu
Pokud potřebujete pomoc technika při opravě notebooku, můžete se pokusit poskytnout tyto informace a urychlit tak proces/opravu notebooku.






