YouTube je úžasná platforma pro předvádění talentů, výměnu nápadů a vyjadřování názorů. Bohužel ne každý má na vaše video pozitivní nebo relevantní odpověď. Naštěstí se tomuto problému můžete vyhnout vypnutím komentářů u videí a kanálů.
Krok
Metoda 1 z 5: Zakázání pole Komentáře u všech nových videí
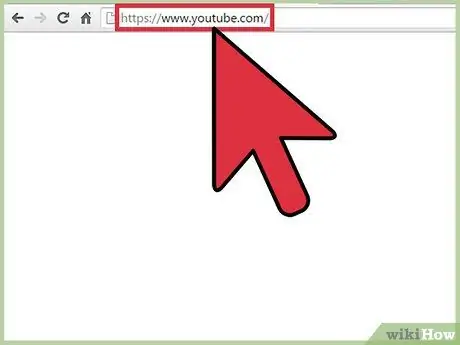
Krok 1. Navštivte youtube.com
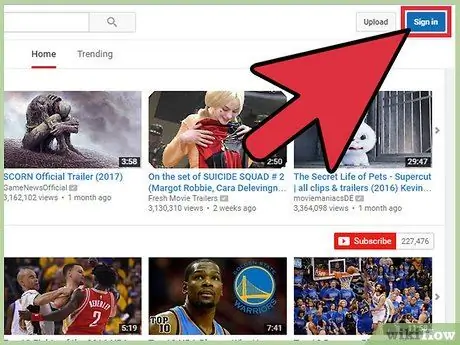
Krok 2. Přihlaste se ke svému účtu
- Klikněte na Přihlásit se. Je to modré tlačítko v pravém horním rohu obrazovky.
- Klikněte na pole „Zadejte svůj e -mail“a zadejte svou e -mailovou adresu Google.
- Klikněte na Další.
- Klikněte na pole označené „Heslo“a zadejte heslo k účtu Google.
- Klikněte na Přihlásit se.
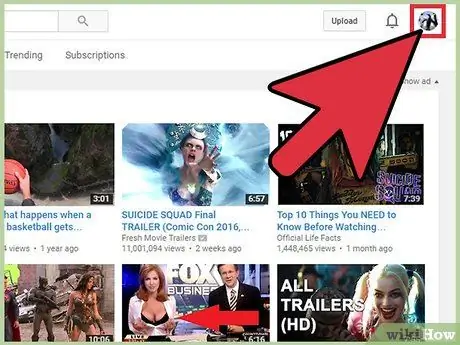
Krok 3. Klikněte na ikonu profilu
Je v pravém horním rohu stránky. Pokud nemáte profilovou fotku, zobrazí se modrý primární obrázek od Googlu.
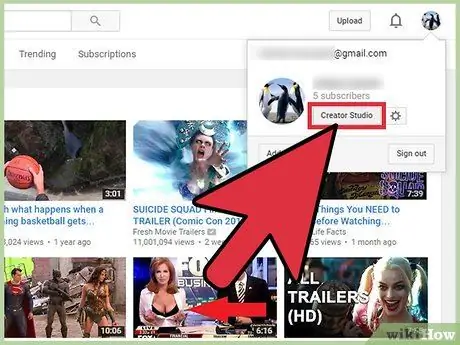
Krok 4. V rozevírací nabídce vyberte „Creator Studio“
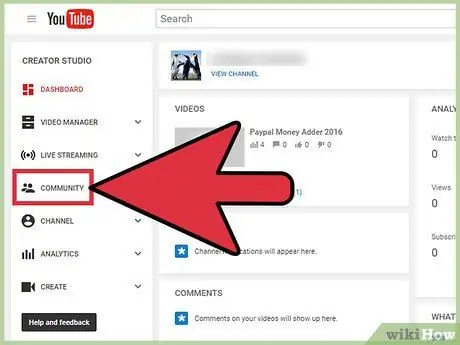
Krok 5. Na levém postranním panelu vyberte „Komunita“
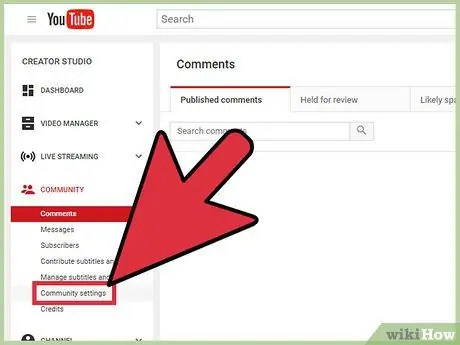
Krok 6. Klikněte na „Nastavení komunity“
Tato možnost je druhou možností před poslední možností v subsegmentu „Komunita“.
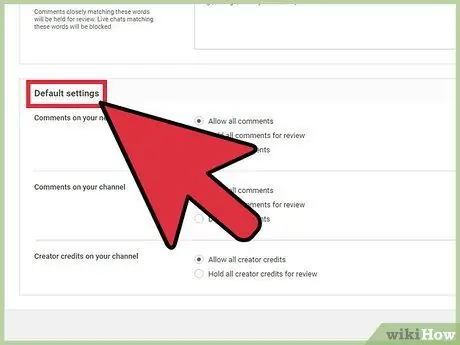
Krok 7. Přejděte na segment „Výchozí nastavení“
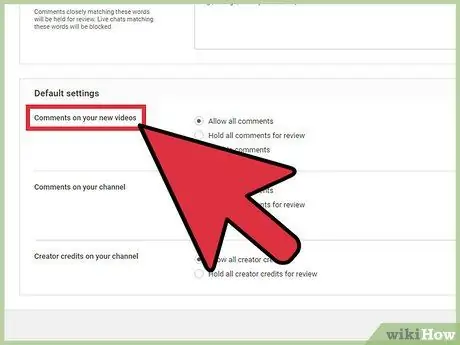
Krok 8. Vyhledejte segment s názvem „Komentáře k vašim novým videům“
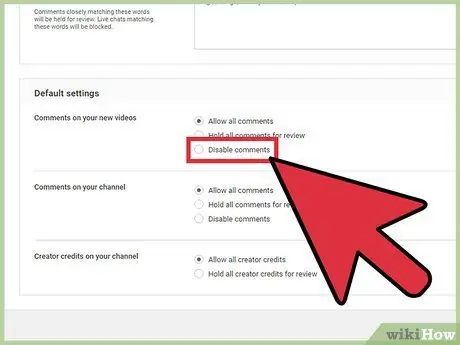
Krok 9. Klikněte na kruh na levé straně možnosti „Zakázat komentáře“
Alternativně můžete kliknout na kruh nalevo od možnosti „Pozdržet všechny komentáře ke kontrole“. Pomocí této možnosti si můžete přečíst všechny nahrané komentáře a obdržet samostatné komentáře k prohlížení
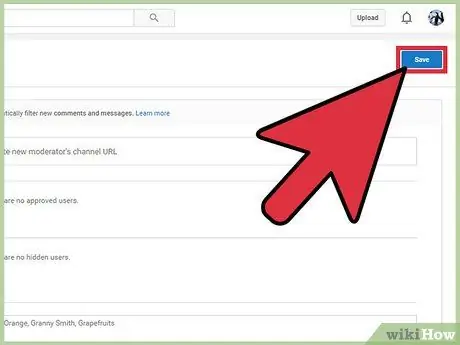
Krok 10. Přejděte na začátek stránky a klikněte na Uložit
Změnou tohoto nastavení deaktivujete pole komentáře u všech videí, která v budoucnu nahrajete.
Metoda 2 z 5: Zakázání komentářů u všech nahraných videí
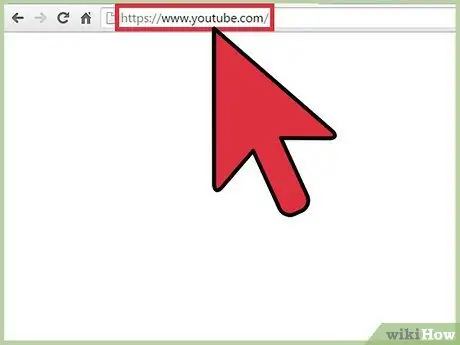
Krok 1. Navštivte youtube.com
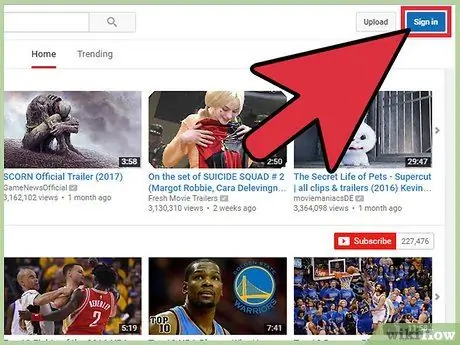
Krok 2. Přihlaste se ke svému účtu
- Klikněte na Přihlásit se. Je to modré tlačítko v pravém horním rohu obrazovky.
- Klikněte na pole „Zadejte svůj e -mail“a zadejte svou e -mailovou adresu Google.
- Klikněte na Další.
- Klikněte na pole označené „Heslo“a zadejte heslo k účtu Google.
- Klikněte na Přihlásit se.
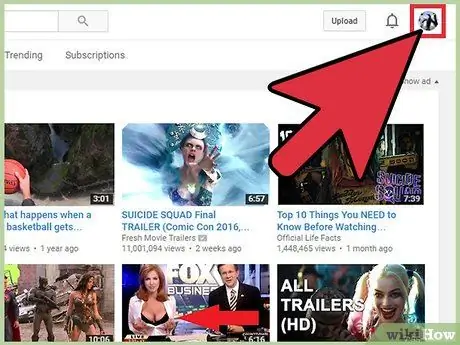
Krok 3. Klikněte na ikonu profilu
Je v pravém horním rohu stránky. Pokud nemáte profilovou fotku, zobrazí se modrý primární obrázek od Googlu.
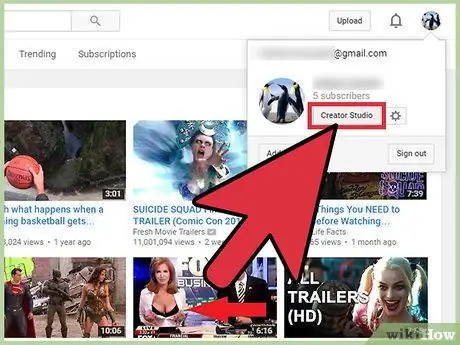
Krok 4. V rozevírací nabídce vyberte „Creator Studio“
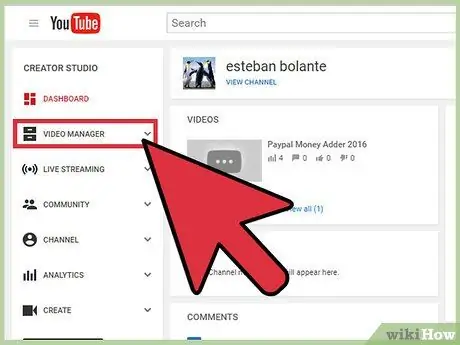
Krok 5. Na levém postranním panelu vyberte „Správce videa“
Zobrazí se seznam všech videí, která jste nahráli.
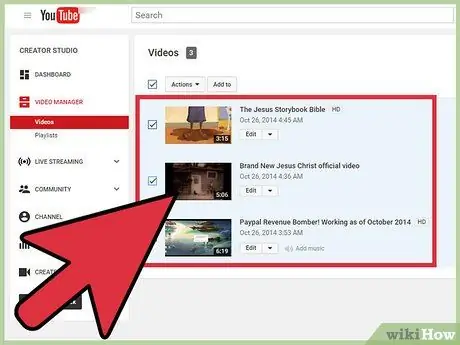
Krok 6. Vyberte všechna videa zaškrtnutím políčka na levé straně možnosti „Akce“
Případně můžete zaškrtnout políčko nalevo od každého videa, které chcete upravit
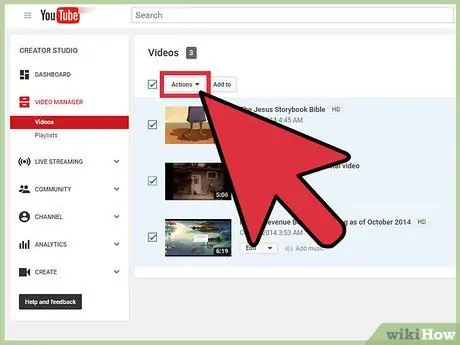
Krok 7. Klikněte na Akce
Zobrazí se rozevírací nabídka.
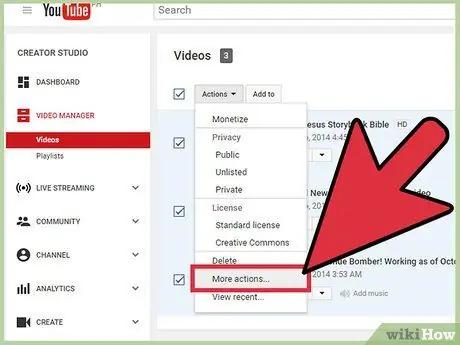
Krok 8. Vyberte „Další akce …“
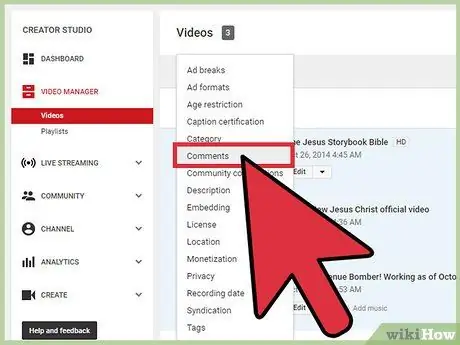
Krok 9. Klikněte na „Komentáře“
V horní části stránky se zobrazí segment „Upravit videa“.
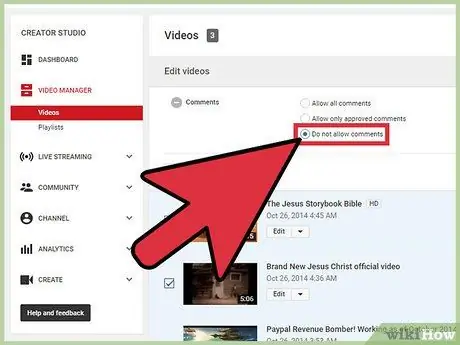
Krok 10. Klikněte na kruh na levé straně možnosti „Nepovolovat komentáře“
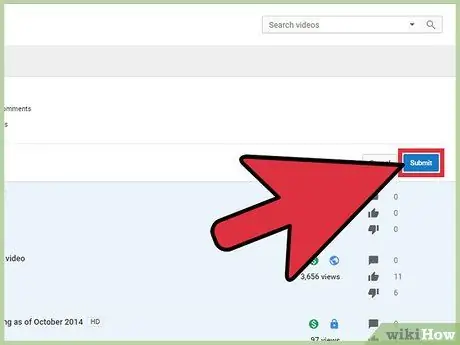
Krok 11. Klikněte na Odeslat
Všechny komentáře k vybraným videím budou deaktivovány.
Metoda 3 z 5: Zakázání pole Komentáře na kanálu YouTube
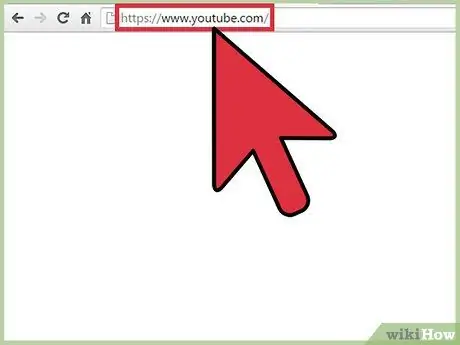
Krok 1. Navštivte youtube.com
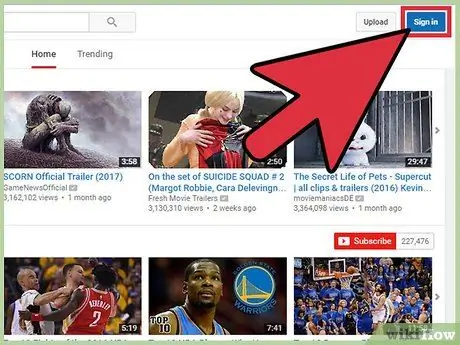
Krok 2. Přihlaste se ke svému účtu
- Klikněte na Přihlásit se. Je to modré tlačítko v pravém horním rohu obrazovky.
- Klikněte na pole „Zadejte svůj e -mail“a zadejte svou e -mailovou adresu Google.
- Klikněte na Další.
- Klikněte na pole označené „Heslo“a zadejte heslo k účtu Google.
- Klikněte na Přihlásit se.
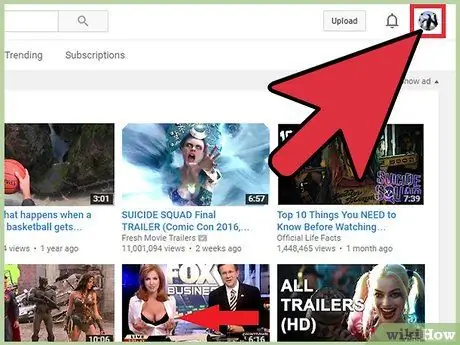
Krok 3. Klikněte na ikonu profilu
Je v pravém horním rohu stránky. Pokud nemáte profilovou fotku, zobrazí se modrý primární obrázek od Googlu.
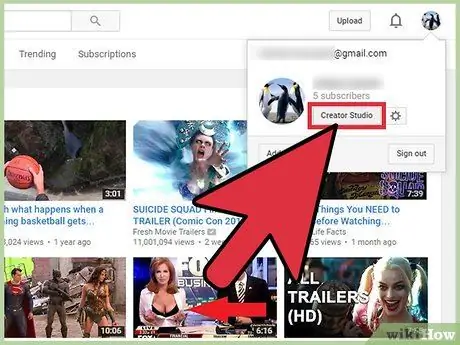
Krok 4. Vyberte „Creator Studio“
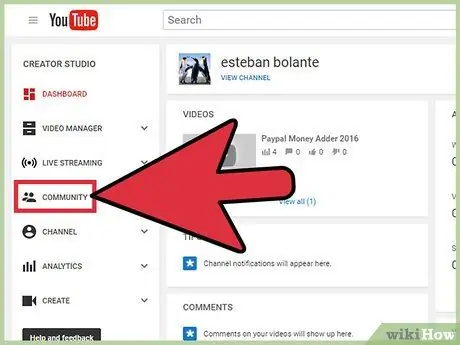
Krok 5. Vyberte „Komunita“
Je to na levém postranním panelu.
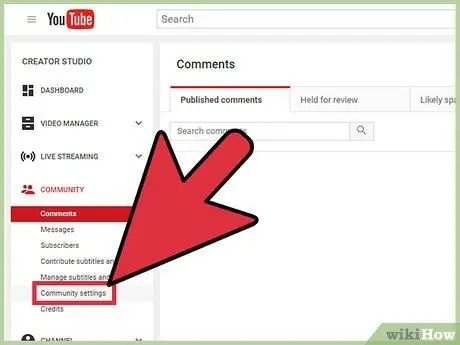
Krok 6. Klikněte na „Nastavení komunity“
Tato možnost je v podsegmentu „Komunita“.
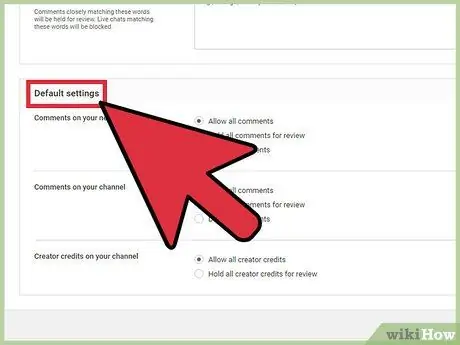
Krok 7. Přejděte na segment „Výchozí nastavení“
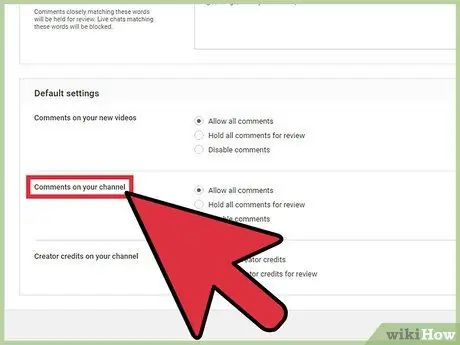
Krok 8. Vyhledejte podsegment „Komentáře k vašemu kanálu“
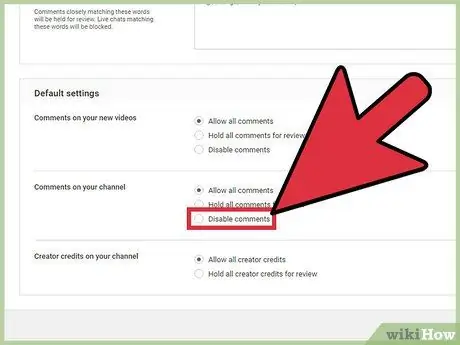
Krok 9. Klikněte na kruh na levé straně možnosti „Zakázat komentáře“
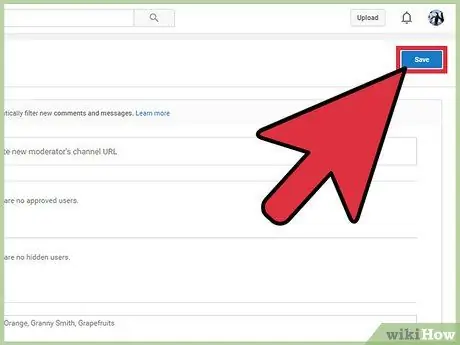
Krok 10. Přejeďte prstem po obrazovce nahoru a klikněte na Uložit
Metoda 4 z 5: Zakázání komentářů pro konkrétní uživatele
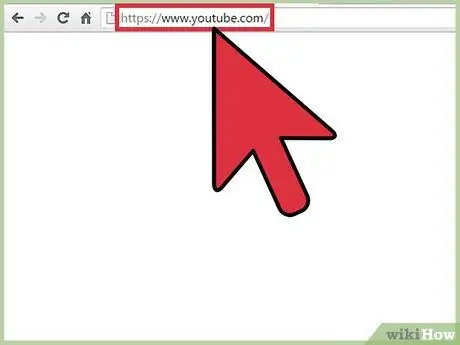
Krok 1. Navštivte youtube.com
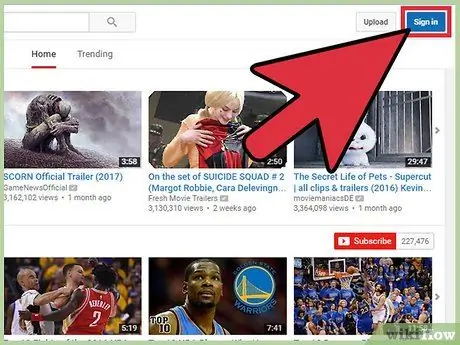
Krok 2. Přihlaste se ke svému účtu
- Klikněte na Přihlásit se. Je to modré tlačítko v pravém horním rohu obrazovky.
- Klikněte na pole „Zadejte svůj e -mail“a zadejte svou e -mailovou adresu Google.
- Klikněte na Další.
- Klikněte na pole označené „Heslo“a zadejte heslo k účtu Google.
- Klikněte na Přihlásit se.
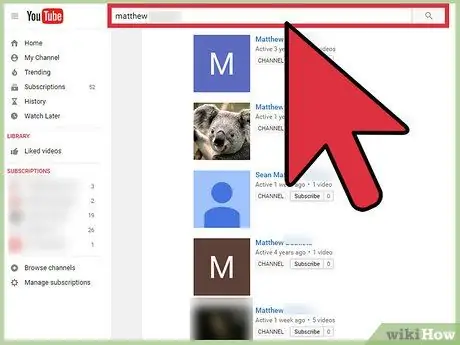
Krok 3. Navštivte kanál Youtube dotyčného uživatele
Můžete se k němu dostat dvěma způsoby:
- Do vyhledávacího pole v horní části stránky zadejte název a poté frázi „kanál YouTube“. Klikněte na Enter a vyberte kanál ze seznamu výsledků vyhledávání.
- Otevřete své video, najděte komentář, který daný uživatel zveřejnil, a poté klikněte na jeho uživatelské jméno na YouTube.
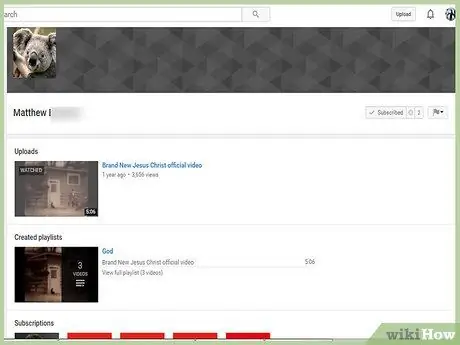
Krok 4. Klikněte na kartu „O aplikaci“
Tato karta je pod titulní fotografií a uživatelským jménem.
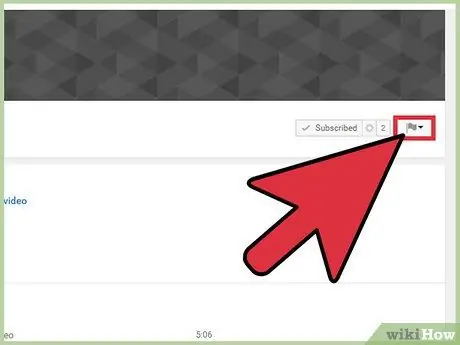
Krok 5. Klikněte na ikonu vlajky
Je na levé straně tlačítka Odeslat zprávu.
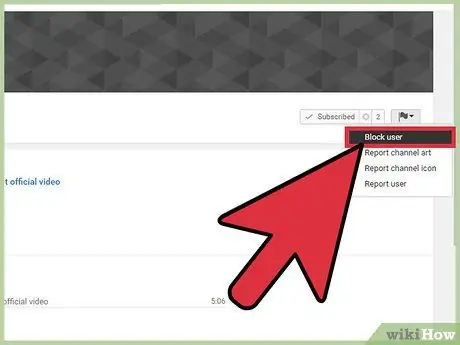
Krok 6. V rozevírací nabídce vyberte „Blokovat uživatele“
Dotyčný uživatel nyní již nemůže komentovat vaše videa. Také vám nemůže posílat zprávy přes YouTube.
Metoda 5 z 5: Zakázání komentářů k procesu nahrávání
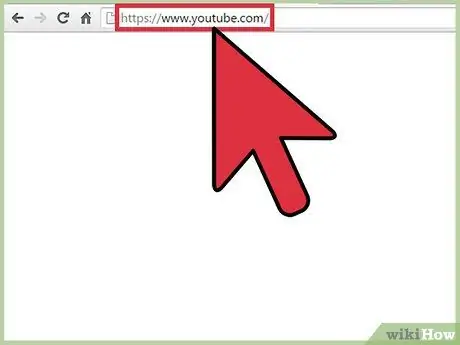
Krok 1. Navštivte youtube.com
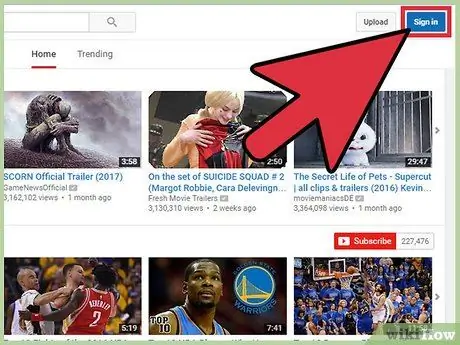
Krok 2. Přihlaste se ke svému účtu
- Klikněte na Přihlásit se. Je to modré tlačítko v pravém horním rohu obrazovky.
- Klikněte na pole „Zadejte svůj e -mail“a zadejte svou e -mailovou adresu Google.
- Klikněte na Další.
- Klikněte na pole označené „Heslo“a zadejte heslo k účtu Google.
- Klikněte na Přihlásit se.
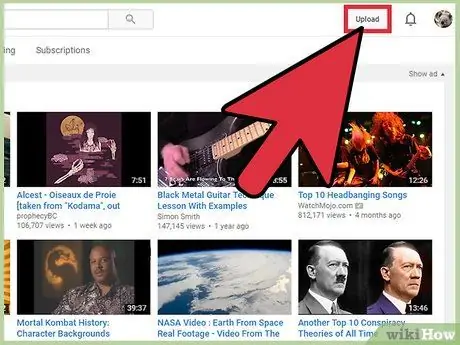
Krok 3. Klikněte na Nahrát
Je v pravém horním rohu obrazovky. Můžete to vidět na levé straně ikon oznámení a profilu.
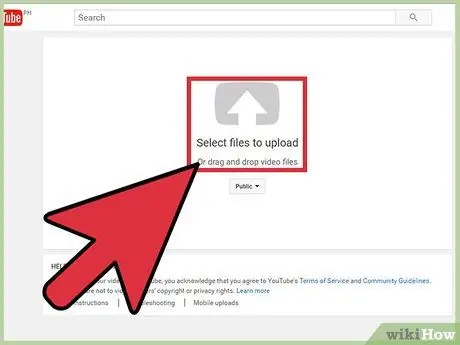
Krok 4. Vyberte soubor, který chcete nahrát, nebo jej přetáhněte na webovou stránku
Soubor bude nahrán bezprostředně poté.
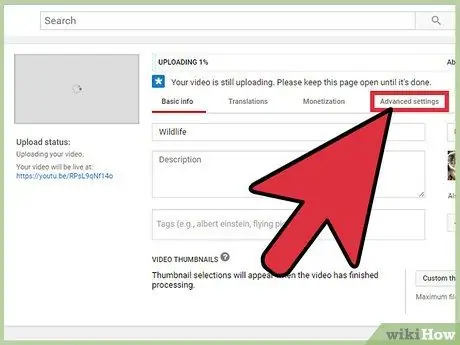
Krok 5. Klikněte na kartu „Pokročilá nastavení“
Tato karta je v horní části stránky, vpravo od karet „Základní informace“a „Překlad“.
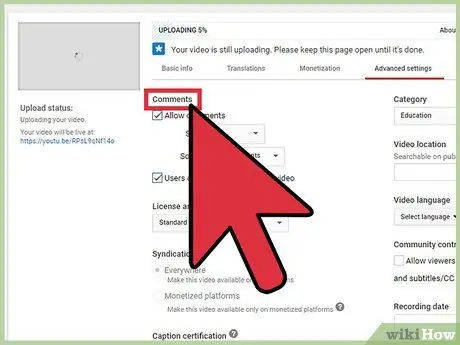
Krok 6. Vyhledejte podsegment „Komentáře“
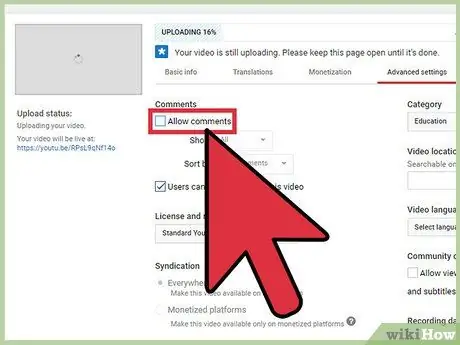
Krok 7. Zrušte zaškrtnutí políčka vpravo od „Povolit komentáře“
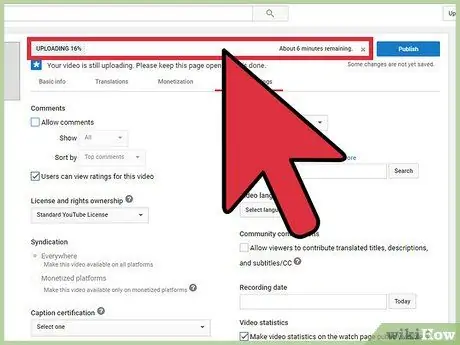
Krok 8. Počkejte, až se video dokončí nahrávání a zpracování
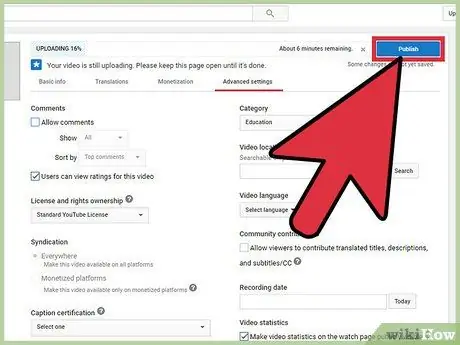
Krok 9. Klikněte na Publikovat
Kromě přidání videí do kanálu se kliknutím na tlačítko Publikovat uloží také změny, které jste provedli v hlavním nastavení.






