Blokování vyskakovacích oken v aplikaci Internet Explorer zabraňuje vyskakovacím oknům z většiny webů při procházení internetu. Tato funkce je velmi užitečná, když se chcete zbavit reklam, ale může rušit funkce některých webů. Vypnutí blokování vyskakovacích oken nebo snížení úrovně bloku vám umožní tyto stránky znovu použít.
Krok
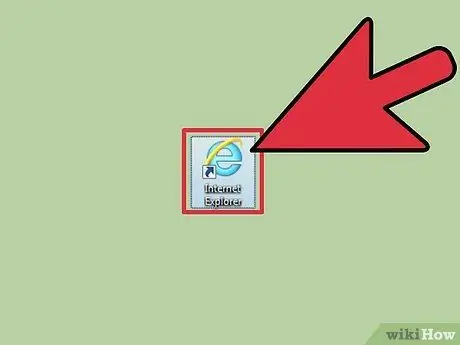
Krok 1. Otevřete Internet Explorer
Pokud používáte tablet Surface nebo Windows, klepněte na Úvodní obrazovce na Plocha nebo Všechny aplikace a poté klepněte na ikonu Internet Exploreru na hlavním panelu.
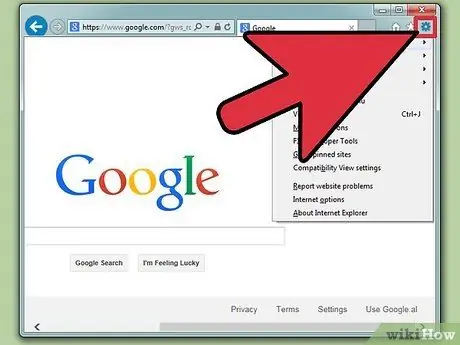
Krok 2. Klikněte nebo klepněte na tlačítko ozubeného kola nebo nabídku Nástroje
Pokud se nabídka nezobrazí, stiskněte Alt a poté klikněte na Nástroje.
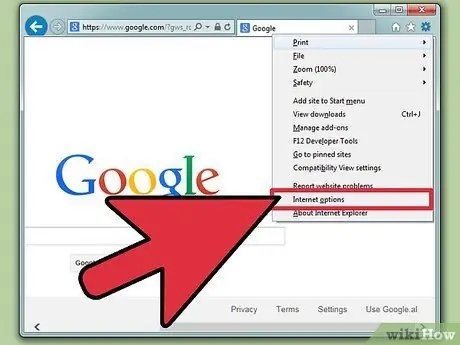
Krok 3. Volbou Možnosti Internetu otevřete okno Možnosti Internetu
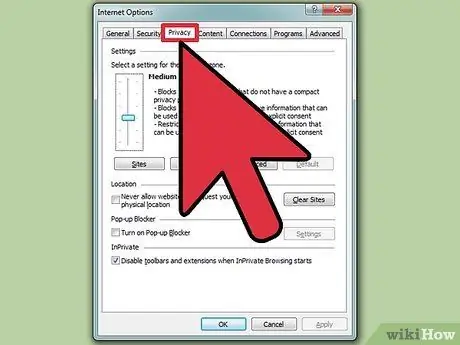
Krok 4. Klikněte nebo klepněte na kartu
Soukromí.
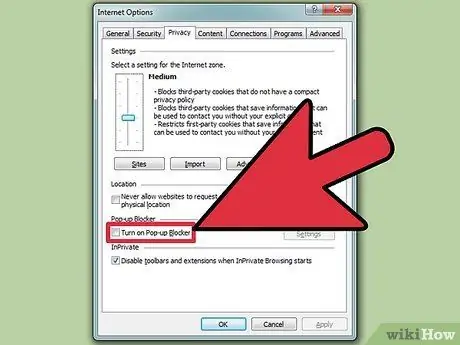
Krok 5. Zrušte zaškrtnutí políčka „Zapnout blokování vyskakovacích oken“a poté kliknutím nebo klepnutím na Použít uložte změny
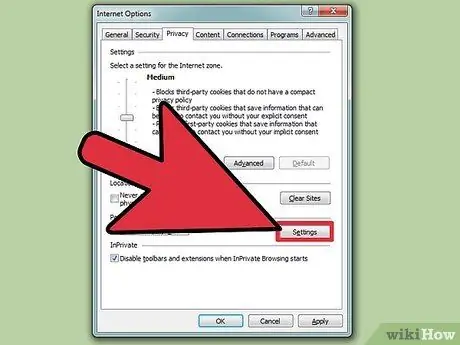
Krok 6. Zvažte změnu úrovně bloku namísto vypnutí blokování vyskakovacích oken
Kliknutím nebo klepnutím na tlačítko Nastavení otevřete nastavení Blokování automaticky otevíraných oken a poté pomocí nabídky v dolní části okna nastavte nastavení na Nízká. S tímto nastavením budou vyskakovací okna z většiny webů, které skutečně využívají vyskakovací okna, fungovat, ale podezřelá vyskakovací okna budou blokována. Můžete také vyloučit určité weby, aby se vyskakovací okna z těchto webů stále zobrazovala.






