Pokud máte pracovní list, na kterém už nějakou dobu pracujete, a potřebujete jej zkopírovat do jiného listu, můžete jej hned zkopírovat, abyste nemuseli dělat všechno od začátku. Kopírování pracovních listů je snadná věc; Chcete -li se dozvědět více, postupujte podle níže uvedených kroků.
Krok
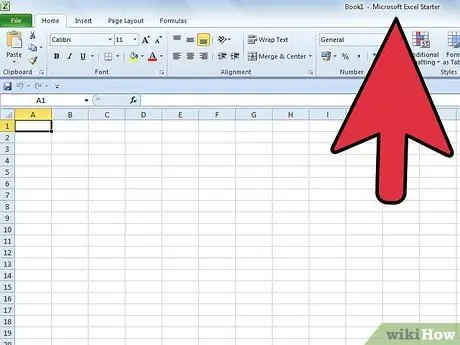
Krok 1. Otevřete soubor aplikace Excel, který obsahuje list, který chcete zkopírovat
Vyhledejte v počítači soubor aplikace Excel a poté na něj dvakrát klikněte.
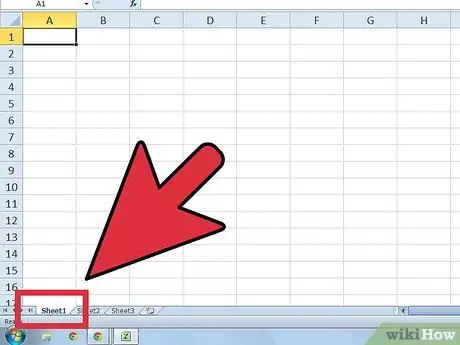
Krok 2. Klepněte a podržte kartu listu, který chcete zkopírovat
Karty listu jsou v levém dolním rohu okna. Po kliknutí a podržení karty se na pravé straně karty zobrazí ikona prázdného dokumentu a na levé straně karty malý trojúhelník.
- Pracovní list bude označen podle jména, které jste uvedli dříve.
- Pokud to nepojmenujete, bude list označen Listem 1, Listem 2, Listem 3 atd.
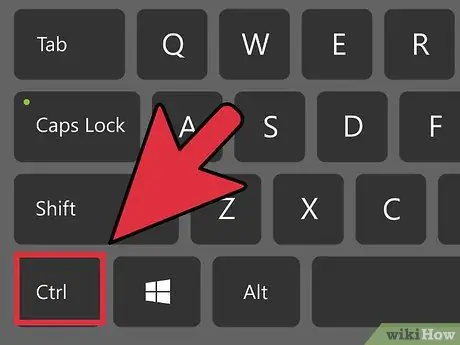
Krok 3. Stiskněte a podržte klávesu Ctrl na klávesnici a současně držte stisknuté tlačítko myši
Uprostřed ikony prázdného dokumentu na kartě uvidíte symbol plus (+).
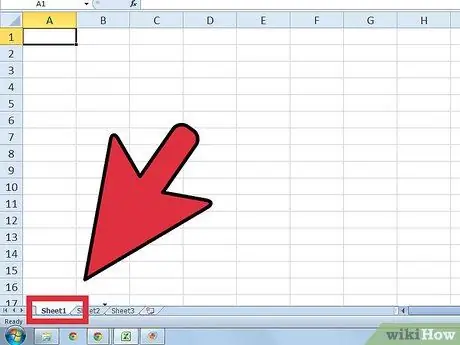
Krok 4. Přejeďte myší doprava
To provedete podržením tlačítka myši a klávesy Ctrl. Tímto způsobem bude karta přesunuta na nové místo. Malý trojúhelník se také přesune na pravou stranu karty listu.
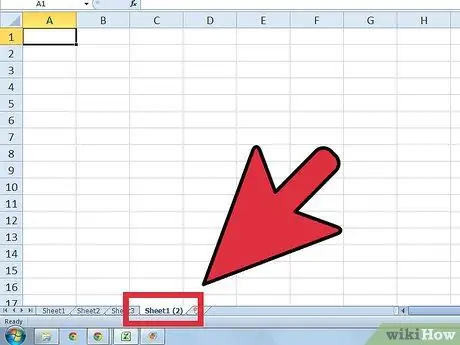
Krok 5. Uvolněte tlačítko myši
Po uvolnění klávesy myši neuvolňujte klávesu Ctrl. Zobrazí se kopie listu, který byl vytvořen. Pracovní list bude označen „[Název pracovního listu] [2]“.
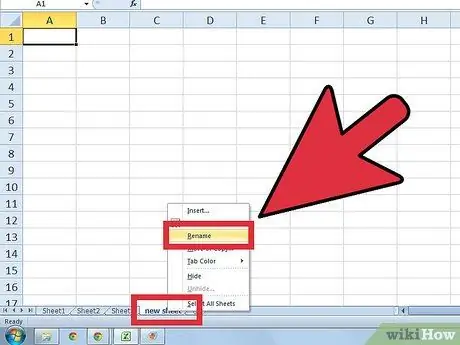
Krok 6. Přejmenujte zkopírovaný list
Chcete-li to provést, poklepejte na kartu Kopírovat list a poté se list zvýrazní. Zadejte nový název listu a poté kliknutím na libovolnou buňku uprostřed obrazovky zadejte nový název.






