Amortizační plán ukazuje úroky, které se uplatňují u půjčky s pevnou sazbou, a snížení jistiny půjčky splácením. Rozvrh také ukazuje podrobný rozvrh všech plateb, abyste mohli znát částku, která jde do jistiny půjčky, a co se vyplácí jako úrokové náklady. Rozpis amortizace je velmi snadné vytvořit pomocí aplikace Microsoft Excel. Začněte krokem 1 a vytvořte doma plán amortizace, aniž byste za to museli platit někomu jinému!
Krok
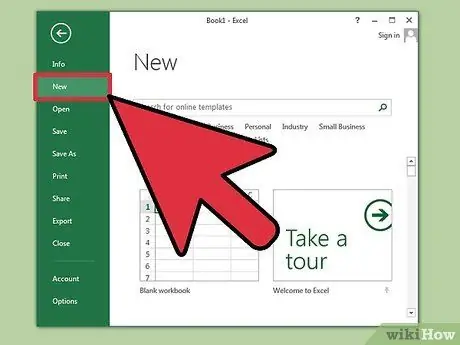
Krok 1. Otevřete Microsoft Excel a otevřete novou tabulku
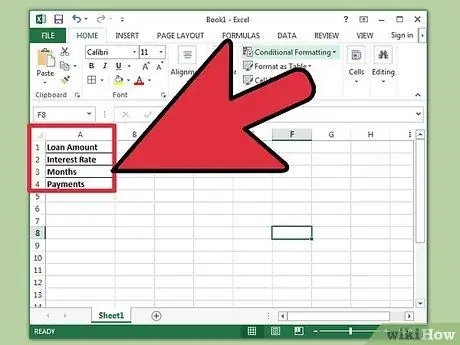
Krok 2. Označte buňky A1 až A4 následujícím způsobem:
Výše půjčky, úrok, měsíc a platba.
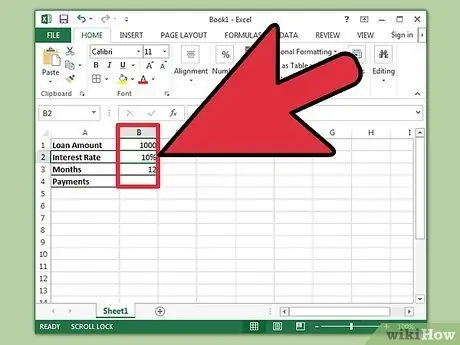
Krok 3. Do buněk B1 až B3 zadejte informace týkající se půjčky
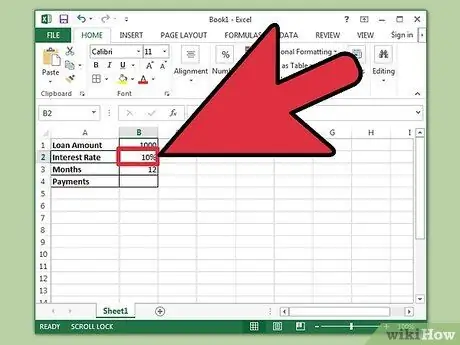
Krok 4. Zadejte úrokovou sazbu půjčky v procentech
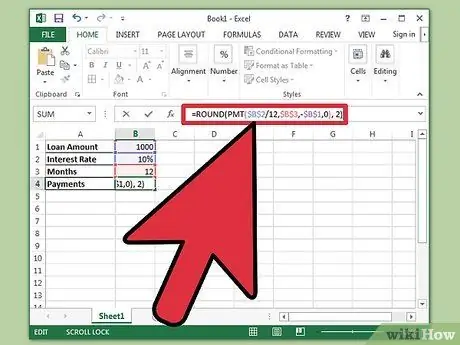
Krok 5. Vypočítejte platbu v buňce B4 zadáním „= KOLO (PMT ($ B $ 2/12, $ B $ 3, -$ B $ 1, 0), 2)“do pole vzorců bez uvozovek a poté stiskněte Enter
- Znak dolaru ve vzorci je pro absolutní odkaz, takže zadaný vzorec vždy vyhledá zadanou buňku, i když je vzorec zkopírován do jakékoli části listu.
- Úroková sazba musí být vydělena 12, protože se jedná o roční úrok, který se vypočítává na měsíční bázi.
- Pokud je například vaše půjčka 150 000 USD se 6procentním úrokem po dobu 30 let (360 měsíců), splátky půjčky činí 899,33 USD.
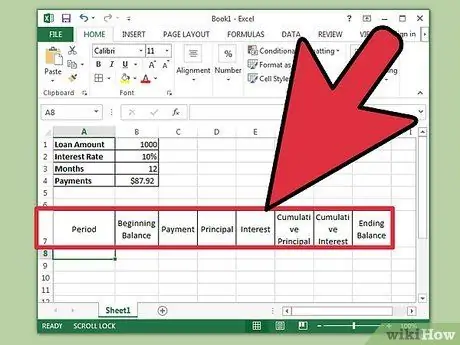
Krok 6. Označte buňky A7 až H7 následujícím způsobem:
Období, počáteční zůstatek, platba, hlavní půjčka, úrok, kumulativní hlavní půjčka, kumulativní úrok a konečný zůstatek.
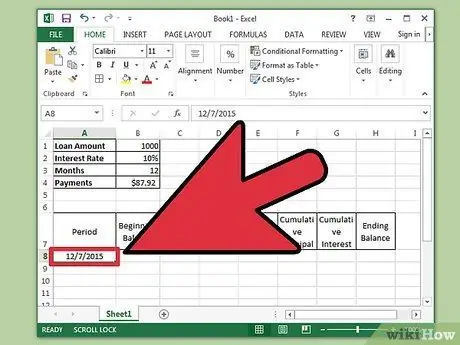
Krok 7. Zadejte hodnoty do sloupce Období
- Do buňky A8 zadejte měsíc a rok první platby půjčky. Sloupec musí být naformátován tak, aby správně zobrazoval měsíc a rok.
- Vyberte buňku, kliknutím a tažením dolů vyplňte sloupec až do buňky A367. Zkontrolujte, zda je možnost Automatické vyplňování nastavena na „Vyplnit měsíce“.
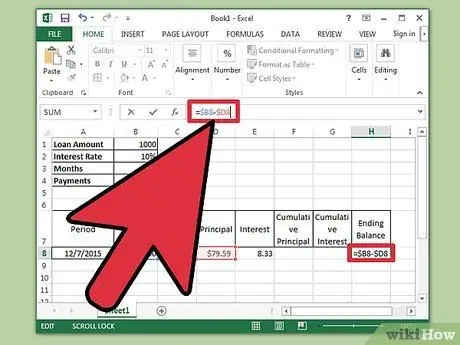
Krok 8. Dokončete proces zadávání dat do buněk B8 až H8
- Zadejte počáteční zůstatek do buňky B8.
- Do buňky C8 napište „= $ B $ 4“a poté stiskněte „Enter“.
- V buňce E8 vytvořte vzorec pro výpočet úroků z počátečního zůstatku období. Vzorec je „= KOLO ($ B8*($ B $ 2/12), 2)“. Jediný znak dolaru se používá k vytvoření relativní reference. Vzorec vyhledá příslušnou buňku ve sloupci B.
- V buňce D8 odečtěte částku úroků z půjčky v buňce E8 od celkové platby v C8. Aby byly tyto buňky správně zkopírovány, použijte relativní odkazy. Vzorec je „= $ C8-$ E8“.
- V buňce H8 vytvořte vzorec pro odečtení části platby jistiny od počátečního zůstatku za období. Vzorec je „= $ B8- $ D8“.
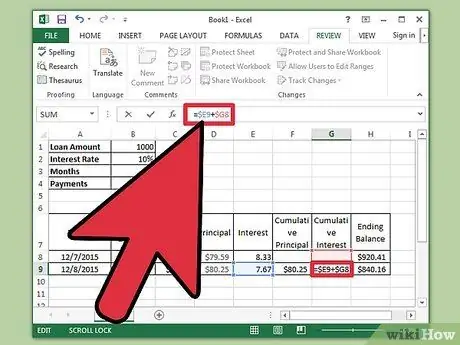
Krok 9. Pokračujte v plánu provedením následujících položek v buňkách B9 až H9
- Buňka B9 musí obsahovat odkaz na konečný zůstatek předchozího období. Do buňky zadejte „= $ H8“a stiskněte klávesu Enter. Zkopírujte buňky C8, D8 a E8 a vložte je do C9, D9 a E9. Zkopírujte buňku H8 a vložte ji do H9. V tomto kroku lze pocítit výhody relativní reference.
- Do buňky F9 zadejte vzorec pro tabulkování kumulativní splacené jistiny. Vzorec je: "= $ D9+$ F8." Totéž proveďte pro kumulativní úrokovou buňku v G9, konkrétně: "= $ E9+$ G8."
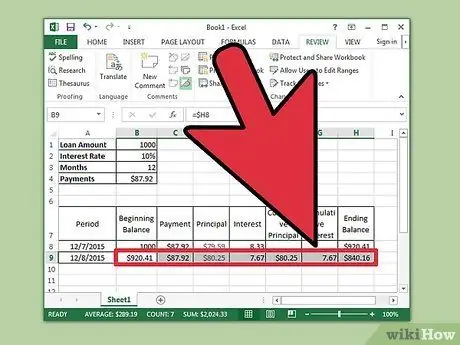
Krok 10. Dokončete plán amortizace
- Zvýrazněte buňky B9 až H9, přesuňte kurzor nad pravý dolní roh výběru buněk, dokud se neobjeví znak kurzoru s černým znaménkem plus. Klikněte a přetáhněte výběr na řádek 367. Uvolněte tlačítko myši.
- Ujistěte se, že je možnost Automatické vyplňování nastavena na „Kopírovat buňky“a konečný zůstatek je 0,00 $.
Tipy
- Nyní můžete procházet libovolným obdobím splácení půjčky a zobrazit výši plateb z jistiny půjčky, částku účtovanou jako úrok z půjčky a částku jistiny plus úroky zaplacené k dnešnímu dni.
- Pokud konečný zůstatek není 0,00 $, ujistěte se, že použité vzorce používají relativní a absolutní odkazy podle pokynů a buňky byly zkopírovány správně.






