Tento wikiHow vás naučí archivovat alba Google Photos v souborech ZIP a stahovat je do počítače prostřednictvím internetového prohlížeče na počítači.
Krok
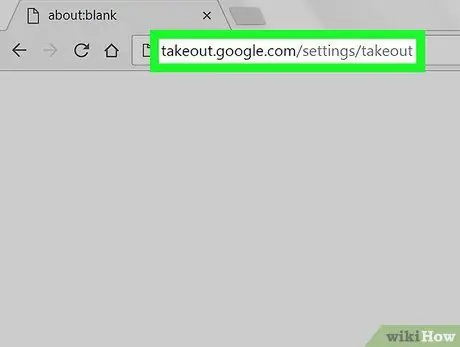
Krok 1. Otevřete Google Takeout prostřednictvím internetového prohlížeče
Do adresního řádku zadejte takeout.google.com/settings/takeout a na klávesnici stiskněte Enter nebo Return. Tento web obsahuje všechny vaše účty Google.
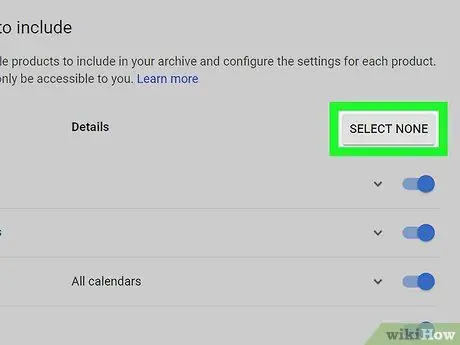
Krok 2. Klikněte na šedé tlačítko VYBRAT ŽÁDNÝ
Je v pravém horním rohu seznamu. Všechny vaše účty budou z výběru odstraněny.
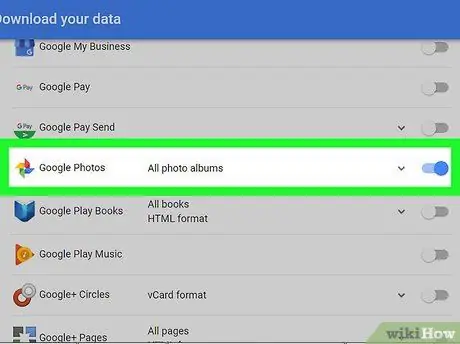
Krok 3. Posuňte obrazovku a přejetím přepněte Fotky Google do polohy
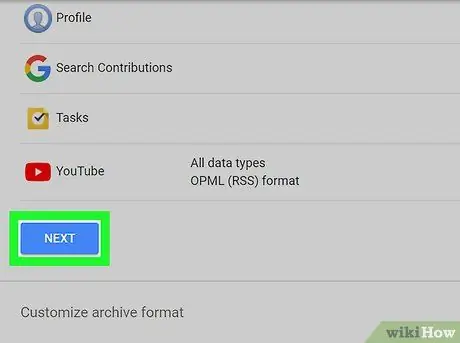
Krok 4. Přejděte dolů a klikněte na DALŠÍ
Je to modré tlačítko v levém dolním rohu stránky. Možnosti stahování se zobrazí na nové stránce.
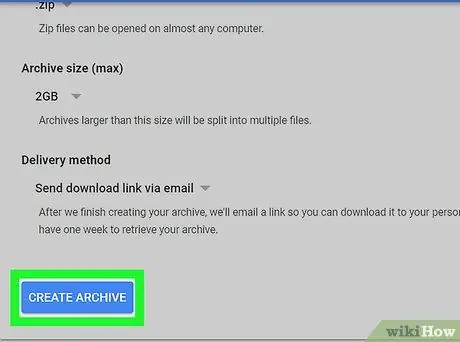
Krok 5. Klikněte na modré tlačítko VYTVOŘIT ARCHIV
Je v levém dolním rohu obrazovky. Poté budete přesměrováni na stránku pro stahování.
Jako volitelný krok můžete změnit typ/příponu souboru na „ TGZ ”, Upravte maximální velikost archivu pro zvýšení nebo snížení úrovně komprese nebo vyberte způsob stahování.
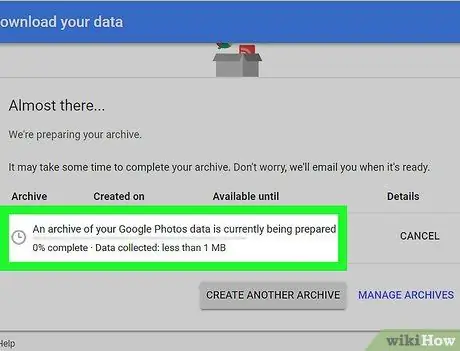
Krok 6. Počkejte na dokončení vytváření archivu
Google zkomprimuje fotoalba a připraví se na stažení. Knoflík STAŽENÍ ”Bude zobrazeno modře, jakmile bude archiv připraven.
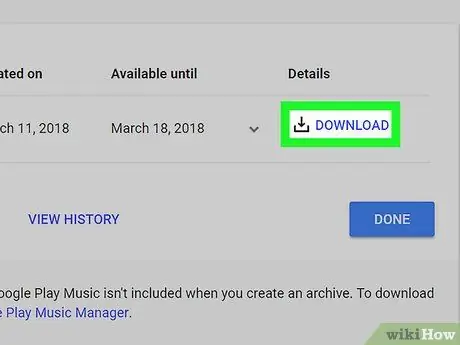
Krok 7. Klikněte na tlačítko Stáhnout
Archiv Fotek Google se poté stáhne do vašeho počítače.
- Na počítači se systémem Windows můžete být vyzváni k zadání umístění, kam se má stahování v počítači uložit.
- Pokud budete požádáni o ověření účtu, zadejte heslo k účtu a klikněte na „ další ”Zahájíte stahování.






