Siri je osobní digitální asistent Apple. Tento program dokáže spravovat většinu funkcí vašeho zařízení iOS pouhým hlasovým příkazem. Můžete prohledávat mnoho věcí online, přijímat a odesílat zprávy, plánovat trasy atd. Chcete -li používat Siri, musíte použít podporované zařízení a aktivovat Siri.
Krok
Metoda 1 ze 3: Povolení Siri
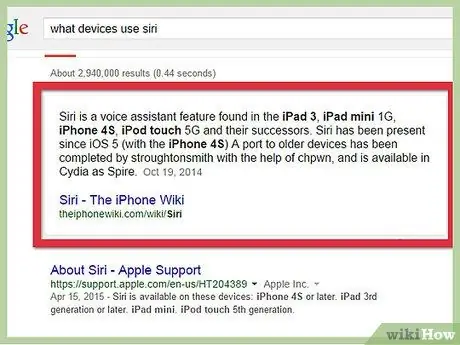
Krok 1. Zkontrolujte, zda je vaše zařízení podporováno
iPhone 3GS, iPhone 4, iPad, iPad 2 a iPod Touch první až čtvrté generace nepodporují Siri. Pokud to chcete obejít pomocí jiné aplikace, klikněte sem.
Pokud vaše zařízení bylo jailbroken, můžete zkusit nainstalovat Siri na starší zařízení, i když Siri nemusí správně fungovat. Pokud si to chcete vyzkoušet, klikněte sem
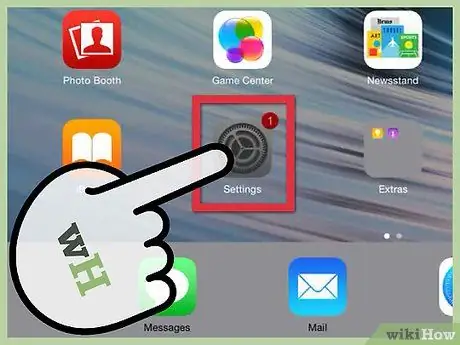
Krok 2. Otevřete aplikaci Nastavení
Siri je ve výchozím nastavení obvykle povolena, ale pokud je Siri vypnutá, můžete jej podle tohoto průvodce znovu zapnout.
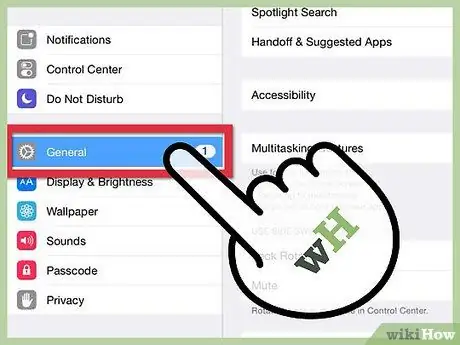
Krok 3. Vyberte „Obecné“
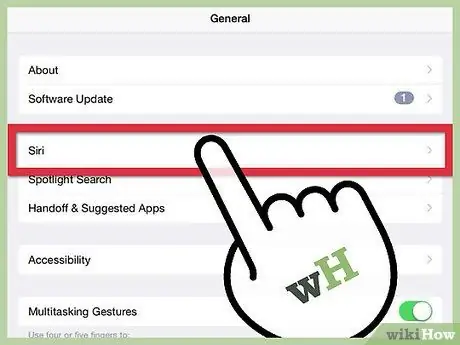
Krok 4. Vyberte „Siri“
iPhone 3GS, iPhone 4, iPad, iPad 2 a iPod Touch první až čtvrté generace nepodporují Siri. Chcete -li nainstalovat Siri na zařízení, musíte ho jailbreaknout
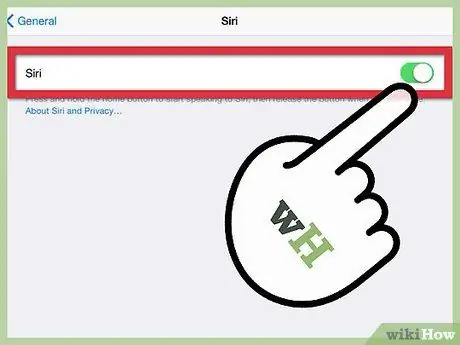
Krok 5. Aktivujte jej posunutím tlačítka „Siri“
Tlačítko změní barvu na zelenou.
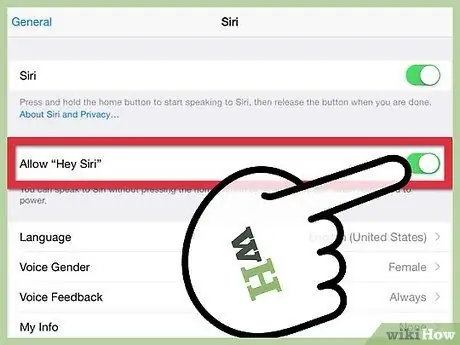
Krok 6. Povolte „Hey Siri“
To vám umožní aktivovat Siri vyslovením „Hey Siri“, když je zařízení připojeno k nabíječce.
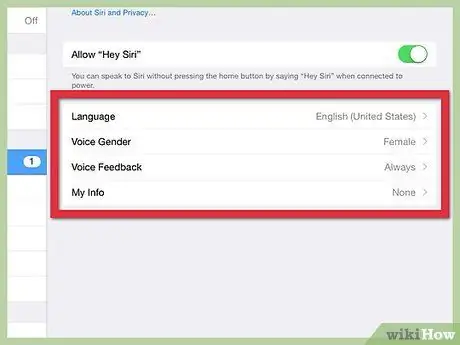
Krok 7. Změňte nastavení Siri
Jakmile je Siri aktivován, můžete upravit jeho nastavení pomocí nabídky, která se zobrazí pod tlačítkem. Můžete změnit jazyk, pohlaví průvodce, hlasovou zpětnou vazbu a jméno, které vám Siri říká.
Hlasová zpětná vazba určí, kdy Siri reaguje na vaše příkazy. Můžete jej nastavit na Vždy nebo Pouze Hands-free (náhlavní souprava)
Metoda 2 ze 3: Povolení Siri
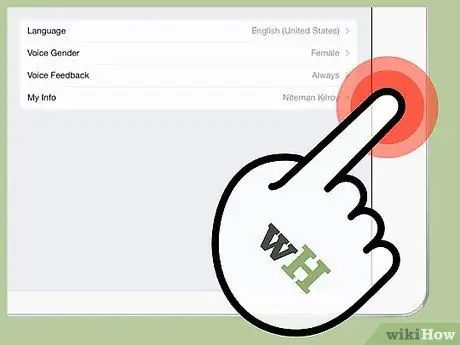
Krok 1. Stiskněte a podržte tlačítko Domů
Tím se aktivuje Siri. Váš telefon bude vibrovat a pípat, což znamená, že Siri je aktivní.
Pokud vaše zařízení používá iOS 8 nebo novější, připojené ke zdroji napájení a máte zapnuté „Hey Siri“, můžete Siri spustit vyslovením „Hey Siri“
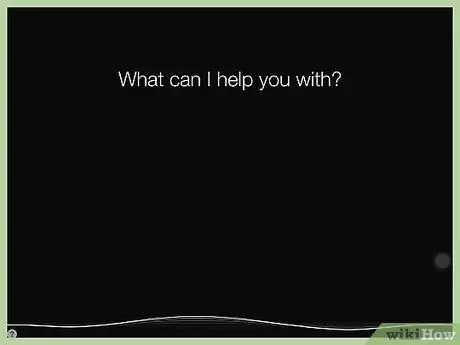
Krok 2. Řekněte svou otázku
Se Siri můžete mluvit normálním hlasem. Položte Siri otázku nebo řekněte svůj příkaz a Siri se to pokusí přeložit a poté provést váš příkaz.
Siri dokáže rozpoznat mnoho otázek a příkazů a s každou aktualizací iOS bude přidáno více funkcí. Níže jsou uvedeny některé z nejběžnějších použití Siri, ale existuje mnoho dalších
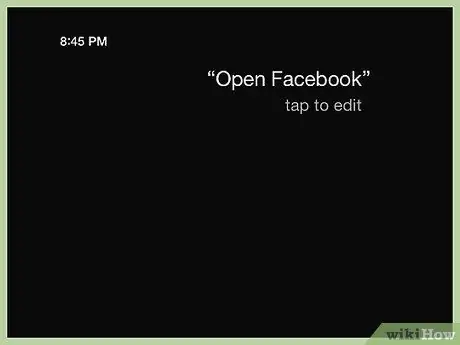
Krok 3. Prozkoumejte své zařízení pomocí Siri
Siri může ve vašem zařízení otevřít libovolnou aplikaci, kontrolovat vaše zprávy, přehrávat nebo měnit skladby atd. Experimentujte s otázkami a příkazy, které vyhovují vašim potřebám.
- Chcete -li aplikaci otevřít, řekněte „Otevřít název aplikace“
- Chcete -li přehrát skladbu, řekněte „Přehrát skladbu, umělce, album, žánr“
- Chcete -li najít nejbližší sushi restauraci, řekněte „Najít sushi v mém okolí“
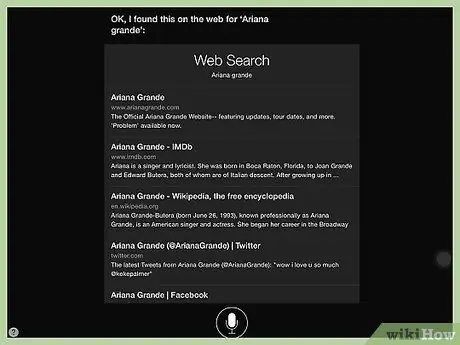
Krok 4. Pomocí Siri prohledávejte internet
Začněte příkazem „Hledat na webu“nebo „Hledat na Googlu“a budete moci vyhledat cokoli. Výsledky hledání se zobrazí jako normální výsledky vyhledávání.
Obrázky můžete také vyhledat vyslovením „Hledat obrázky ---“
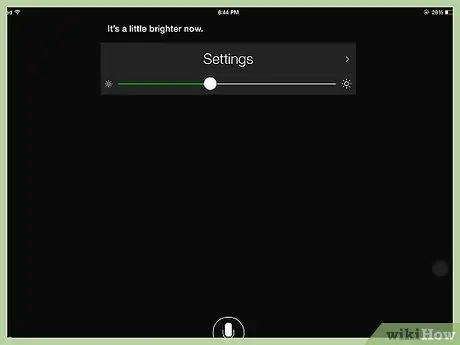
Krok 5. Pomocí Siri změňte nastavení zařízení
Siri můžete použít ke změně nastavení, která jsou obvykle ponořena v aplikaci Nastavení. To vám může usnadnit změnu těžko přístupných nastavení.
- Chcete -li změnit velikost textu v zařízení, řekněte „Změnit velikost textu“
- Chcete-li zapnout Wi-Fi, řekněte „Zapnout/vypnout Wi-Fi“
- Chcete -li upravit jas obrazovky, řekněte „Zvýšit/snížit jas“
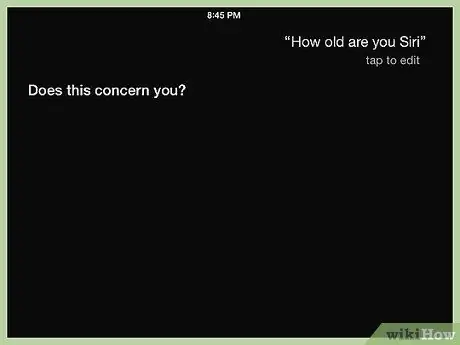
Krok 6. Experimentujte
Siri toho dokáže hodně, takže experimentujte s novými věcmi. Tato příručka obsahuje spoustu ukázkových příkazů a otázek, které můžete říci, a existuje také spousta online průvodců, které ukazují všechny dostupné příkazy.
Metoda 3 ze 3: Získání funkcí Siri na starých zařízeních
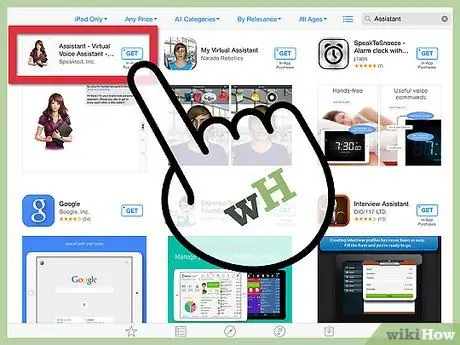
Krok 1. Stáhněte si software hlasového ovládání jiného výrobce
Protože starší zařízení Siri nepodporují, budete muset použít jinou aplikaci, která dělá totéž. Stále můžete získat většinu funkcí, které získáte od Siri.
- Dragon Go je skvělá aplikace pro ovládání hlasu a integruje se s dalšími aplikacemi, jako je Yelp, Spotify, Google atd.
- Stáhněte si doplňkovou aplikaci Dragon Diction pro Dragon Go! psát zprávy hlasem.
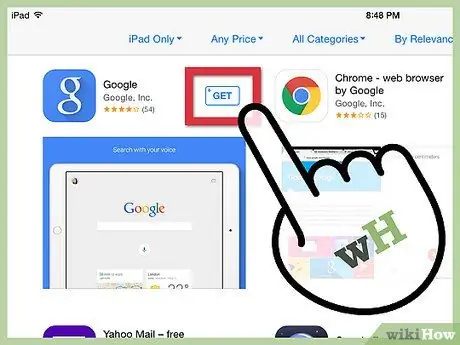
Krok 2. Použijte aplikaci Google Search, kterou lze zdarma stáhnout z App Store
Pomocí funkce hlasového vyhledávání v aplikaci můžete vyhledávat na internetu a přidávat události do Kalendáře Google.
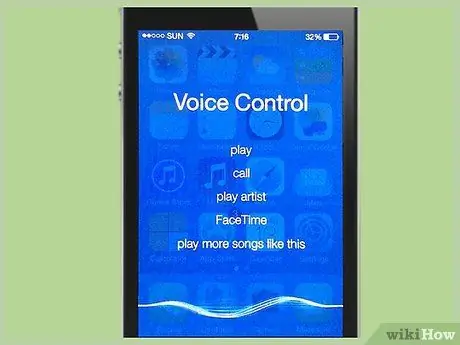
Krok 3. Pokud používáte iPhone 4, použijte vestavěnou funkci hlasového ovládání
Siri nemůžete používat, ale stále máte přístup k různým hlasovým příkazům. Stiskněte a podržte tlačítko Domů, dokud se nezobrazí obrazovka Hlasové ovládání. Když můžete začít mluvit, váš telefon zazvoní a zavibruje.
- Zavolejte vyslovením „Call Name“nebo „Call phone #“.
- Zavolejte na FaceTime vyslovením „Název FaceTime“.
- Přehrajte skladbu vyslovením slova „Přehrát název skladby, interpreta, album“. Pokud řeknete „Genius“, iTunes zobrazí seznam skladeb, které jsou podobné aktuálně přehrávané skladbě.






