Jako uživatel zařízení Android si někdy můžete přát, abyste nemuseli zadávat adresy URL nejčastěji navštěvovaných webů do webového prohlížeče vašeho zařízení. Naštěstí to již není problém! Android nabízí jednodušší proces přidávání zástupců webových stránek na domovskou obrazovku vašeho zařízení. Tato praktická funkce vám usnadní přístup k vašim oblíbeným webům.
Krok
Metoda 1 ze 4: V prohlížeči Android verze 4.2+
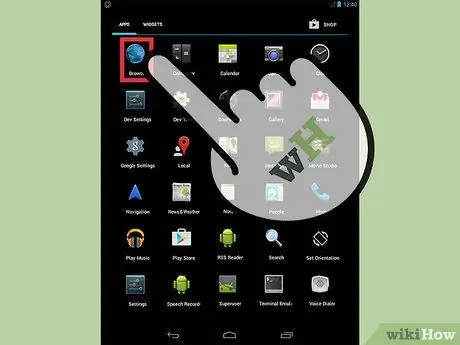
Krok 1. Otevřete webový prohlížeč zařízení
Najděte ikonu zeměkoule a klepnutím na ni otevřete prohlížeč.
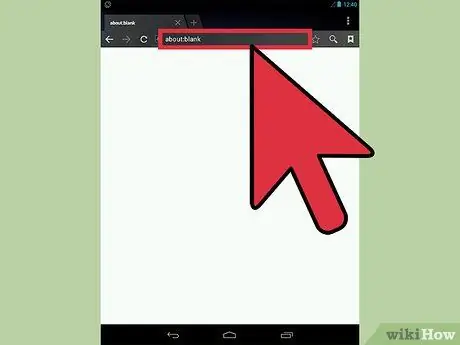
Krok 2. Navštivte požadovanou webovou stránku
Do textového pole zadejte název webové stránky a stiskněte klávesu „Enter“nebo „Go“.
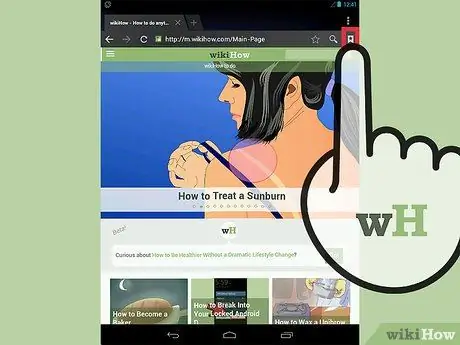
Krok 3. Klepněte na ikonu „Vytvořit záložku“
Tato ikona obrysu hvězdičky je na pravé straně řádku adresy URL. Zobrazí se informační pole s žádostí o pojmenování záložky a určení, kam záložku uložit.
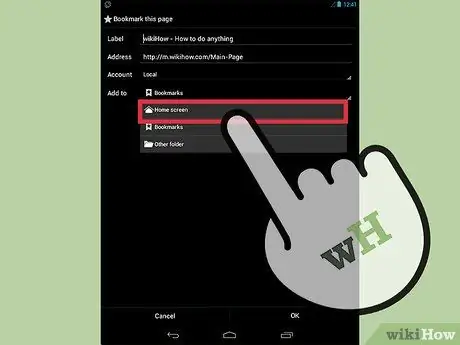
Krok 4. Stiskněte rozevírací nabídku
Tato nabídka je v možnosti „Přidat do“.
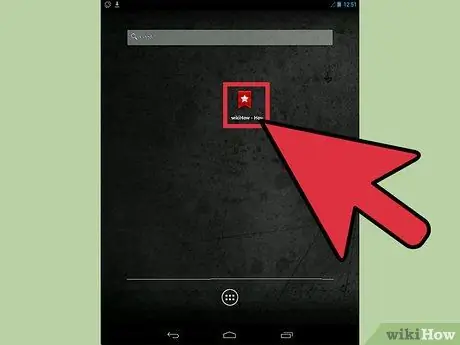
Krok 5. Dotkněte se „Domovské obrazovky“
Nyní můžete novou záložku vidět na domovské obrazovce zařízení.
Metoda 2 ze 4: Použití Dolphin Browser

Krok 1. Spusťte Dolphin Browser
Na domovské obrazovce klepněte na ikonu prohlížeče.
Alternativně můžete vyhledat ikonu aplikace Dolphin Browser v zásuvce stránky/aplikace
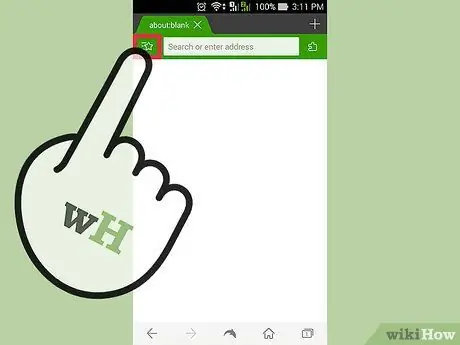
Krok 2. Klepněte na ikonu „Přidat záložku“
Tato ikona je označena hvězdičkou umístěnou na levé straně lišty URL.
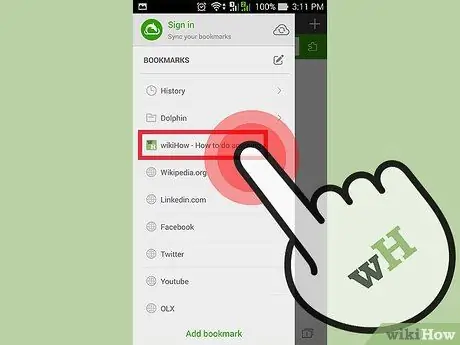
Krok 3. Navštivte web a podržte záložku, kterou chcete uložit, na domovskou obrazovku
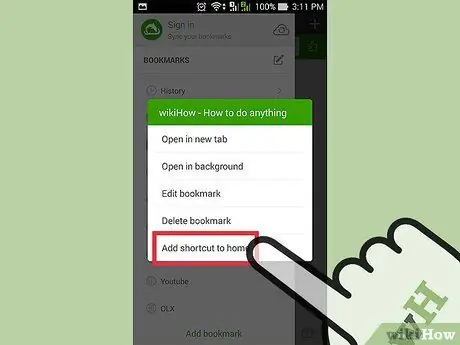
Krok 4. Dotkněte se „Přidat zástupce na plochu.. " Hotovo! Zkratka webových stránek bude přidána na domovskou obrazovku.
Metoda 3 ze 4: Použití verze Chrome pro Android
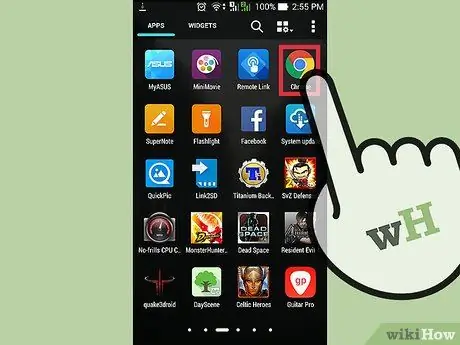
Krok 1. Spusťte prohlížeč Google Chrome
Klepněte na ikonu Google Chrome na domovské obrazovce nebo v zásuvce stránky/aplikace.
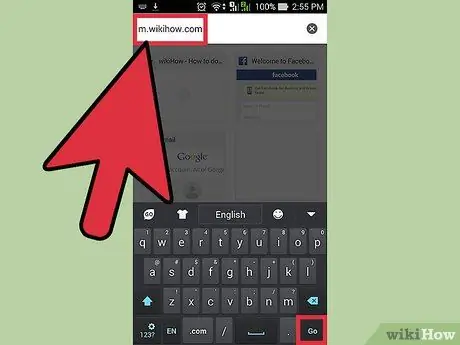
Krok 2. Přejděte na web, který chcete uložit
Do vyhledávacího/textového pole zadejte adresu webu a stiskněte klávesu „Enter“.
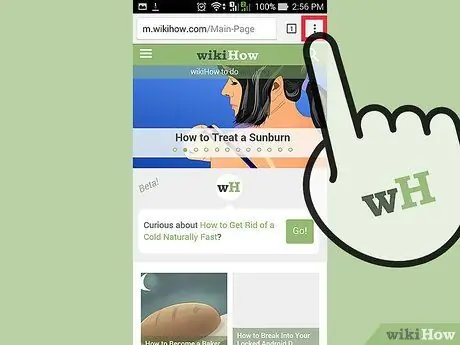
Krok 3. Stiskněte tlačítko „Nabídka“
Vzhled tlačítka bude záviset na zařízení. Toto tlačítko obvykle vypadá jako tři skládané vodorovné čáry. Do této nabídky se dostanete také pomocí hardwarových tlačítek na těle zařízení.
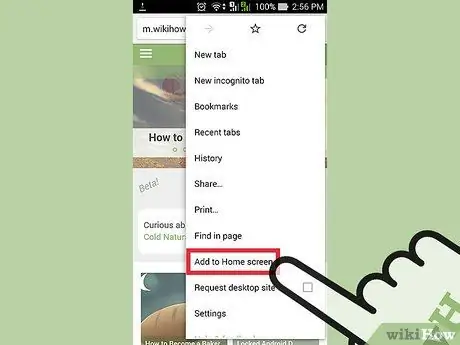
Krok 4. Dotkněte se „Přidat na domovskou obrazovku“
Hotovo! Zkratka webových stránek bude přidána na domovskou obrazovku.
Metoda 4 ze 4: Použití Firefoxu
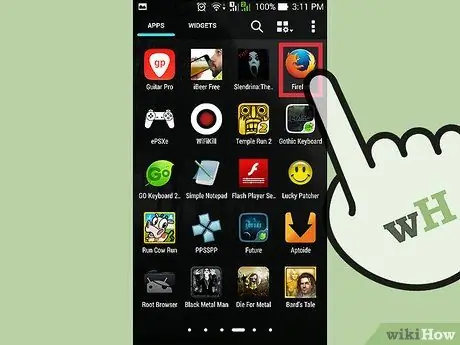
Krok 1. Spusťte Mozilla Firefox
Stačí se dotknout ikony Firefoxu na domovské obrazovce nebo v zásuvce stránky/aplikace.
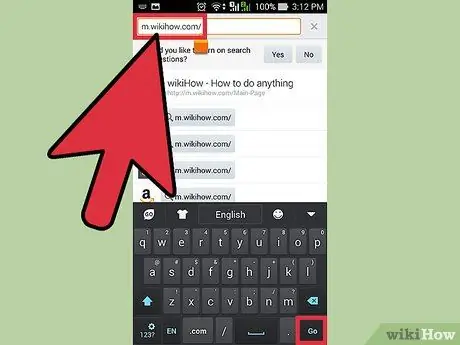
Krok 2. Navštivte web, který chcete uložit na domovskou obrazovku
Zadejte název webové stránky a stiskněte klávesu „Enter“.
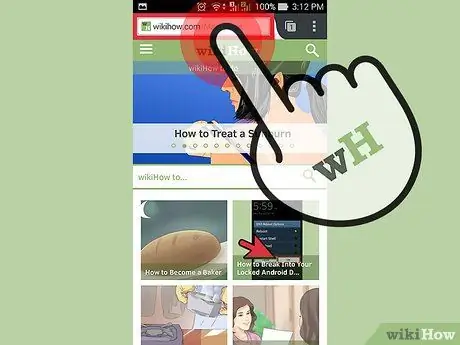
Krok 3. Podržte panel s adresou
Zobrazí se několik možností.
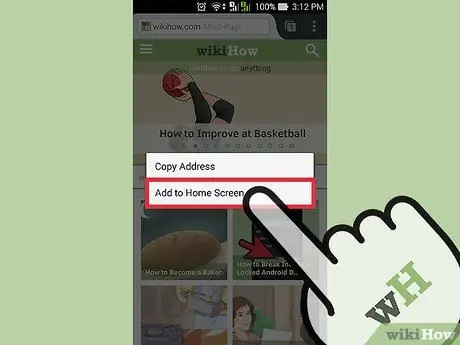
Krok 4. Vyberte „Přidat na domovskou obrazovku“
Hotovo! Zkratka webových stránek bude přidána na domovskou obrazovku.






