FLAC (Free Lossless Audio Codec) je formát kódování hudby, který udržuje kvalitu. Tento formát však zabírá spoustu místa na pevném disku (pevném disku). Soubory FLAC obvykle nelze přehrávat ani na přehrávačích MP3. Převedením souborů FLAC na soubory MP3 můžete ušetřit úložný prostor a přehrávat své hudební soubory kdekoli. Existuje mnoho programů, které můžete použít k převodu souboru FLAC na MP3, což může být pro vás obtížné vybrat. Tento článek popisuje, jak používat program pro převod v systémech Windows, Mac OS X a GNOME Linux. K dispozici je také online převodník FLAC, který lze použít ve webovém prohlížeči.
Krok
Metoda 1 ze 3: Převod FLAC na MP3 ve Windows a Mac OS X
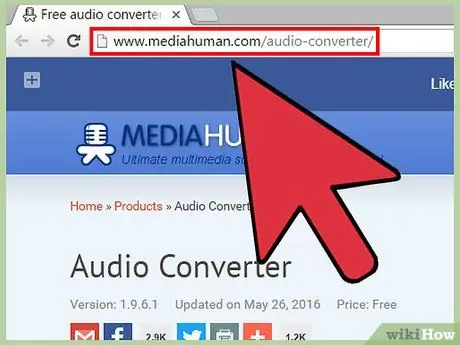
Krok 1. Stáhněte si program Audio Converter z MediaHuman
Přejděte na web a stáhněte si instalační soubor do počítače.
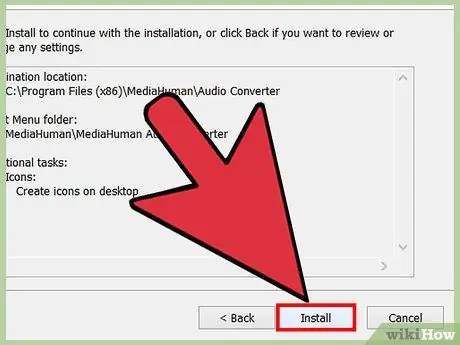
Krok 2. Nainstalujte program Audio Converter
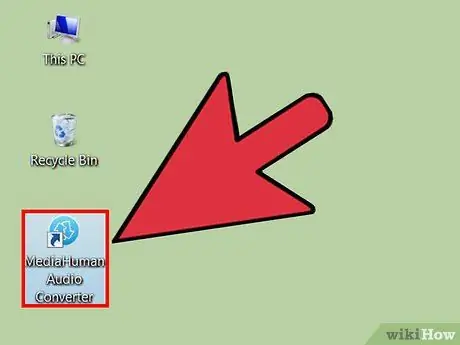
Krok 3. Spusťte Audio Converter
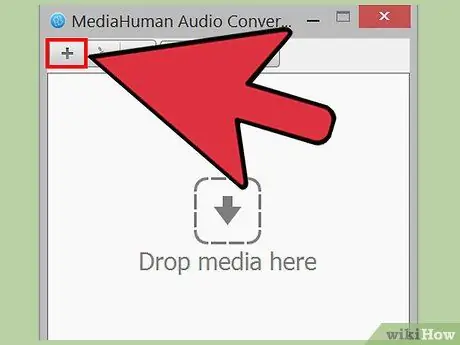
Krok 4. Klikněte a přetáhněte jeden nebo více souborů FLAC do okna Audio Converter
Soubory můžete také přidávat kliknutím na tlačítko +. Otevře se okno pro přidání souborů.
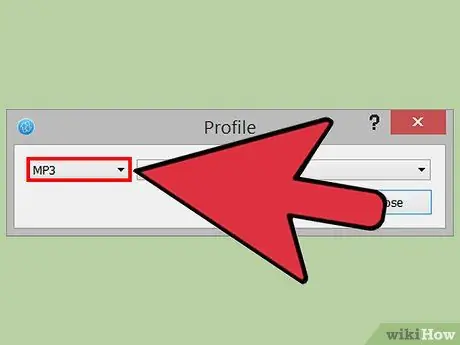
Krok 5. Klikněte na rozevírací nabídku Formát a poté klikněte na MP3
Toto je jediná rozevírací nabídka na panelu nabídek aplikace Audio Converter.
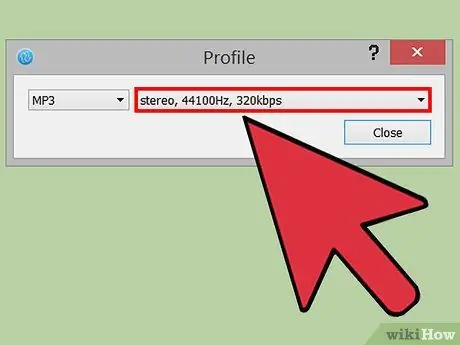
Krok 6. V dialogovém okně MP3 vyberte nastavení formátu pro soubor MP3, který chcete získat
- Soubor můžete převést na zvuk v mono nebo stereo. Pokud zvolíte mono, může dojít ke ztrátě některého zvukového obsahu.
- Vyberte požadovanou vzorkovací frekvenci. Vzorkovací frekvence používaná zvukovými disky CD je 44,1 kHz (nebo 44 100 Hz). Pokud zvolíte vzorkovací frekvenci pod tímto číslem, kvalita zvuku se sníží.
- Vyberte požadovanou bitovou rychlost. Bitová rychlost, která se často používá na internetu, je 128 kb / s.
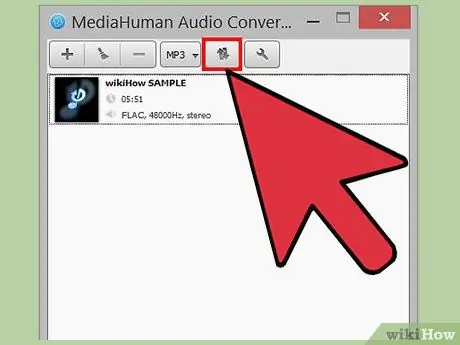
Krok 7. Převeďte zvukové soubory
Kliknutím na tlačítko Převést spustíte převod souboru FLAC.
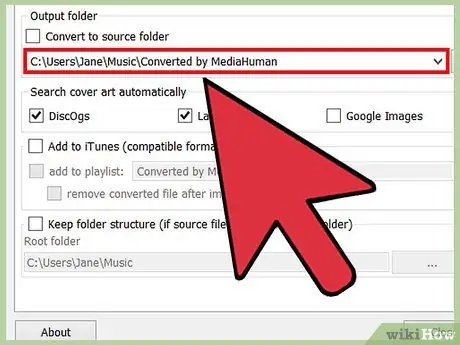
Krok 8. Vyhledejte převedený soubor
Kliknutím na tlačítko Vyhledat vedle převedeného souboru otevřete adresář, kde je uložen převedený soubor MP3.
- Toto tlačítko Vyhledat vypadá jako lupa.
- Pomocí převaděče zvuku můžete také převádět soubory do zvukových formátů WMA, AAC, MP3, WAV, AIFF, OFF a Apple Lossless.
Metoda 2 ze 3: Převod souborů na GNOME Linux
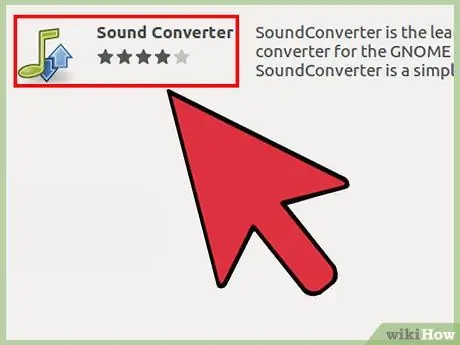
Krok 1. Stáhněte a nainstalujte SoundConverter
Můžete si jej stáhnout na adrese
SoundConverter je bezplatný program licencovaný pod GPL
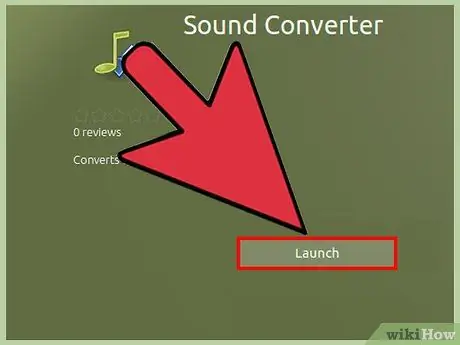
Krok 2. Spusťte SoundConverter
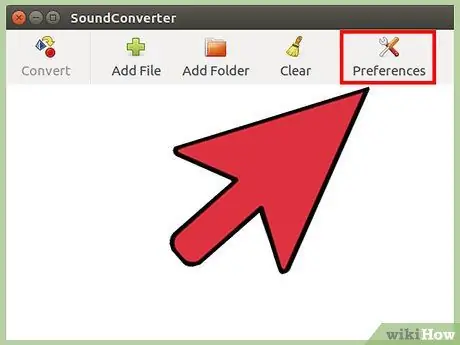
Krok 3. Kliknutím na Předvolby otevřete okno Předvolby
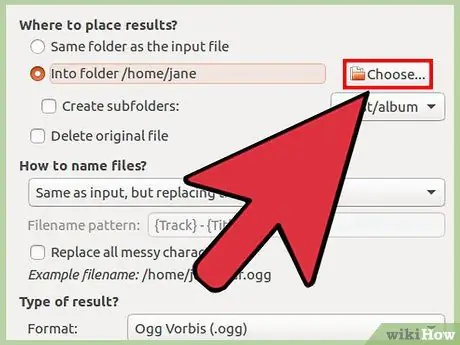
Krok 4. V okně Předvolby klikněte na Vybrat a poté vyberte adresář pro uložení převedeného souboru MP3
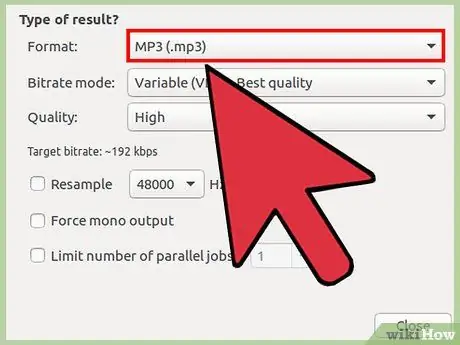
Krok 5. V části Typ výsledku klikněte na rozevírací nabídku Formát a poté klikněte na MP3 (mp3)
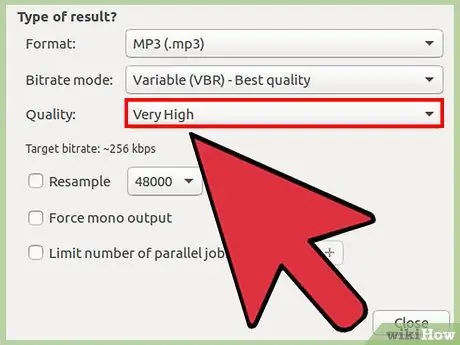
Krok 6. Vyberte kvalitu zvuku pro váš soubor MP3
Klikněte na rozevírací nabídku Kvalita a poté vyberte požadovanou kvalitu zvuku.
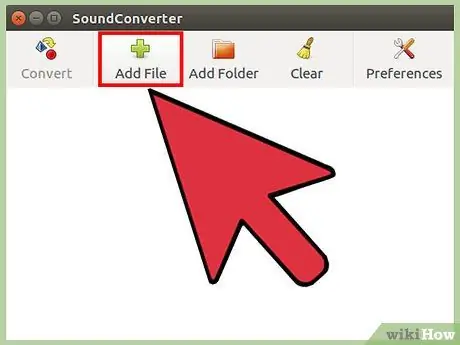
Krok 7. Vložte soubor FLAC do programu SoundConverter
V hlavním okně klikněte na Přidat soubor pro přidání souborů nebo Přidat složku pro přidání adresáře obsahujícího soubory FLAC. Soubory budou přidány do seznamu SoundConverter.
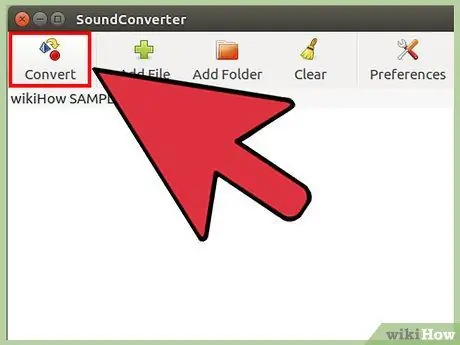
Krok 8. Klikněte na Převést
SoundConverter začne převádět soubor FLAC na MP3 do vámi zadaného výstupního adresáře.
SoundConverter dokáže převádět zvukové soubory do mnoha formátů
Metoda 3 ze 3: Převod souborů pomocí FLAC na MP3
Krok 1. Navštivte web FLAC to MP3
Krok 2. Nahrajte soubory do FLAC do MP3
Klikněte na UPLOAD FILES nebo klikněte a přetáhněte soubory do okna prohlížeče.
Můžete nahrát až 20 souborů FLAC najednou. V závislosti na rychlosti připojení pro nahrávání souborů může tento proces trvat dlouho
Krok 3. Stáhněte převedený soubor
Jakmile je převod dokončen, klikněte na STÁHNOUT ZIP. Převedený soubor MP3 bude stažen ve formátu ZIP.






