Tento wikiHow vás naučí, jak připojit ruční zařízení PlayStation Portable (PSP) k bezdrátové internetové síti. Pokud se vám nedaří připojit PSP k síti, bude pravděpodobně nutné změnit nastavení zabezpečení sítě.
Krok
Část 1 ze 2: Připojení PSP k síti
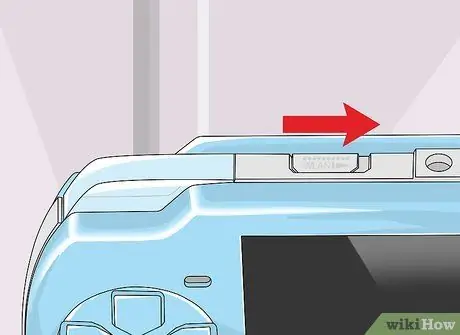
Krok 1. Ujistěte se, že je přepínač WLAN povolený
Chcete -li povolit připojení WiFi, musíte na PSP povolit přepínač WLAN.
- U PSP-1000 a PSPgo je přepínač WLAN na levé straně zařízení vedle analogových ovládacích prvků. Posuňte přepínač nahoru.
- U PSP-2000 a 3000 je přepínač WLAN v horní části zařízení, vedle jednotky UMD. Posuňte přepínač doprava.

Krok 2. Aktualizujte svůj PSP
K připojení k internetu musí zařízení používat operační systém PSP (minimálně) verze 2.0.
Většina dnešních PSP používá verzi operačního systému 6.61
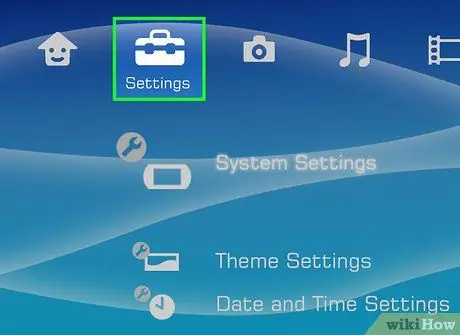
Krok 3. Přejetím stránky hlavní nabídky doleva vyberte Nastavení
Tato možnost je označena ikonou kufru zcela vlevo v hlavní nabídce.
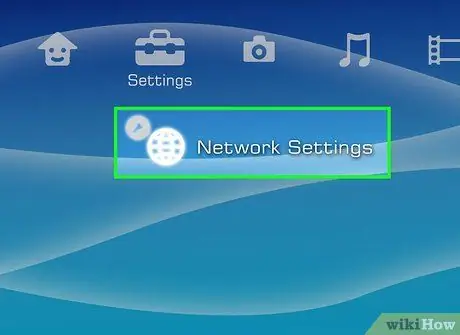
Krok 4. Přejděte na stránce dolů a vyberte Nastavení sítě a stiskněte tlačítko X.
Tato možnost je v dolní části sloupce „Možnosti“ Nastavení ”.
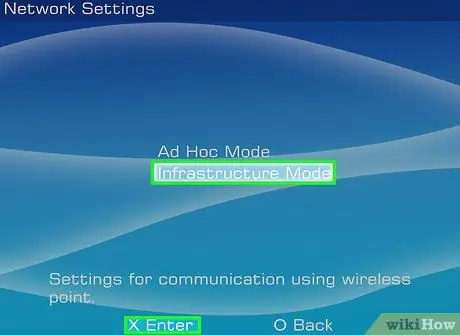
Krok 5. Vyberte režim infrastruktury a stiskněte tlačítko X.
Pomocí této možnosti se PSP může připojit k bezdrátovému přístupovému bodu, například k routeru domácí sítě, který používáte.
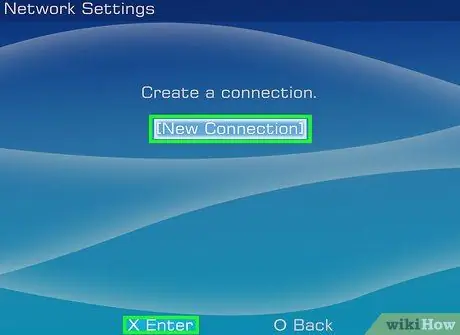
Krok 6. Vyberte [Nové připojení] a stiskněte tlačítko X.
Poté můžete vytvořit nové připojení pro uložení na PSP.
- Pokud je spuštěné připojení již uloženo, vyberte připojení a stiskněte tlačítko " X" Poté bude zařízení připojeno k internetu.
- Můžete uložit (maximálně) deset různých připojení.
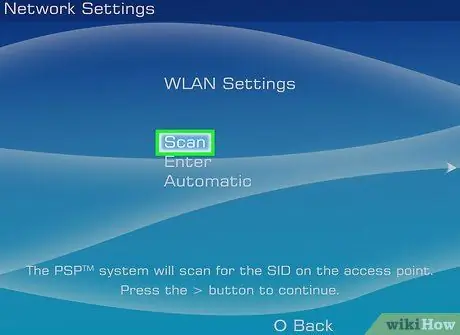
Krok 7. Vyberte Skenovat a stiskněte tlačítko X.
PSP vyhledá dostupné bezdrátové sítě.
- Pokud PSP nemůže najít žádné sítě, přejděte blíže k routeru.
- Můžete také vybrat „Wireless Hotspot“, pokud na svém PSP používáte datovou službu T-Mobile (v Indonésii tato služba není k dispozici). Tato možnost je jediným způsobem, jak se připojit k internetu pomocí mobilních dat.
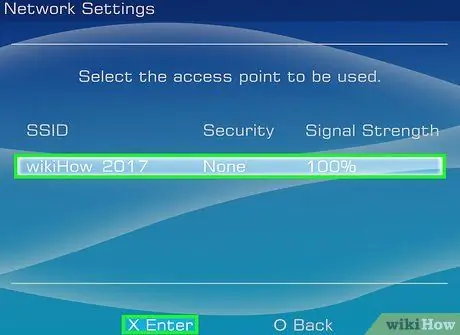
Krok 8. Vyberte síť a stiskněte tlačítko X
Po dokončení skenování se zobrazí seznam dostupných sítí. Vyberte síť, ke které se chcete připojit.
Vedle názvu sítě se zobrazí síla signálu každé sítě. Vyberte síť se signálem nad 50%

Krok 9. Stiskněte pravé směrové tlačítko na stránce „SSID“
Poté bude vybrán název sítě.
Změna názvu na této stránce může způsobit problémy s internetovým připojením na jiných zařízeních
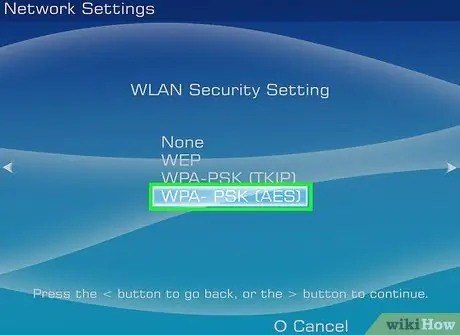
Krok 10. Vyberte WPA-PSK (AES) a stiskněte klávesu se šipkou doprava
Typ nastavení zabezpečení sítě bude nastaven jako WPA, což je typ podporovaný PSP.
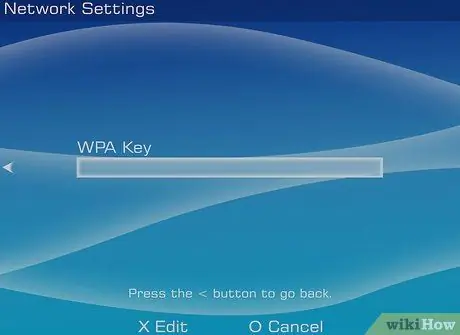
Krok 11. Zadejte heslo sítě
Zmáčknout tlačítko X “Na stránce„ Klíč WPA “, zadejte síťové heslo a stiskněte tlačítko„ X ”A stiskněte pravé směrové tlačítko na zařízení.
Používání velkých a malých písmen v hesle ovlivní jeho přesnost, proto dbejte na správné zadání hesla
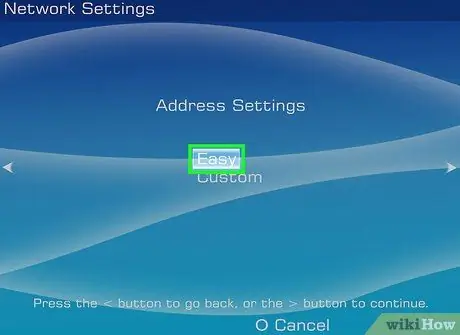
Krok 12. Vyberte možnost Easy a stiskněte pravé směrové tlačítko
Poté bude PSP používat výchozí nastavení routeru.

Krok 13. Stiskněte pravé směrové tlačítko
Poté bude název sítě potvrzen.
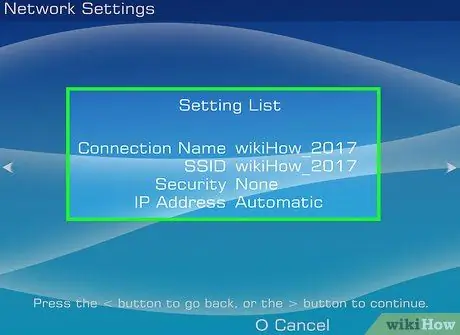
Krok 14. Uložte nastavení
Zobrazí se seznam všech možností nastavení sítě. Ujistěte se, že jsou všechny volby správné, poté stisknutím pravého směrového tlačítka na směrovém panelu přejděte k dalšímu kroku a stiskněte tlačítko „ X ”Pro uložení nastavení.
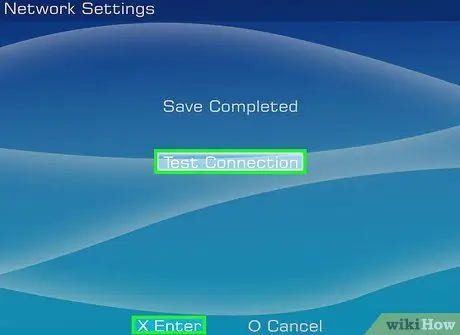
Krok 15. Vyberte možnost Testovat připojení a stiskněte tlačítko X.
Bude testována síť PSP k internetu. Pokud se na stránce s výsledky zobrazí zpráva „Úspěšné“, konfigurace připojení byla úspěšně dokončena.
Část 2 ze 2: Odstraňování problémů
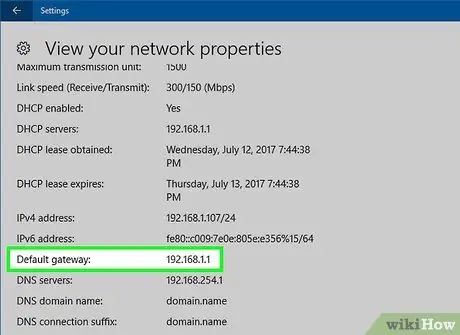
Krok 1. Najděte IP adresu routeru
Tato adresa bude použita pro přístup na konfigurační stránku:
- Okna - Otevřít nabídku " Start, klikněte na možnost " Nastavení “(Označeno ikonou ozubeného kola), klikněte na„ Síť a internet ", Vybrat " Zobrazit vlastnosti vaší sítě “A podívejte se na adresu zobrazenou vedle štítku„ Výchozí brána “.
- Mac - Otevřít nabídku " Jablko ", klikni" Systémové preference ", Vybrat " Síť ", klikni" Pokročilý ", klikněte na záložku" TCP/IP “A podívejte se na číslo vedle štítku„ Router: “.
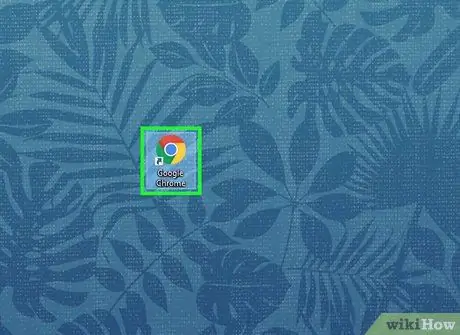
Krok 2. Otevřete webový prohlížeč
Na počítači musíte otevřít prohlížeč.
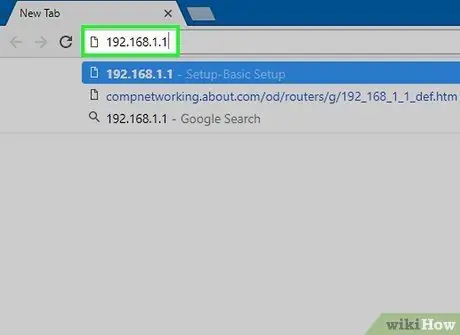
Krok 3. Do adresního řádku zadejte IP adresu routeru
Poté se zobrazí stránka routeru, abyste mohli provádět změny v nastavení routeru.
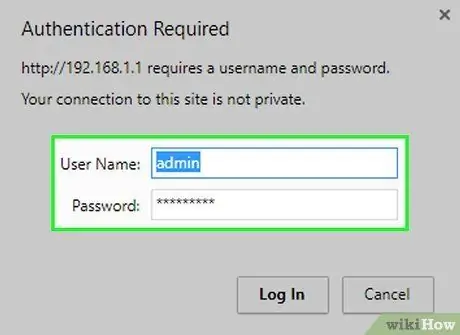
Krok 4. Přihlaste se pomocí účtu správce, pokud k tomu budete vyzváni
Pro přístup k nastavení routeru budete muset zadat své uživatelské jméno a heslo.
Pokud neznáte své přihlašovací údaje, můžete router resetovat ručně stisknutím a podržením tlačítka „Reset“na zadní straně zařízení (alespoň) 30 sekund
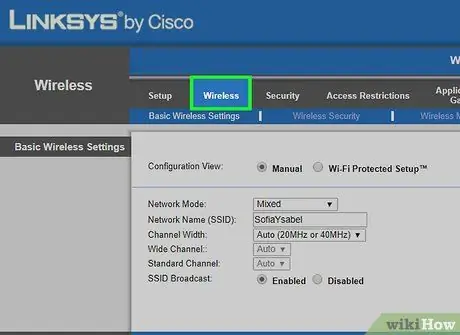
Krok 5. Otevřete segment „Wireless“
Štítky segmentů se mohou pro každý router lišit.
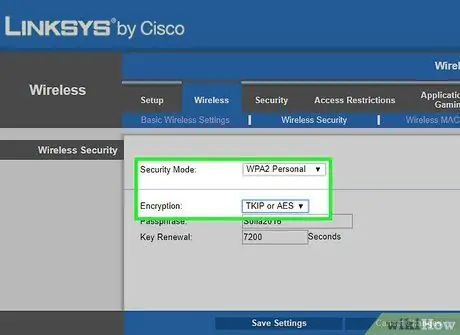
Krok 6. Změňte typ nastavení zabezpečení sítě
Můžeš si vybrat " WPA-PSK [TKIP] + WPA2-PSK [AES] "nebo" WPA2 Personal TKIP+AES ”.
Pokud vyberete pouze „WPA2 [AES]“, PSP se nemůže připojit k síti
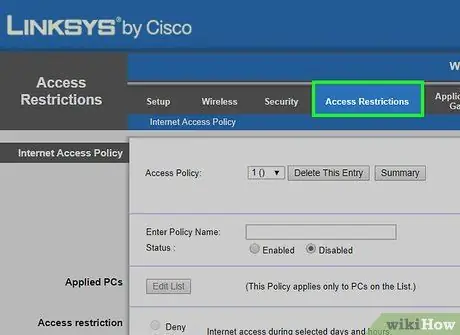
Krok 7. Vyhledejte možnost „Povolená zařízení“nebo „Seznam přístupů“
Možná budete muset nejprve otevřít nabídku „Pokročilá nastavení bezdrátového připojení“. Opět platí, že popisky nabídek se mohou pro každý router lišit.
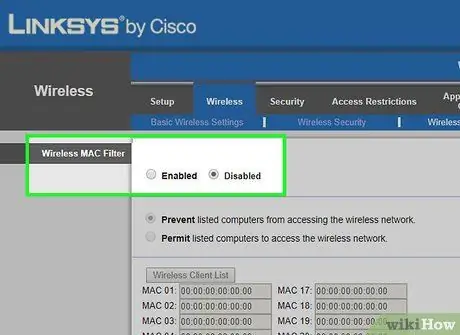
Krok 8. Ujistěte se, že je vypnuta možnost „Filtrování MAC adres“
Pokud je tato možnost povolena a nelze ji zakázat, přidejte adresu MAC PSP do seznamu povolených zařízení. MAC adresu PSP najdete v sekci „Systémové informace“v nabídce nastavení PSP („Nastavení“).

Krok 9. Zkuste připojit svůj PSP k internetu
Pokud se váš PSP stále nemůže připojit k internetu, zkuste zařízení odnést do servisního střediska k dalšímu vyhodnocení.






