Tento wikiHow vás naučí, jak povolit bezdrátové funkce na notebooku Hewlett-Packard (HP).
Krok
Metoda 1 ze 3: Povolení bezdrátového připojení v systému Windows 8
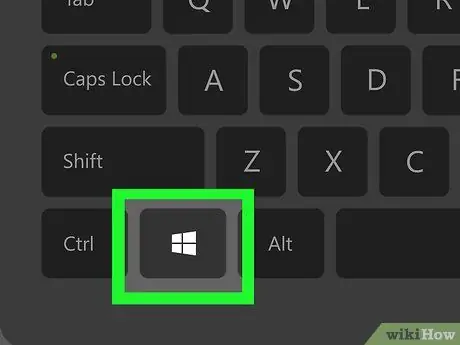
Krok 1. Stiskněte klávesu Windows
Otevře se úvodní obrazovka.
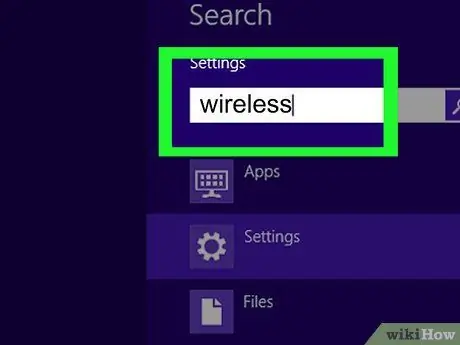
Krok 2. Zadejte „bezdrátový“
Když začnete psát, v pravém horním rohu obrazovky se otevře vyhledávací pole.
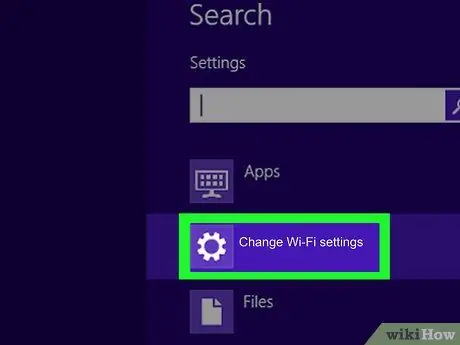
Krok 3. Klikněte na Změnit nastavení Wi-Fi
Tato možnost se zobrazí ve výsledcích vyhledávání.
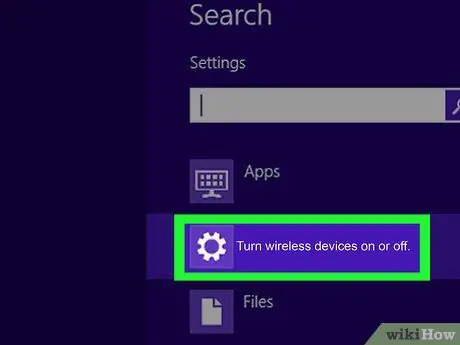
Krok 4. Klikněte na Zapnout nebo vypnout bezdrátová zařízení
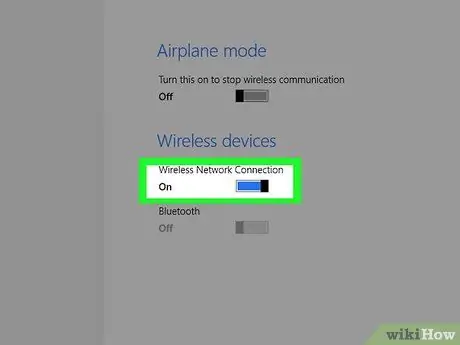
Krok 5. Posuňte přepínač vedle „WiFi“do polohy „Zapnuto“
Nyní je notebook HP připojen k bezdrátové síti.
Metoda 2 ze 3: Tlačítko nebo bezdrátový přepínač

Krok 1. Zapněte notebook HP

Krok 2. Vyhledejte externí přepínač pro povolení bezdrátové funkce
Většina notebooků HP je vybavena přepínačem umístěným na přední nebo boční straně počítače, který umožňuje bezdrátovou funkci. Pokud jej nemůžete najít na přední nebo boční straně, přepínač může být umístěn nad klávesnicí nebo na funkčních klávesách v horní části klávesnice.
Přepínač je označen ikonou bezdrátové věže, která vydává signál

Krok 3. Stiskněte nebo posuňte přepínač do polohy zapnuto
Když je bezdrátová funkce aktivována, žlutá kontrolka na tlačítku se změní na modrou.
Metoda 3 ze 3: Povolení bezdrátového připojení v systému Windows 7/Vista
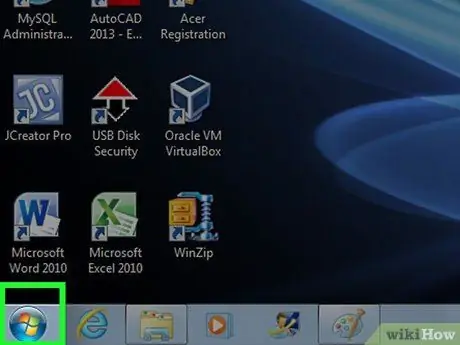
Krok 1. Klikněte na Start
Je to v levém dolním rohu.
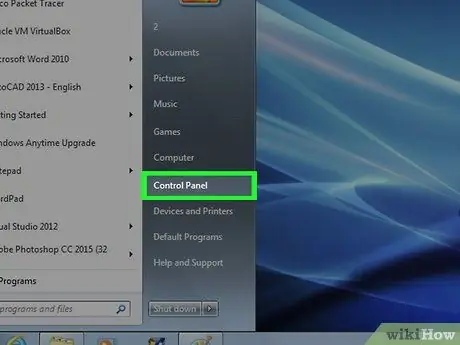
Krok 2. Klikněte na Ovládací panely
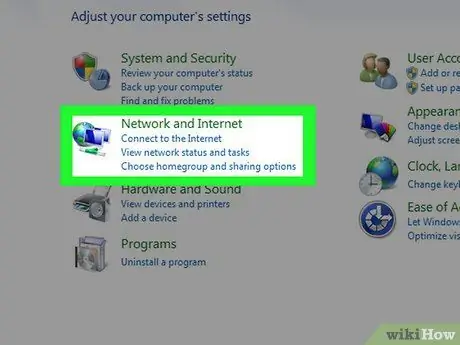
Krok 3. Klikněte na Síť a internet
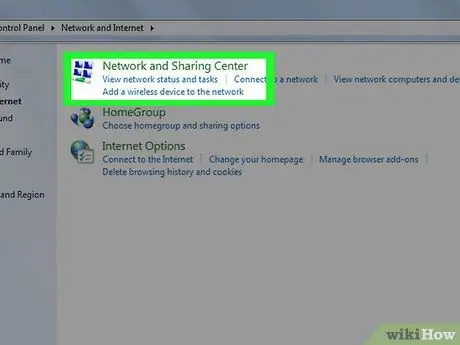
Krok 4. Klikněte na Centrum sítí a sdílení
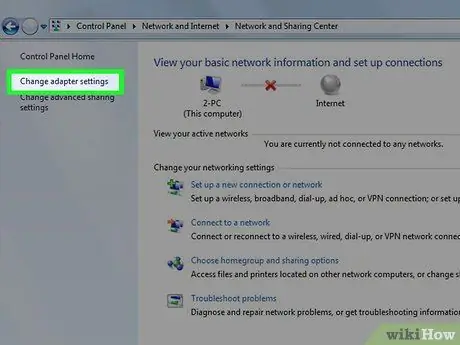
Krok 5. Klikněte na Změnit nastavení adaptéru v levém podokně stránky Ovládací panely
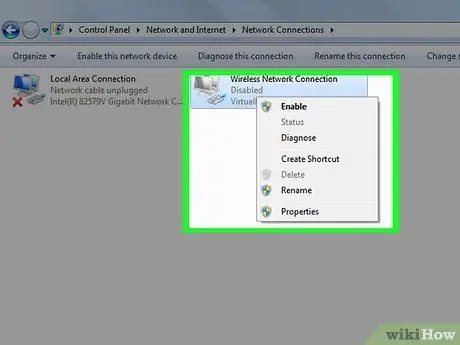
Krok 6. Klepněte pravým tlačítkem na Bezdrátové připojení
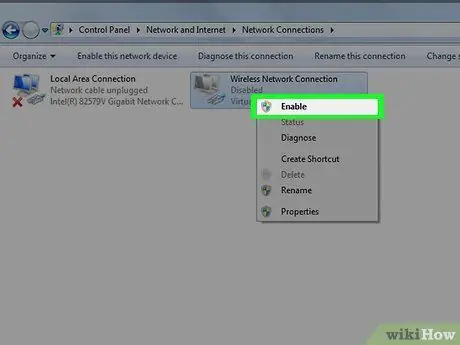
Krok 7. Klikněte na Povolit
Nyní je notebook HP připojen k bezdrátové síti.






