Výchozí bránou je IP adresa routeru, který používáte. Když je router nainstalován, operační systém jej obvykle detekuje automaticky. Někdy však musíte výchozí bránu změnit, zvláště pokud v síti používáte více než jeden síťový adaptér nebo směrovač.
Krok
Část 1 ze 2: Použití terminálu
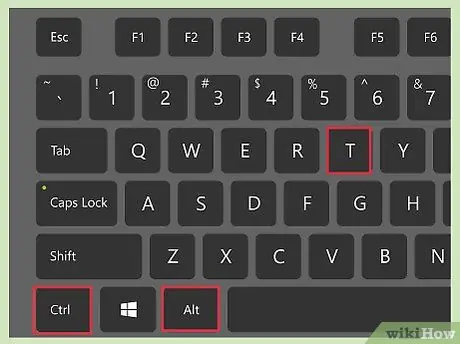
Krok 1. Otevřete Terminál
Na postranním panelu otevřete Terminál nebo stiskněte Ctrl+Alt+T.
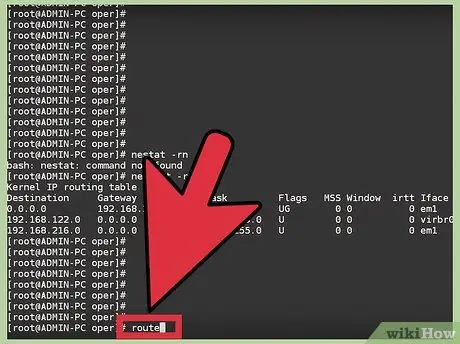
Krok 2. Zobrazte svou aktuální výchozí bránu
Chcete -li zjistit, která výchozí brána je přiřazena k jakému rozhraní, zadejte trasu a stiskněte Enter. Adresa vedle „výchozí“je výchozí brána, zatímco rozhraní, které ji používá, se zobrazí napravo od tabulky.
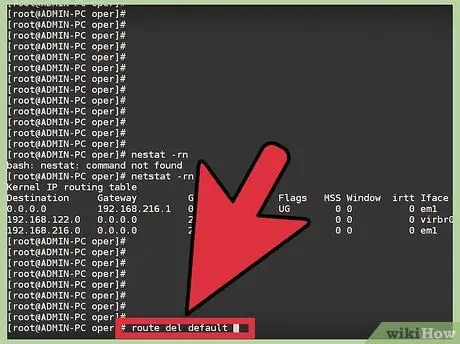
Krok 3. Odstraňte aktuální výchozí bránu
Pokud je nainstalováno více než jedna výchozí brána, dojde ke konfliktům v síti. Pokud se chystáte nahradit stávající stávající bránu, odeberte ji.
Zadejte sudo route delete my default Adapter IP_address. Chcete -li například odstranit výchozí bránu 10.0.2.2 na adaptéru eth0, zadejte sudo route delete default gw 10.0.2.2 eth0
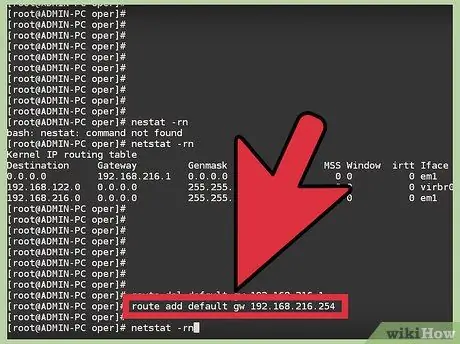
Krok 4. Napište
sudo route add default gw Adapter IP_address.
Chcete -li například změnit výchozí bránu adaptéru eth0 na 192.168.1.254, zadejte sudo route add default gw 192.168.1.254 eth0. Před spuštěním tohoto příkazu budete vyzváni k zadání hesla.
Část 2 ze 2: Úpravy konfiguračních souborů
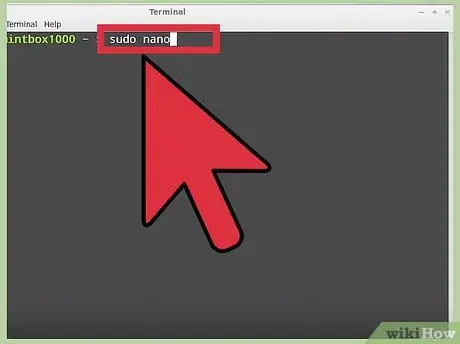
Krok 1. Otevřete konfigurační soubor z aplikace editoru
Zadejte sudo nano/etc/network/interfaces a vytvořte soubor v Nano. Účelem úpravy konfiguračního souboru je uložit změny při každém restartu systému.
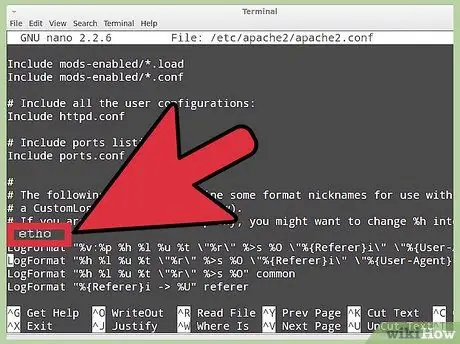
Krok 2. Najděte příslušnou sekci
Vyhledejte na adaptéru sekci, u které chcete změnit výchozí bránu. U kabelových připojení je tato část obvykle eth0.
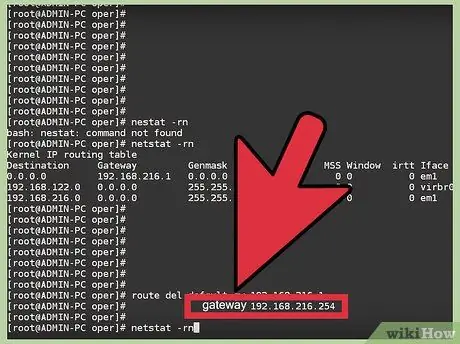
Krok 3. Přidat
brána IP_adresa do sekce. Například zadejte bránu 192.168.1.254 a vytvořte výchozí bránu 192.168.1.254.
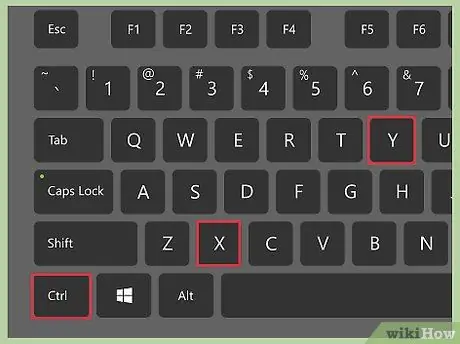
Krok 4. Uložte změny a poté ukončete
Stisknutím Ctrl+X a poté Y ji uložte a ukončete.
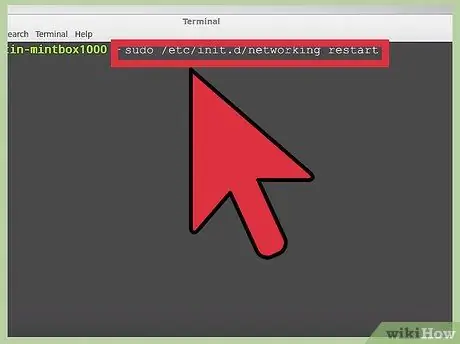
Krok 5. Znovu povolte síť
Znovu jej povolte zadáním sudo /etc/init.d/networking restart.






