Tento wikiHow vás naučí, jak opravit neslavný chybový kód „0x800cccdd“v desktopovém programu Microsoft Outlook. Kód chyby „0x800cccdd“se obvykle zobrazuje, protože jste v aplikaci Outlook povolili nastavení „Odeslat/přijmout“pro server IMAP.
Krok
Krok 1. Pochopte příčinu této chyby
Chybový kód „0x800cccdd“se obvykle zobrazuje se zprávou „Váš server IMAP ukončil připojení“. Tato zpráva sama o sobě naznačuje, že funkce „Odeslat/přijmout“- nastavení, které „načte“zprávy aplikace Outlook pokaždé, když je počítač připojen k internetu, aby byl účet synchronizován - selhala. Ve skutečnosti to není problém, protože funkce „Odeslat/přijmout“není navržena pro použití s připojeními IMAP kvůli neschopnosti připojení IMAP synchronizovat zprávy bez nastavení aplikace Outlook.
Pokud se zobrazí chybový kód, protože nastavení aplikace Outlook používá funkci „Odeslat/přijmout“, jednoduše tuto funkci vypněte, aby se chyba snadno vyřešila. (Chybová zpráva se zobrazí i při spuštění aplikace Outlook, ale zpráva se poté nezobrazí.)
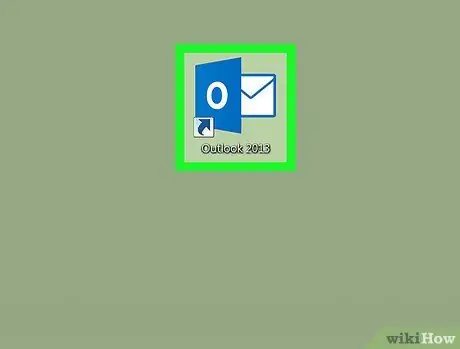
Krok 2. Otevřete aplikaci Outlook
Klikněte nebo dvakrát klikněte na ikonu aplikace Outlook pro stolní počítače, která vypadá jako bílé „O“na tmavě modrém pozadí. Poté se otevře program Outlook.
Pokud jste se ke svému účtu nepřihlásili pomocí hesla, budete vyzváni k přihlášení pomocí příslušné e -mailové adresy a hesla
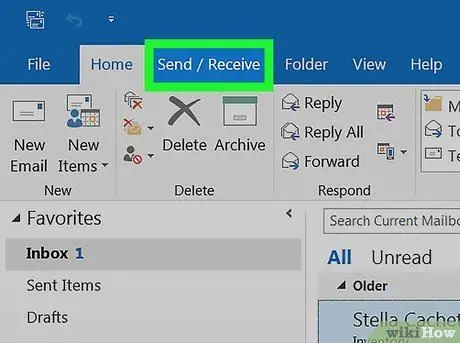
Krok 3. Klikněte na kartu Odeslat/přijmout
Je to karta v levém horním rohu okna aplikace Outlook. Panel nástrojů se zobrazí v horní části okna.
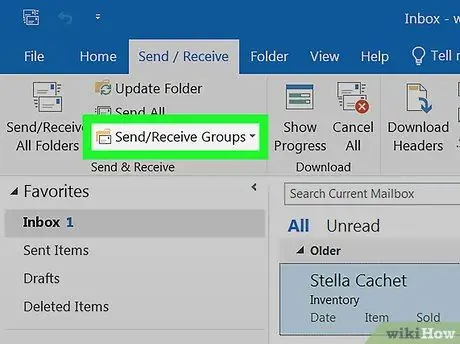
Krok 4. Klikněte na Odeslat/přijmout skupiny
Je to v části "Odeslat a přijmout" na panelu nástrojů. Poté se zobrazí rozevírací nabídka.
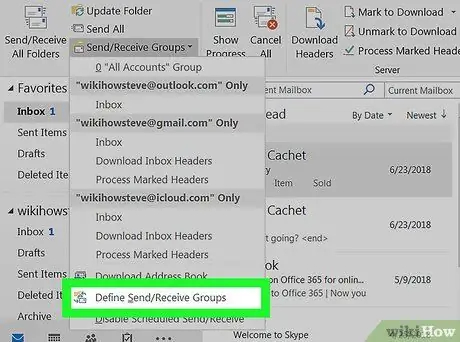
Krok 5. Klikněte na Definovat skupiny pro odesílání/přijímání
Tato možnost je ve spodní části rozevírací nabídky. Poté se zobrazí vyskakovací okno.
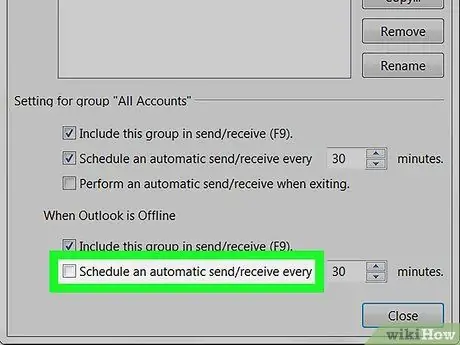
Krok 6. Zrušte zaškrtnutí políčka „Naplánovat automatické odesílání/přijímání každých“
Je to v sekci „Nastavení pro skupinu„ Všechny účty “, těsně pod podoknem uprostřed vyskakovacího okna.
Pokud je zaškrtnuto políčko „Naplánovat automatické odesílání/přijímání každého“v části „Když je Outlook offline“, zrušte zaškrtnutí políčka
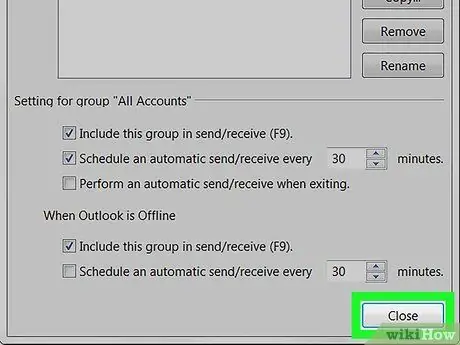
Krok 7. Klikněte na Zavřít
Je ve spodní části vyskakovacího okna. Poté bude nastavení uloženo.
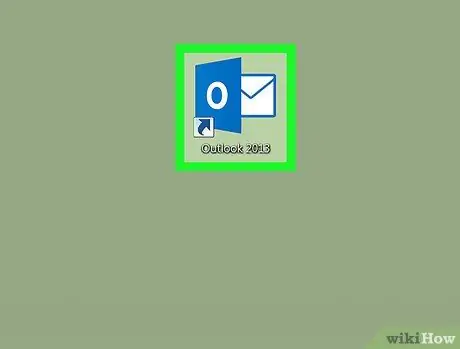
Krok 8. Restartujte aplikaci Outlook
Zavřete okno aplikace Outlook, poté jej znovu otevřete a nechte synchronizovat zprávy. Nyní již chybový kód v programu neuvidíte.






