Tento wikiHow vás naučí, jak odstranit všechny zprávy z vašeho Yahoo! vy, prostřednictvím mobilní aplikace nebo Yahoo! Pošta.
Krok
Metoda 1 ze 2: Přes mobil
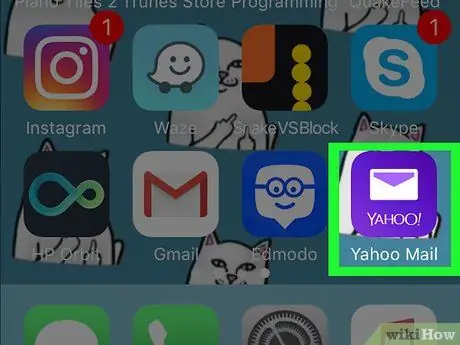
Krok 1. Klepnutím na purpurovou ikonu s obrázkem obálky otevřete Yahoo
Pošta.
Pokud se zobrazí výzva, zadejte uživatelské jméno a heslo ke svému účtu Yahoo
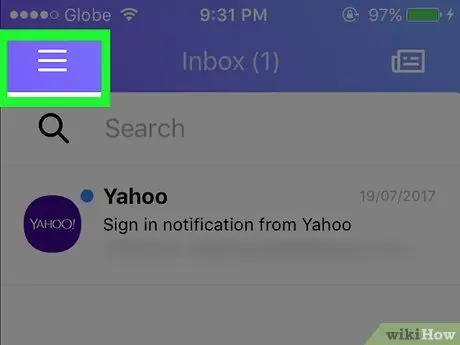
Krok 2. Klepněte na tlačítko v levém horním rohu obrazovky
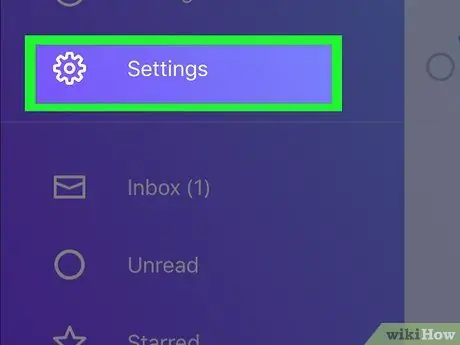
Krok 3. Klepněte na tlačítko
Nastavení.
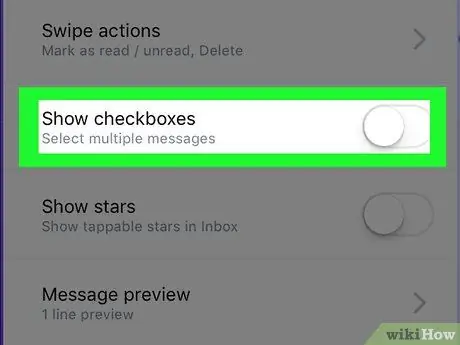
Krok 4. Přejděte dolů a v části Seznam zpráv najděte možnost Zobrazit zaškrtávací políčka
Poté posuňte možnost do polohy Zapnuto
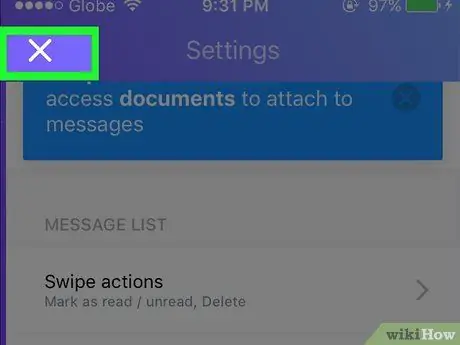
Krok 5. Klepněte na tlačítko „X“(iPad) nebo
(Android) v levém horním rohu obrazovky pro návrat na předchozí obrazovku.
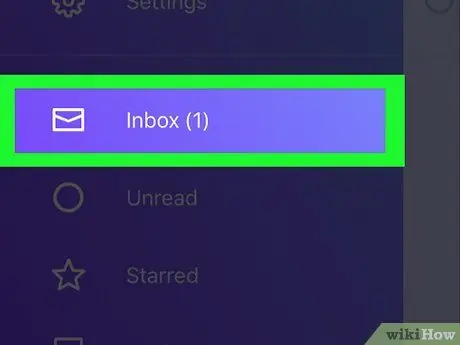
Krok 6. Klepněte na Doručená pošta
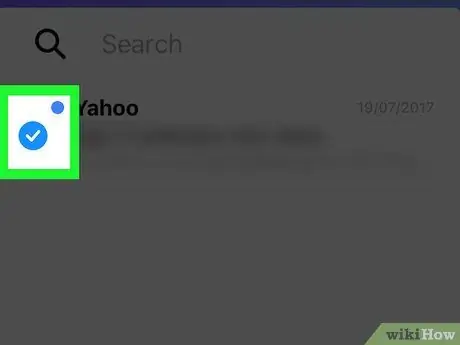
Krok 7. Klepněte na zaškrtávací políčko vedle zprávy
Pokud používáte iPhone nebo iPad, zaškrtávací políčko je kulaté
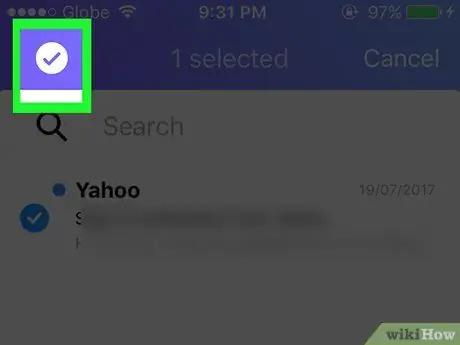
Krok 8. Klepnutím na zaškrtávací políčko na fialovém pruhu v horní části obrazovky vyberte všechny zprávy ve složce doručené pošty
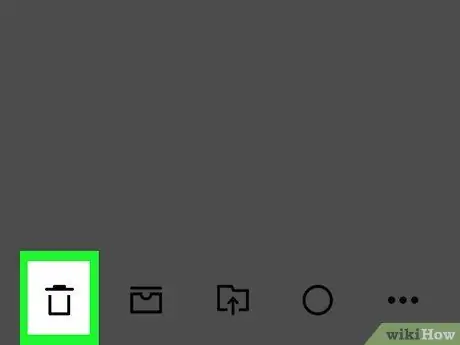
Krok 9. Klepněte na ikonu koše v levém dolním rohu obrazovky
Pokud se zobrazí výzva, klepnutím na OK potvrďte odstranění. O potvrzení budete požádáni, pouze pokud povolíte možnost Potvrdit odstranění
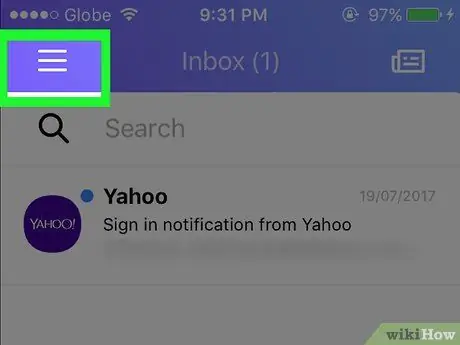
Krok 10. Klepněte na tlačítko v levém horním rohu obrazovky
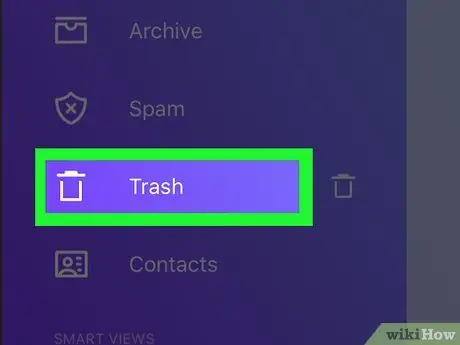
Krok 11. Přejeďte prstem po obrazovce a poté klepněte na ikonu koše vedle koše
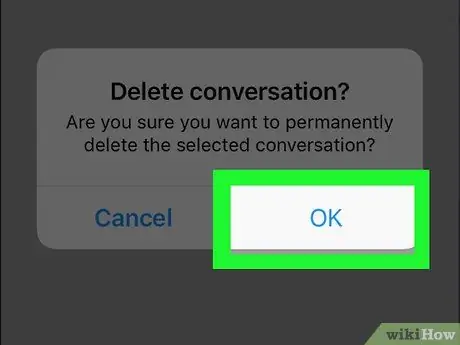
Krok 12. Klepněte na OK
Všechny zprávy ve vašem Yahoo! Vaše pošta bude smazána.
Metoda 2 ze 2: Přes web
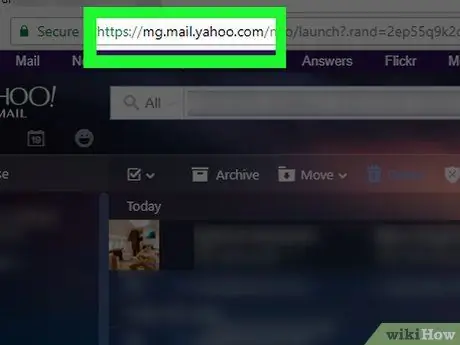
Krok 1. Ve webovém prohlížeči navštivte stránku
Pokud se zobrazí výzva, zadejte uživatelské jméno a heslo ke svému účtu Yahoo
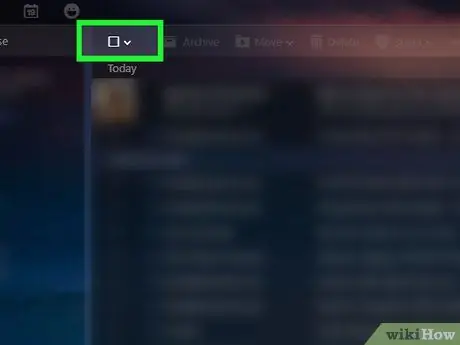
Krok 2. Klikněte na tlačítko
Je to vedle prázdného zaškrtávacího políčka na panelu nástrojů v horní části zprávy.
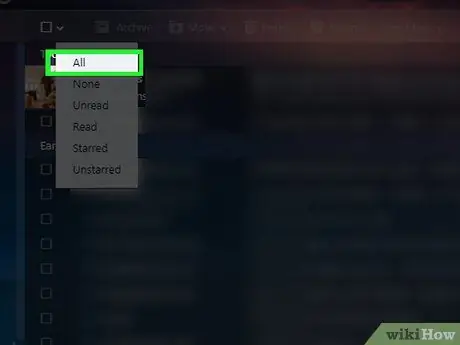
Krok 3. Chcete -li vybrat celou zprávu, vyberte z nabídky Vše
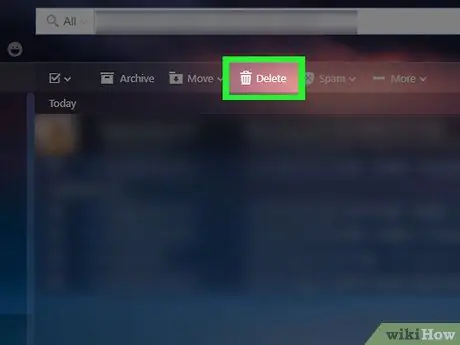
Krok 4. Klikněte na ikonu Odstranit
Je to vedle ikony koše na panelu nástrojů v horní části zprávy.
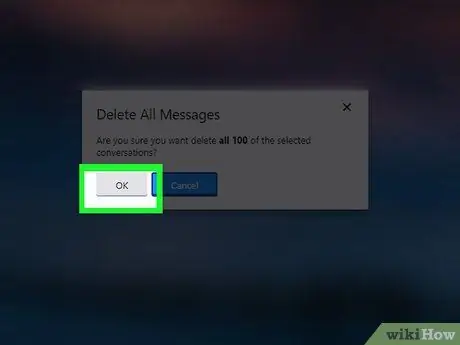
Krok 5. Odstranění potvrďte kliknutím na OK
Všechny vybrané zprávy budou smazány.
Poslední tři kroky opakujte, dokud nebude vaše schránka prázdná
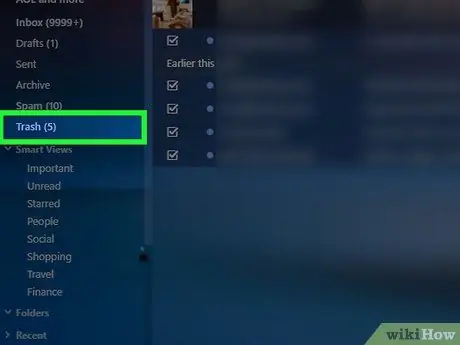
Krok 6. Umístěte ukazatel na odkaz Koš v levé části okna
Vedle koše uvidíte ikonu koše.
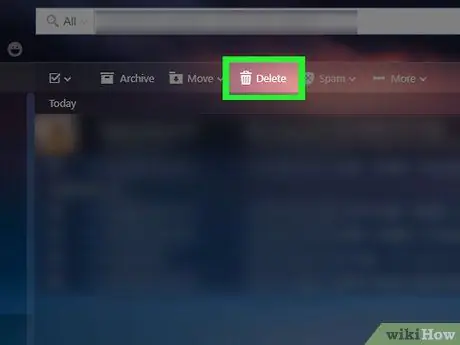
Krok 7. Klikněte na ikonu koše
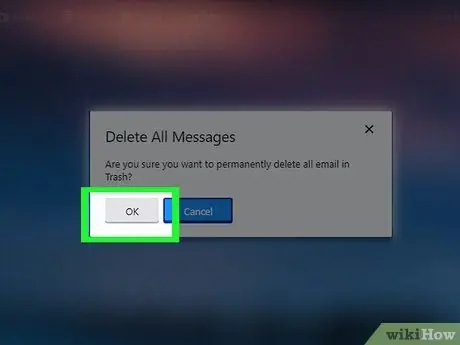
Krok 8. Kliknutím na OK potvrďte odstranění
Všechny zprávy ve vašem Yahoo! Vaše pošta bude smazána.






