Chcete nakupovat v obchodech s aplikacemi jiných zemí, nebo se chcete podívat, co ukazují obchody iTunes v jiných zemích? Apple vám umožňuje přepínat země v iTunes i App Store, pokud můžete ověřit, že v dané zemi máte adresu. Pokud chcete změnit země, ale ve skutečnosti nežijete v zemi, do které přejít chcete, můžete hledat, ale nemůžete nakupovat.
Krok
Metoda 1 ze 4: Přepněte zemi na iPhonu, iPadu nebo iPodu touch
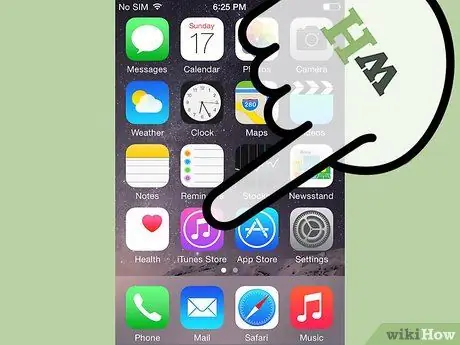
Krok 1. Na iPhonu, iPadu nebo iPodu touch otevřete iTunes App Store
Tato metoda bude fungovat, pouze pokud máte kreditní kartu s fakturační adresou v zemi, kde chcete změnit svůj účet. Alternativně lze také použít dárkovou kartu vydanou v oblasti pocházející ze země, kterou chcete použít k přepnutí účtů.
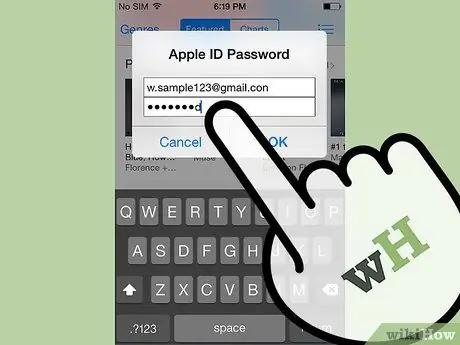
Krok 2. Přejděte na stránku funkcí (nebo domovskou stránku) a klikněte na Apple ID
Pokud nejste přihlášeni, klikněte na Přihlásit se a zadejte své uživatelské jméno a heslo pro Apple ID.
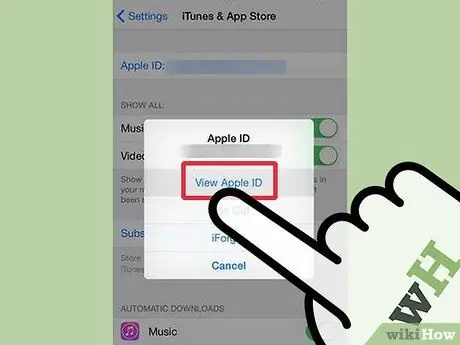
Krok 3. Klikněte na Zobrazit Apple ID nebo Zobrazit účet
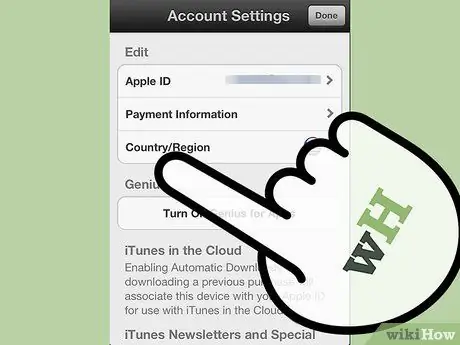
Krok 4. Klikněte na Země/Region
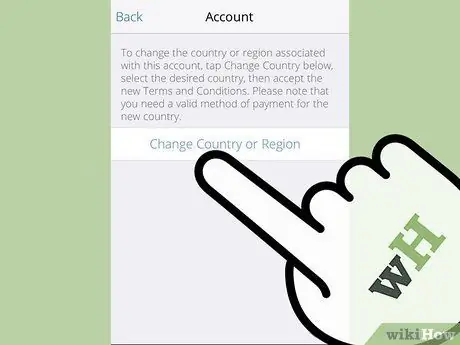
Krok 5. Klikněte na Změnit zemi nebo oblast
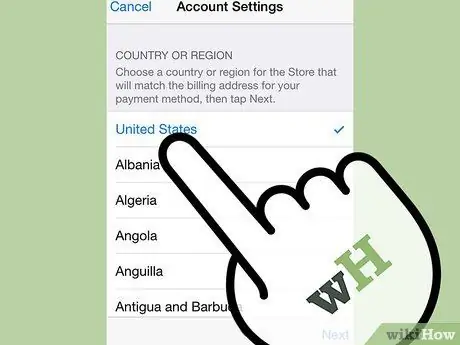
Krok 6. Zadejte zemi, kterou chcete použít ke změně účtu
Nezapomeňte, že v zemi, ve které chcete změnit svůj účet, musíte mít platnou kreditní kartu s fakturační adresou. Pokud jste vybrali zemi, klepněte na Další.
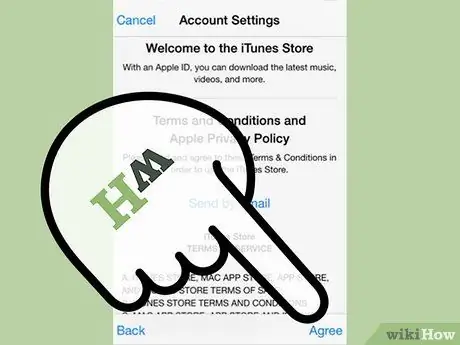
Krok 7. Souhlasíte s podmínkami společnosti Apple
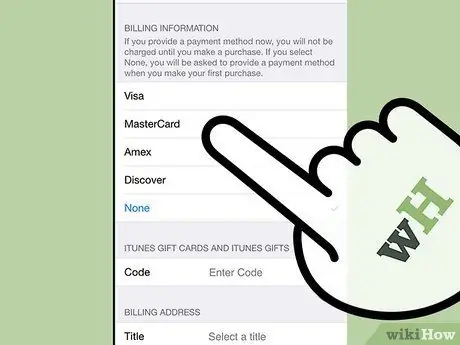
Krok 8. Zadejte svou kreditní kartu a fakturační údaje
Fakturační údaje kreditní karty se musí shodovat se zemí, do které chcete přepnout.
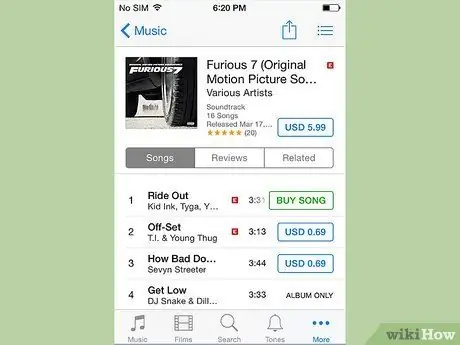
Krok 9. Hotovo
Nyní budete moci vyhledávat a kupovat skladby a aplikace z nového obchodu iTunes nebo App Store.
Metoda 2 ze 4: Přepnout zemi na Macu nebo PC
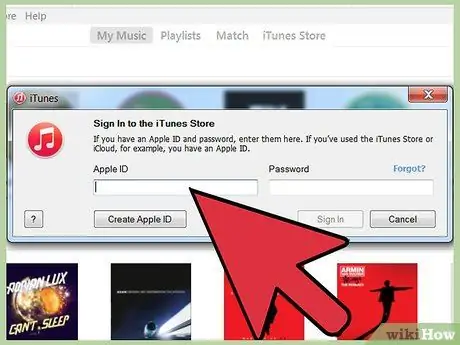
Krok 1. Přihlaste se do iTunes nebo App Store pomocí svého Apple ID
Jakmile iTunes nebo App Store otevřete, pokud jste tak ještě neučinili, klikněte na Přihlásit se a zadejte své uživatelské jméno a heslo pro Apple ID.
Na rozdíl od toho, co byste si mohli myslet, nemůžete pouze změnit zemi nebo oblast svého účtu změnou vlajek ve spodní části stránky funkcí nebo domovské stránky. To vám umožní procházet pouze vybrané obchody iTunes nebo App Store v dané zemi (viz metoda 3), ale budete odhlášeni ze svého účtu. Nebudete tedy moci provést nákup
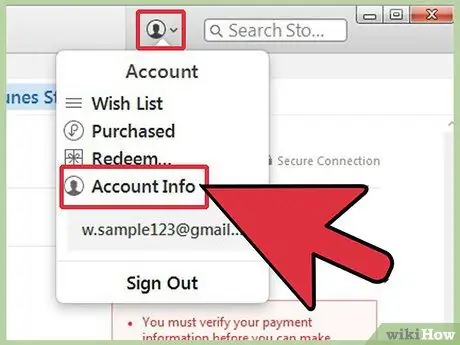
Krok 2. Po přihlášení klikněte na Účet na pravém panelu nástrojů
Můžete být požádáni o opětovné zadání Apple ID.
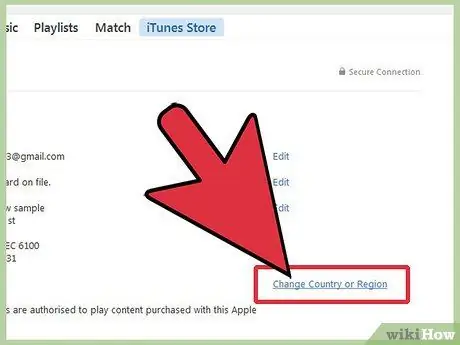
Krok 3. Na stránce svého účtu klikněte na odkaz Změnit zemi nebo oblast
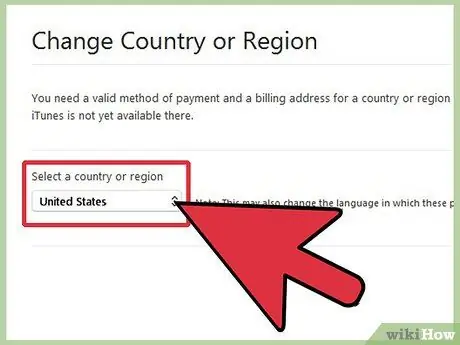
Krok 4. Vyberte zemi, do které chcete přepnout
Pamatujte, že můžete přejít pouze do země, kde máte na platné kreditní kartě místní fakturační adresu nebo máte místní dárkovou kartu. Země nemůžete přepnout, pokud nemáte místní kreditní kartu nebo dárkový certifikát. Jakmile vyberete zemi, klikněte na Změnit.
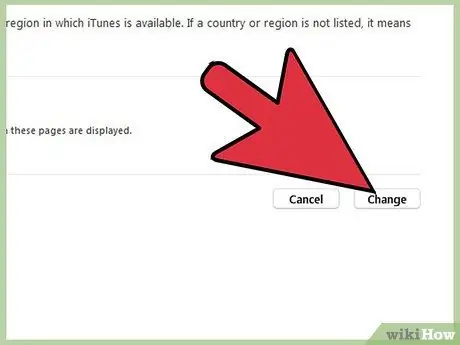
Krok 5. Po přesměrování na stránku Vítejte na stránce iTunes Store stiskněte Pokračovat
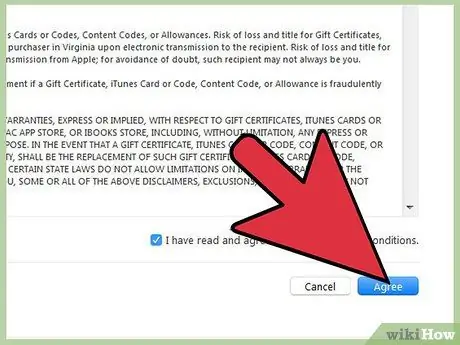
Krok 6. Přečtěte si a odsouhlaste podmínky společnosti Apple a zásady ochrany osobních údajů
Zaškrtněte políčko „Přečetl jsem si tyto podmínky a souhlasím s nimi.“Klikněte na Souhlasím.
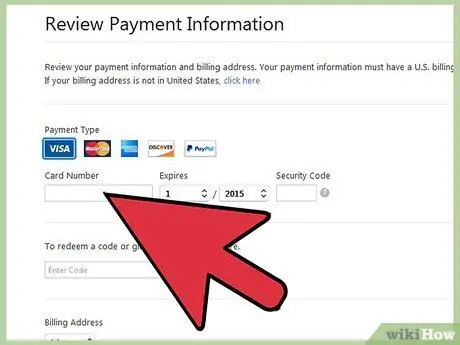
Krok 7. Zadejte platnou platební metodu
Pokud máte kreditní kartu, zadejte ji nyní. Akceptovány budou také platné místní dárkové karty.
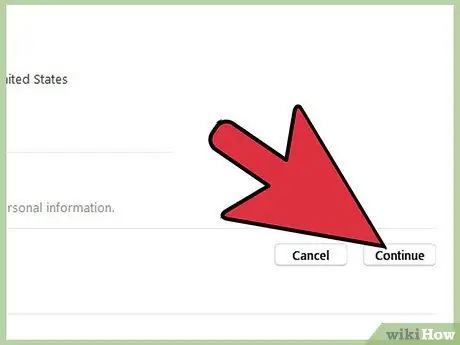
Krok 8. Zadejte fakturační adresu přidruženou k vaší místní kreditní kartě
Klikněte na Pokračovat.
Metoda 3 ze 4: Procházení jiného iTunes nebo App Store
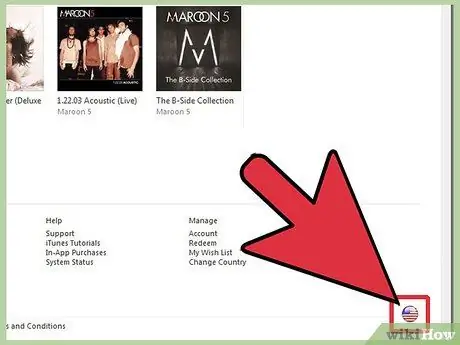
Krok 1. Otevřete obchod iTunes a přejděte do pravé dolní části obrazovky
Klikněte na vlajku v dolní části obrazovky. Vlajka musí odpovídat zemi, ve které aktuálně žijete.
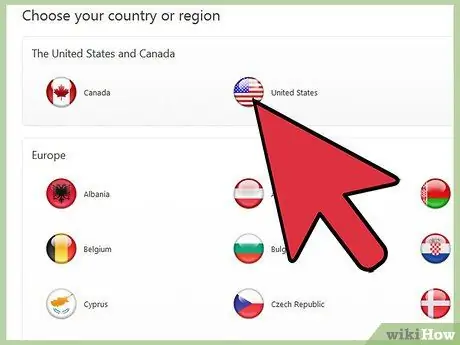
Krok 2. Přejděte dolů v seznamu vlajek a vyberte vlajku země, kterou chcete prozkoumat
Budete přesměrováni na domovskou stránku iTunes nebo App Store dané země. Můžete procházet, co může země nabídnout, ale nebudete si moci kupovat hudbu, filmy nebo aplikace.
Metoda 4 ze 4: Řešení běžných problémů
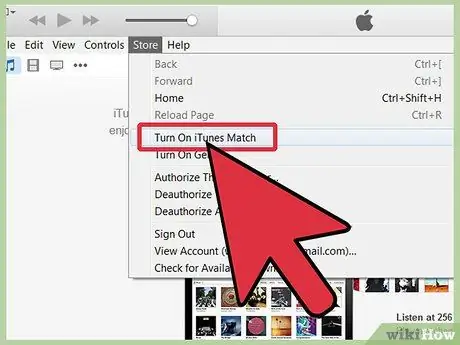
Krok 1. Řešení potíží s aktivním předplatným iTunes Match
iTunes vám neumožní přepínat země nebo oblasti s aktivním předplatným Match, které ukládá veškerou vaši hudbu na iCloud. Zrušte své předplatné nebo počkejte, až vyprší jeho platnost, a poté můžete přepnout země. Chcete -li zrušit iTunes Match,
- Otevřete iTunes a klikněte na odkaz App Store v horní části panelu nástrojů
- Klikněte na Přihlásit se a zadejte své uživatelské jméno a heslo pro Apple ID
- Klikněte na Obchod → Zobrazit můj účet
-
Vyhledejte část „iTunes v cloudu“a klikněte na „Vypnout automatické obnovení“vedle iTunes Match.

Přepnutí zemí v iTunes nebo App Store Krok 21 Krok 2. Vyřešte problém neúplného průchodu
Pokud máte sezónní nebo víceprůchodový, musíte jej změnit, abyste mohli změnit země. Průkaz musíte dokončit sledováním epizod spojených s průkazem nebo Počkejte, až platnost průkazu vyprší.

Přepnutí zemí v iTunes nebo App Store Krok 22 Krok 3. Vyřešit problém nedokončených výpůjček filmů
Počkejte alespoň 30 dní bez obnovení nájemní smlouvy a budete moci přepnout účty.

Přepnutí zemí v iTunes nebo App Store Krok 23 Krok 4. Vyřešit problémy se zůstatkem kreditu obchodu
Před přepnutím účtů musíte bohužel vyčerpat všechny kredity v zůstatku v obchodě. Pokud nemáte dost peněz na nákup něčeho, přidejte si ke svému účtu kreditní kartu; pak kupte něco mírně nad částku kreditu, kterou máte. Kredit bude použit a zbývající částka bude stržena z vaší kreditní karty. Bez jakéhokoli kreditu budete moci přepínat účty.

Přepněte země v iTunes nebo App Store, krok 24 Krok 5. Odstraňte potíže s nevyřízenými refundacemi kreditu obchodu
Počkejte několik hodin, než se refundace projeví na vašem účtu, a zkuste to znovu. Vrácení peněz obvykle trvá jen několik hodin.

Přepnutí zemí v iTunes nebo App Store Krok 25 Krok 6. Zjistěte, jak obnovit své Apple ID a heslo
Pokud máte potíže s přepínáním zemí, protože si nepamatujete své Apple ID nebo heslo, klikněte sem.

Přepnutí zemí v iTunes nebo App Store Krok 26 Krok 7. Pokud nic jiného nefunguje, zkuste aktualizovat na nejnovější verzi iTunes
Pokud jste vyzkoušeli všechny triky v knize a stále nemůžete získat to, co chcete, zkuste aktualizovat iTunes na nejnovější verzi.






