Existuje několik způsobů, jak hledat obrázky na internetu. V tomto článku se dozvíte, jak hledat obrázky pomocí klíčových slov, obrázků a adres URL obrázků.
Krok
Část 1 ze 4: Porozumění vyhledávání obrázků
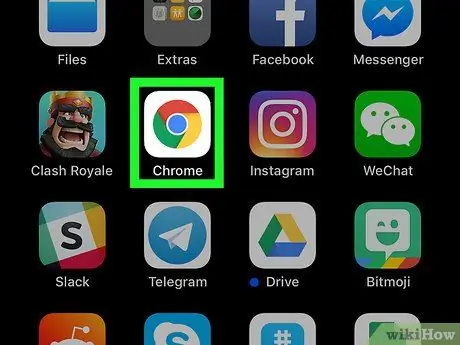
Krok 1. Vyberte si, jak se vám líbí
Existují 2 způsoby vyhledávání, použití stávajících obrázků jako klíčových slov pro vyhledávání nebo použití textových klíčových slov k vyhledávání obrázků.
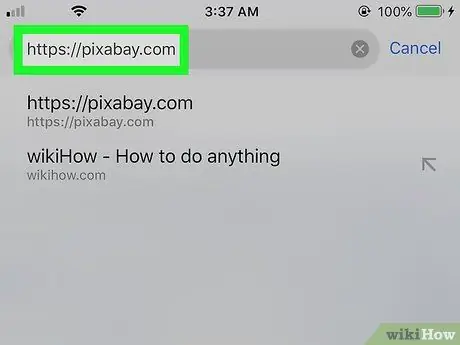
Krok 2. Hledání obrázků do značné míry závisí na textu přidruženém k obrázku a také na jeho atributech
Například obrázky mají křestní jména a popisy, aby je ostatní snadno našli.
- Přizpůsobte vyhledávání podle události nebo konkrétnějšího umístění, aby se spustilo několik slov souvisejících s původním obrázkem.
- Upozorňujeme, že obrázky cizích zemí mohou být zahrnuty v jiných jazycích. Ke zvýšení přesnosti vyhledávání použijte cizí slova.
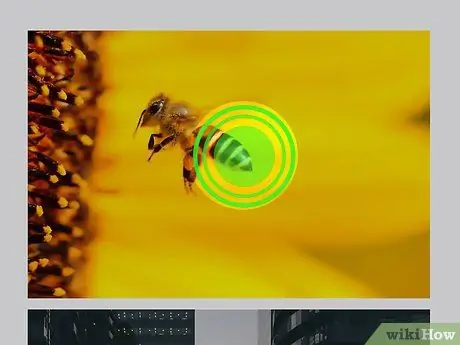
Krok 3. Vypočítejte dobu zpoždění
Zobrazení obrázků jako výsledků vyhledávání pro určitá klíčová slova obvykle trvá 1-2 týdny. Pokud hledáte nový obrázek, pravděpodobně se neobjeví na prvních stránkách, pokud není trendový.
Část 2 ze 4: Booleovští operátoři
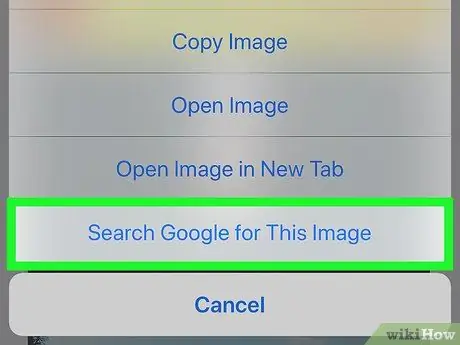
Krok 1. Použijte booleovské operátory ke zúžení vyhledávání, pokud hledáte výsledky obrázků na základě textových klíčových slov
Zde jsou některá slova nebo interpunkce, která mohou zlepšit přesnost vyhledávání a přitom ušetřit čas.
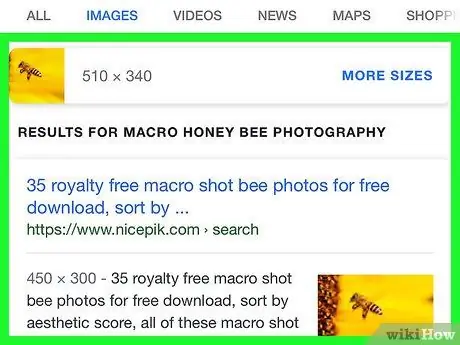
Krok 2. Pomocí „A“zajistěte, aby všechny výsledky vyhledávání obsahovaly v textovém popisu více než 1 klíčové slovo
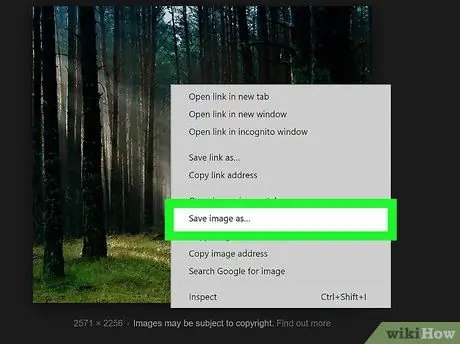
Krok 3. Použijte „Ne“k vyloučení obrázků s určitými klíčovými slovy
Například: „historické budovy ne vězení“.
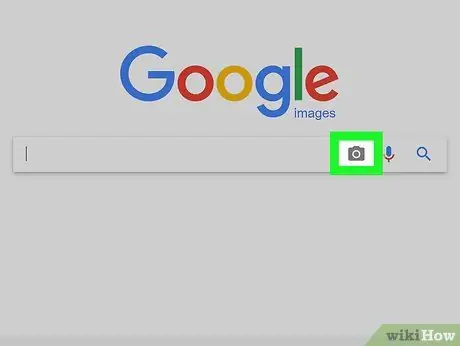
Krok 4. Pokud si nejste jisti přesnými klíčovými slovy, která chcete použít, použijte „Nebo“
To rozšíří vyhledávání zahrnutím obou klíčových slov do výsledků.
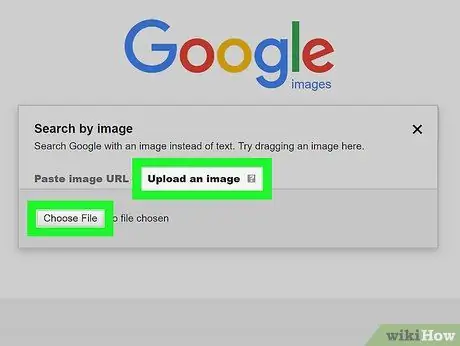
Krok 5. Pomocí závorek seskupte související slova
Například: „(dítě nebo děti)“.
Část 3 ze 4: Hledání obrázků s textem
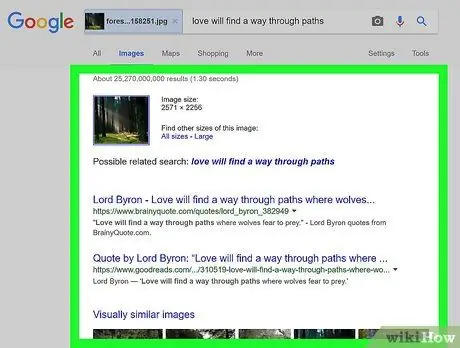
Krok 1. Vyberte si oblíbený web pro vyhledávání obrázků
V roce 2013 byly nejoblíbenějšími stránkami Google.com a Bing.com. Můžete navštívit kteroukoli z těchto stránek.
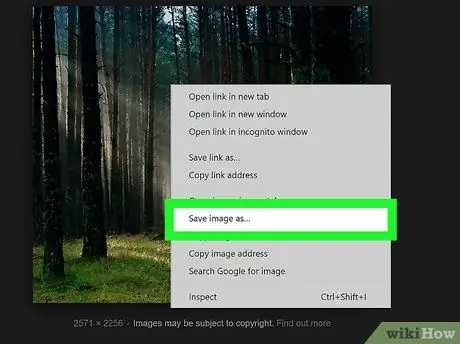
Krok 2. Klikněte na kartu Obrázek v horním menu
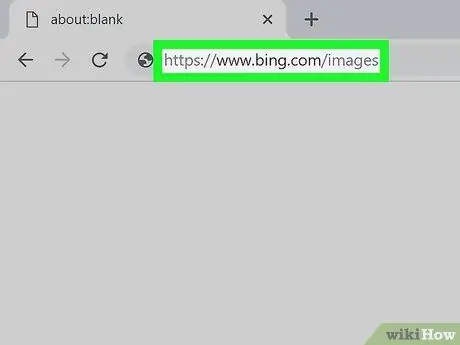
Krok 3. Procházejte vznikající trendové obrázky, pokud používáte Bing
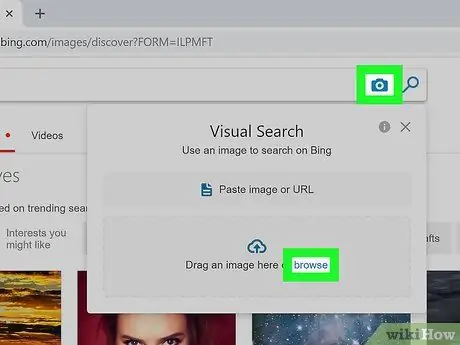
Krok 4. Zadejte klíčové slovo
Ujistěte se, že jste konkrétní, ale mějte na paměti, že vyhledávače budou hledat názvy obrázků, popisy a popisy.
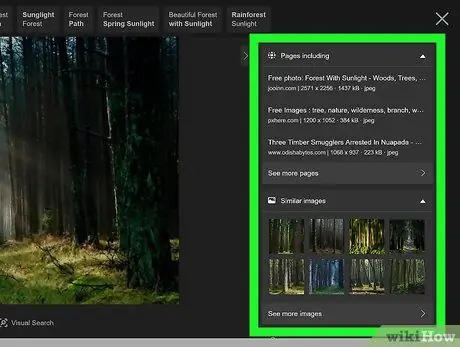
Krok 5. Procházejte zobrazené výsledky, dokud nezískáte obrázek, který se vám líbí
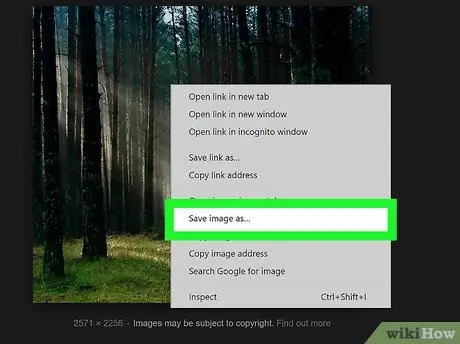
Krok 6. Klikněte na obrázek
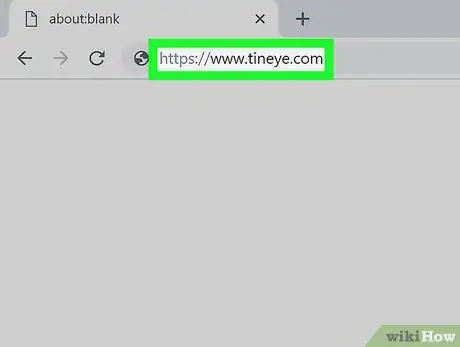
Krok 7. Kliknutím pravým tlačítkem a uložením obrázku získáte kopii obrázku
Mějte na paměti, že obrázky jsou často chráněny autorskými právy, takže je někdy nelze použít ke komerčním účelům.
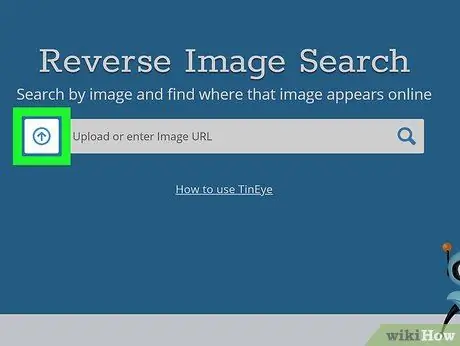
Krok 8. Místo prohlížení podrobností pomocí vyhledávače obrázků se můžete rozhodnout navštívit původní web s obrázky
Budete přesměrováni, pokud chcete přejít přímo na web.
Část 4 ze 4: Hledání pomocí obrázků
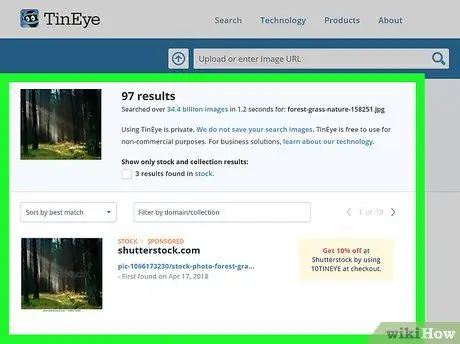
Krok 1. Umístěte obrázek na plochu nebo do snadno přístupného adresáře
Můžete také najít obrázek a poté zkopírovat jeho adresu URL.
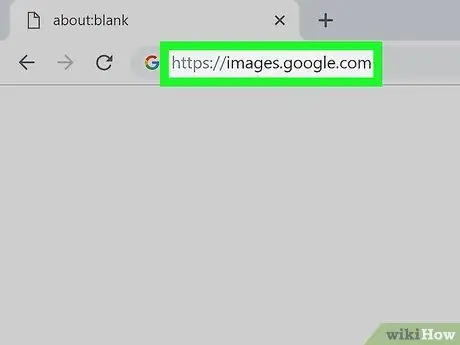
Krok 2. Přejděte na google.com
Vyhledejte klíčové slovo hledáním ikony fotoaparátu napravo od textového pole.
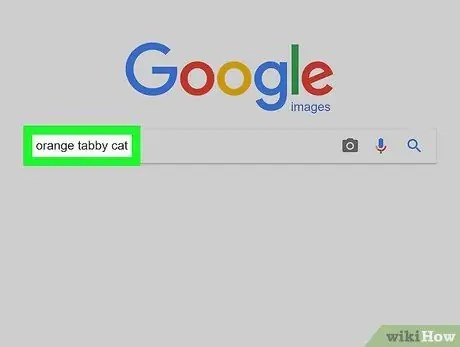
Krok 3. Klikněte na ikonu fotoaparátu
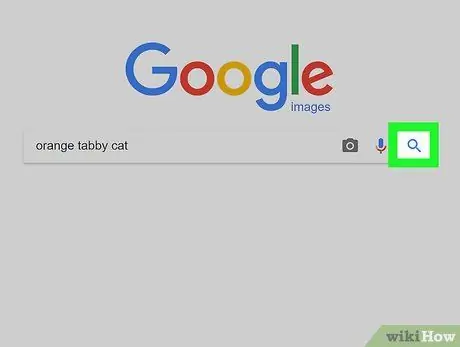
Krok 4. Můžete se rozhodnout použít obrázek URL nebo nahrát vlastní fotografii
Klikněte na Nahrát obrázek. Pomocí prohlížeče vyberte a nahrajte svůj obrázek.
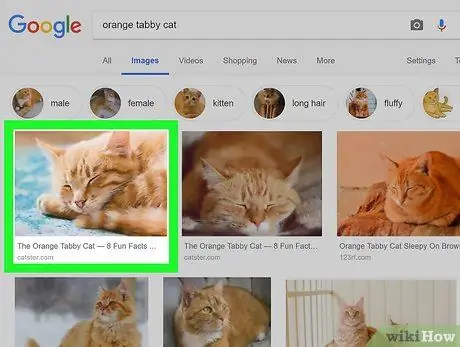
Krok 5. Stiskněte Hledat
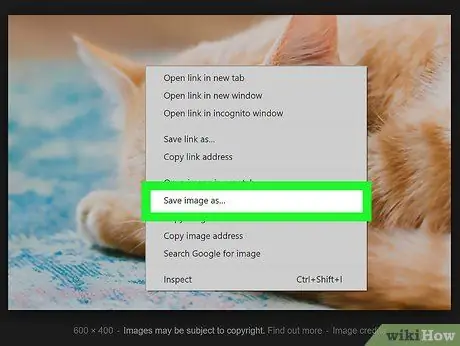
Krok 6. Procházejte zobrazené výsledky
Zobrazí se detaily obrázku a poté webová stránka s odkazem na fotografii nebo podobný předmět. Klikněte na požadovaný výsledek.






