Máte fotku člověka, ale nevíte, kdo to je, nebo co to znamená? K vyhledání kopie obrázku, sledování jeho původu a hledání informací můžete použít různé nástroje pro vyhledávání obrázků na internetu. Obrázky Google a TinEye jsou nejoblíbenější možnosti, a dokonce to můžete udělat z mobilního zařízení.
Krok
Metoda 1 ze 3: Použití vyhledávání obrázků Google
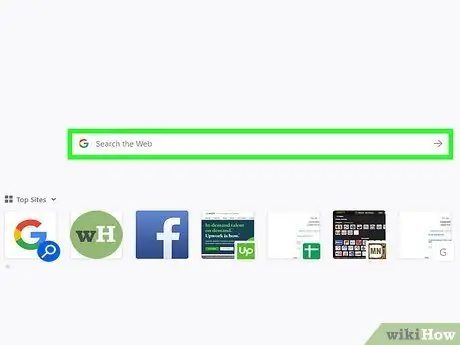
Krok 1. Najděte obrázek peněz, který chcete hledat
Pomocí Google můžete místo textu vyhledávat podle obrázku. Google se pokusí najít na internetu další kopie stejného obrázku a také obrázky, které jsou vizuálně podobné. Tímto způsobem můžete určit původ obrázku a případně najít více obrázků stejné osoby. Můžete vyhledávat z obrázků uložených v počítači nebo můžete hledat pomocí adres URL obrázků.
- Chcete-li zjistit adresu obrázku, klikněte pravým tlačítkem a vyberte možnost „Kopírovat adresu/URL obrázku“.
- Chcete-li obrázek uložit do počítače, klikněte pravým tlačítkem a vyberte možnost „Uložit obrázek“.
- Pokud používáte mobilní zařízení, [zde].
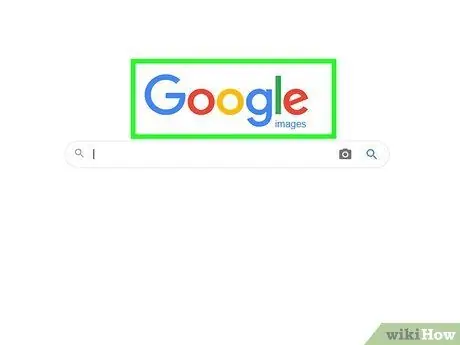
Krok 2. Navštivte web Google Image
V prohlížeči přejděte na images.google.com. Zobrazí se vyhledávací pole Google.
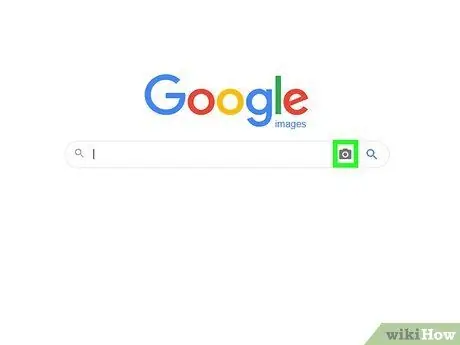
Krok 3. Klikněte na tlačítko fotoaparátu na pravé straně vyhledávacího pole
Tímto způsobem můžete vyhledávat podle obrázku.
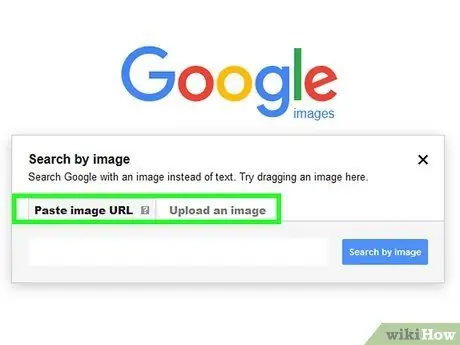
Krok 4. Přidejte obrázek, který chcete vyhledat
Hledat podle obrázku lze dvěma způsoby:
- Vyberte „Vložit adresu URL obrázku“a zkopírovanou adresu vložte do vyhledávacího pole.
- Vyberte „Nahrát obrázek“a vyhledejte obrázek, který byl uložen v počítači.
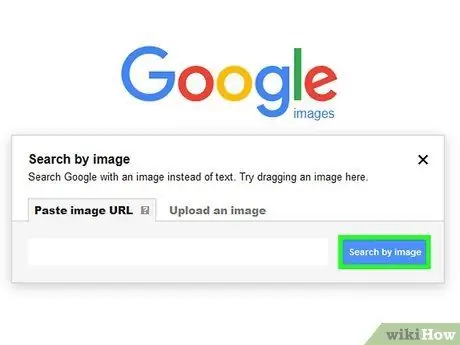
Krok 5. Klikněte na „Hledat podle obrázku“. Na obrazovce se zobrazí seznam výsledků hledání. V horní části se zobrazí výsledky hledání různých velikostí. Stránky, kde lze najít stejný obrázek, jsou uvedeny níže a vizuálně podobné obrázky najdete ve spodní části stránky.
Metoda 2 ze 3: Použití TinEye
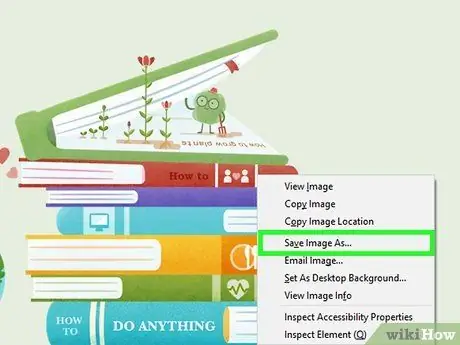
Krok 1. Najděte obrázek, který chcete procházet
TinEye je vyhledávač určený k vyhledávání obrázků. Můžete vyhledávat pomocí adresy URL obrázku nebo nahrát soubor obrázku. I když TinEye podobný obrázek nenajde, můžete původ obrázku rychle dohledat.
- Chcete-li zjistit adresu obrázku, klikněte pravým tlačítkem a vyberte možnost „Kopírovat adresu/URL obrázku“.
- Chcete-li obrázek uložit do počítače, klikněte pravým tlačítkem a vyberte možnost „Uložit obrázek“.
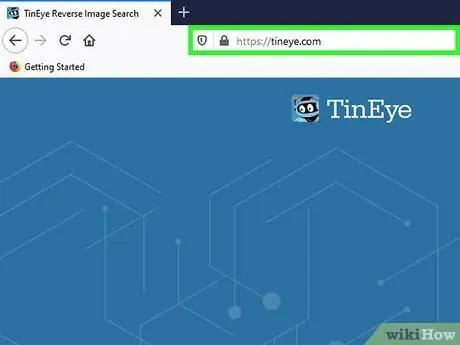
Krok 2. Navštivte web
Ve webovém prohlížeči přejděte na stránku tineye.com.
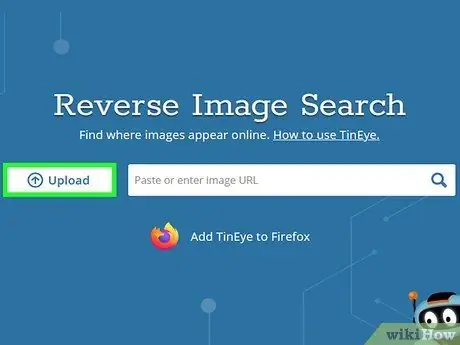
Krok 3. Nahrajte obrázek nebo vložte zkopírovanou adresu URL
Kliknutím na tlačítko Odeslat vyhledejte soubor obrázku ve vašem počítači nebo vložte zkopírovanou adresu URL do vyhledávacího pole.
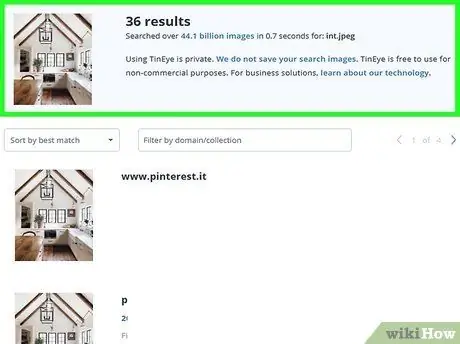
Krok 4. Procházejte výsledky vyhledávání
TinEye zobrazuje pouze výsledky pro stejný obrázek. Procházejte tedy výsledky hledání a vyhledejte zdroj souboru obrázku.
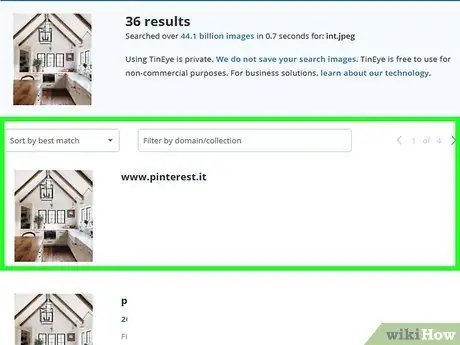
Krok 5. Navštivte stránky s obrázky, které mohou poskytnout více informací
Stránky obsahující obrázky mohou poskytovat identifikační údaje pro tuto osobu. Zkontrolujte výsledky a zjistěte, zda se o osobě na obrázku můžete dozvědět více. Hledejte kolem obrázků popisky obrázků nebo odstavcový text
Metoda 3 ze 3: Použití mobilního zařízení
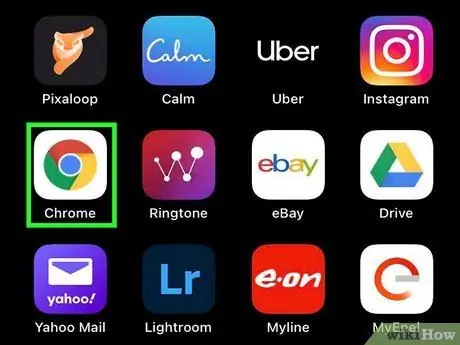
Krok 1. Nainstalujte si do zařízení prohlížeč Chrome
Web Google Image Search nemůžete použít k vyhledávání obrázků na mobilních zařízeních. Použijte proto mobilní prohlížeč Chrome. Můžete jej získat zdarma v App Store. Tato metoda funguje pro Android i iOS.
Můžete také použít TinEye (výše) zkopírováním a vložením adresy URL obrázku, který chcete vyhledat. Stiskněte a podržte obrázek a poté zkopírováním adresy URL do schránky zařízení vyberte možnost „Kopírovat adresu obrázku“. Poté vložte kopii do vyhledávacího pole TinEye
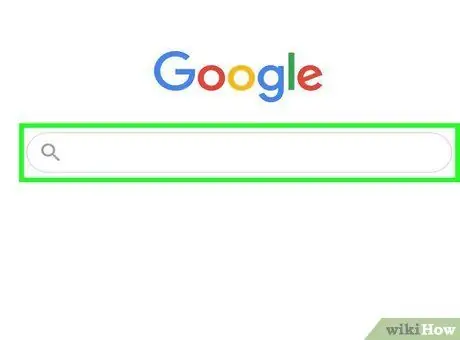
Krok 2. Najděte obrázek, který chcete prohledat
Obrázky nemůžete nahrávat, ale můžete vyhledávat pomocí jakéhokoli obrázku dostupného na internetu. Pomocí prohlížeče Chrome přejděte na obrázek, který chcete vyhledat.
Pokud máte v počítači pouze soubor obrázku, nahrajte jej na web hostitele obrázků, jako je Imgur, a poté přejděte do svého mobilního zařízení
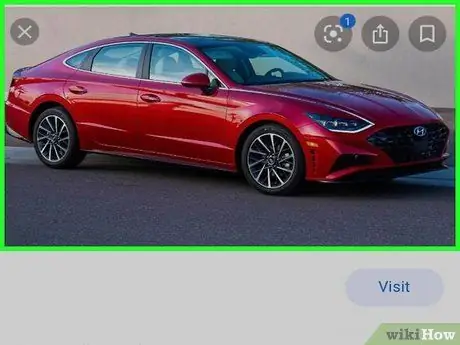
Krok 3. Stiskněte a podržte obrázek, který chcete použít k vyhledávání
Poté se zobrazí nabídka.
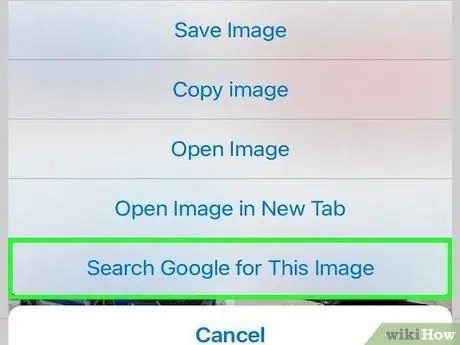
Krok 4. Vyberte „Hledat tento obrázek na Googlu“
" Na základě vylisovaného obrázku provedete vyhledávání obrázků Google.
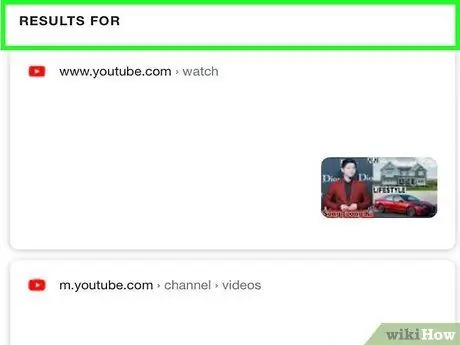
Krok 5. Procházejte výsledky hledání
Google poskytne nejlepší odhad názvu obrázku a také poskytne odkaz na stránku, kde se obrázek nachází. Vizuálně podobné obrázky najdete ve spodní části první stránky s výsledky vyhledávání.






