Je váš počítač v lednu pomalejší než sněženky v Evropě? Můžete provádět různé triky a optimalizace, které vám pomohou zvýšit rychlost počítače. Obecně je tento trik zdarma a zabere jen několik minut. Sledujte krok 1 níže a dozvíte se, jak zvýšit rychlost na počítačích se systémem Windows a Mac.
Krok
Metoda 1 ze 2: Windows
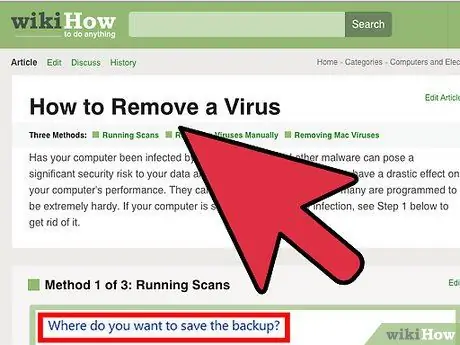
Krok 1. Spusťte kontrolu virů a malwaru
Viry a další malware jsou jednou z hlavních příčin pomalého výkonu počítače. Adware může zastavit váš počítač a síť a viry mohou prudce stoupat na váš CPU a pevný disk. Vaší nejvyšší prioritou je odstranit všechny škodlivé programy, a proto byste si měli nainstalovat lehký antivirový program, například „BitDefender“nebo „Avast“.
Proces odebrání viru může být někdy obtížný a je obecně snazší zálohovat data a přeinstalovat operační systém, než najít virus a odebrat ho
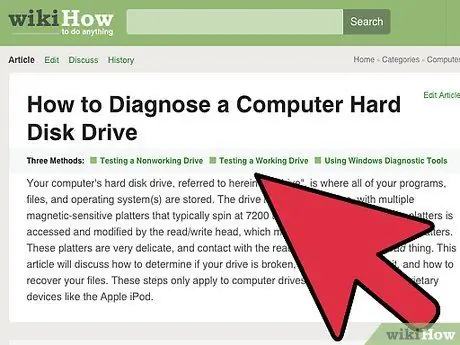
Krok 2. Zkontrolujte stav pevného disku
Špatné podmínky na pevném disku mohou zpomalit váš počítač a nakonec vést k poškození souborů a vypnutí počítače. Udržování pevného disku v dobrém stavu je dobrý krok, protože všechny pevné disky nakonec zemřou.
- Můžete spustit program pro kontrolu chyb pomocí „Správa disků“, který je již k dispozici, nebo si stáhnout jiný lepší program pro provádění různých experimentů na pevném disku.
- Zmenšete fragmenty. Pevné disky se spoustou fragmentů zpomalí váš počítač a ovlivní rychlost, jakou programy načítají a zapisují data na pevný disk. Pravidelné zmenšování fragmentů pevného disku zajistí, že se vaše programy načtou co nejrychleji. Proces zmenšování fragmentů probíhá automaticky v nejnovějších verzích systému Windows, ale je důležité jej pravidelně kontrolovat.
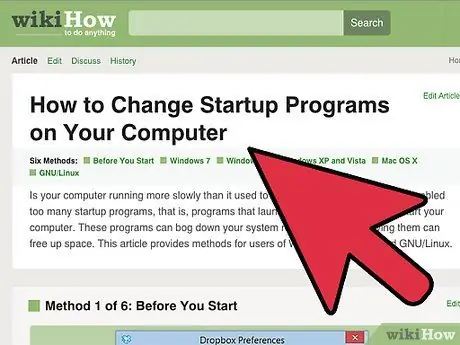
Krok 3. Vyčistěte sadu spouštěcích programů
Čím více programů přidáte, tím více programů najdete přidaných do spouštěcí posloupnosti počítače. To je užitečné, pokud program používáte hodně, ale příliš mnoho programů může mít ve skutečnosti špatný vliv na rychlost vašeho počítače, zejména během procesu spouštění. Výkon počítače můžete zlepšit odebráním nepotřebných spouštěcích programů.
Při spouštění počítače nepotřebujete žádné spouštěcí programy, i když je hodně používáte. Nepotřebujete vyplnit svůj spouštěcí řetězec spoustou programů, protože obecně budou stále fungovat dobře
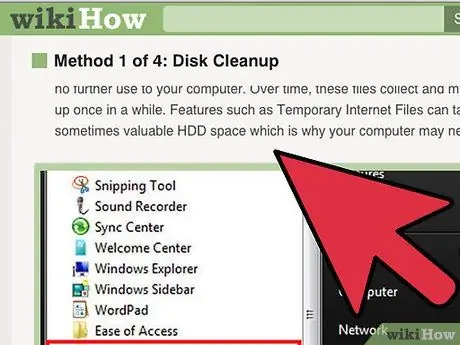
Krok 4. Vyčistěte pevný disk
Pokud má váš pevný disk méně než 15% volného místa, může dojít k zhoršení výkonu systému. Pro optimální výkon doporučujeme ponechat na pevném disku alespoň 25% volného místa. To urychlí programy pro čtení a zápis dat na váš pevný disk. Odstraňte staré programy, které již nepoužíváte, a staré soubory a dokumenty pravidelně čistěte.
- "CCleaner" je vynikající program pro čištění pevných disků. Počáteční verze je zdarma a dokáže rychle analyzovat váš počítač a vyčistit nepoužívané soubory a data registru.
- Dobrým způsobem, jak zachovat výkon počítače, je odebrat staré programy. Mnoho programů běží na pozadí a spouští se spolu s procesem spuštění počítače. Tento program vyčerpá zdroje vašeho počítače, pokud se nepoužívá, a bylo by lepší, kdyby byl použit jinde.
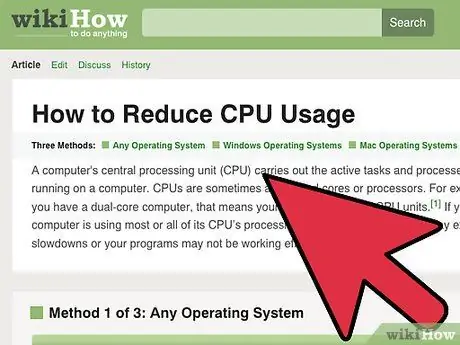
Krok 5. Zkontrolujte chyby programu
V některých případech existují programy, které nefungují správně. Takové podmínky mohou sníst veškerý výpočetní výkon a snížit rychlost pevného disku, což zpomaluje všechny procesy ve vašem počítači. Hledání a odstraňování takových programů pomůže zajistit, aby vše běželo co nejlépe.
Programy, které spotřebovávají všechny prostředky počítače, můžete zobrazit pomocí „Správce úloh“. Podívejte se na programy, které zabírají 90% nebo více CPU nebo zabírají většinu paměti. Pokud program není kritický, můžete tento program ukončit pomocí „Správce úloh“
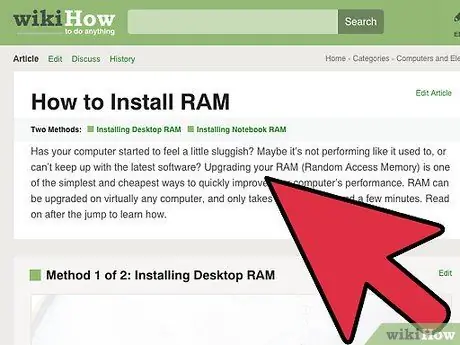
Krok 6. Nainstalujte další paměť
Pokud vás unavují všechny možnosti zrychlení počítače, ale nedosahujete požadovaných výsledků, možná je načase upgradovat specifikace pevného disku. RAM je první místo, kde vás hledat. RAM je paměť, kterou programy používají k dočasnému ukládání dat za běhu programu. Obecně lze říci, že instalací další paměti RAM můžete spustit více programů současně, i když ve správném poměru. Velikost paměti RAM u moderních počítačů je obecně 4 GB, zatímco u počítačů určených pro herní činnosti se obecně doporučuje 8 GB RAM.
- RAM je jednou z levnějších možností upgradu a instalace by vám měla zabrat jen několik minut.
- Často budete mít tendenci instalovat paměť pro stolní počítače ve dvojicích. Obě vzpomínky musí pocházet od stejného výrobce, tvaru, velikosti a rychlosti. V opačném případě bude rychlost paměti RAM velmi nízká a počítač se nemusí spustit.
- RAM se obecně prodává v párech. Prostor pro další RAM na notebookech je obecně užší.
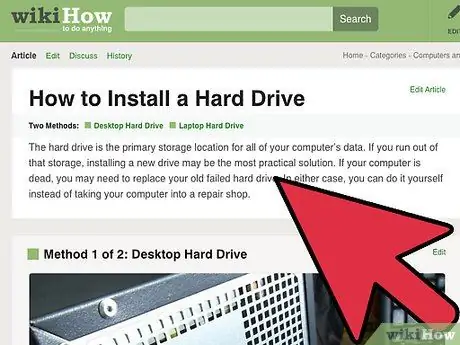
Krok 7. Nainstalujte rychlejší pevný disk
Pevné disky stolních počítačů mají obecně rychlost až 7200 ot / min, zatímco u notebooků až 5400 ot / min. Doby zatížení, které počítač vyžaduje, lze dramaticky prodloužit výměnou za rychlejší pevný disk, například „Solid State Drive“(SSD). Rozdíl můžete vidět, když je spuštěn proces spouštění.
- Pokud vyměníte pevný disk, který obsahuje váš operační systém, budete muset operační systém přeinstalovat.
- Zejména SSD stojí více za GB než standardní pevný disk a má obecně menší velikost. Běžným nastavením je instalace operačního systému a důležitých programů na disk SSD a standardní pevný disk pro ukládání médií a dokumentů. Tento krok poskytne operačnímu systému velmi vysokou rychlost a nebudete se muset starat o jeho malou velikost.
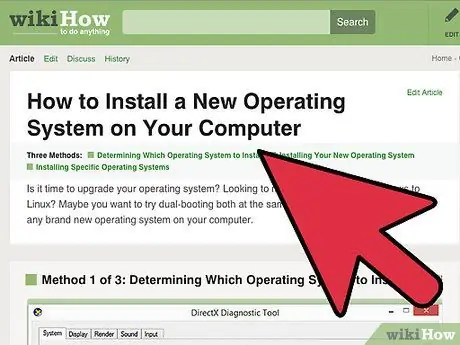
Krok 8. Přeinstalujte nebo upgradujte svůj operační systém
Někdy je nejlepším způsobem, jak zlepšit výkon počítače, provést úplné vyčištění od nuly. Přeinstalování systému Windows vyčistí váš pevný disk a zlepší jeho výkon. Obecně platí, že upgrade verze Windows také zlepší výkon, i když nová verze stojí přibližně 1 400 000 IDR.
- Pokud je to možné, zkuste formátovat a přeinstalovat operační systém alespoň jednou ročně. Tento krok zajistí, aby váš počítač vždy běžel optimální rychlostí.
- Mnoho lidí si dělá starosti s přeinstalováním operačního systému. Pokud již máte dobrou zálohu systému, můžete svůj operační systém naformátovat a znovu nainstalovat asi za hodinu. Můžete si dokonce všimnout, že existují staré programy, které již během procesu přeinstalace nejsou potřeba.
Metoda 2 ze 2: Mac OS X
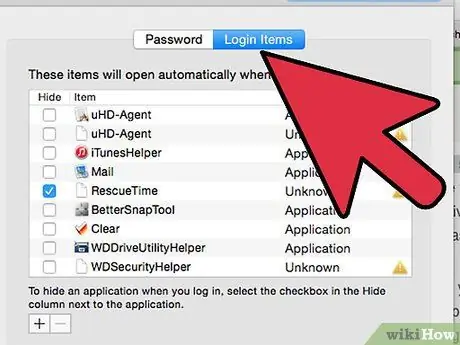
Krok 1. Znovu zkontrolujte spouštěcí programy
Čím více programů nainstalujete, ať už je používáte často nebo zřídka, zjistíte, že některé programy vstupují do procesu spouštění. Čas potřebný ke spuštění OS X lze drasticky zkrátit vyčištěním sady spouštěcích programů.
Mnoho programů běží během procesu spouštění, což ve skutečnosti nemusí být pravda. Program bude obecně fungovat dobře i při pozdějším spuštění, což zkrátí čas potřebný k spuštění počítače
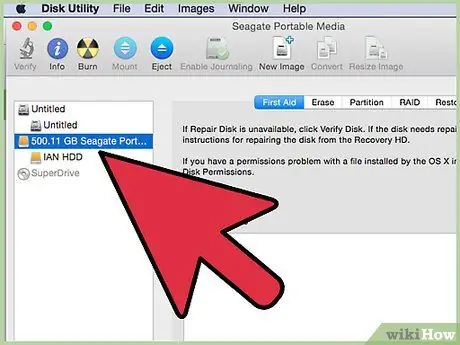
Krok 2. Vyčistěte pevný disk
Ostatní programy budou dobře fungovat s volným místem na vašem počítači Mac a výrazně zkrátí čas načítání a ukládání dat. Ujistěte se, že máte na pevném disku k dispozici alespoň 15% volného místa.
Nyní jsou k dispozici programy pro Mac, které mohou snadněji vyčistit a spravovat váš pevný disk, například „OnyX“, „CleanMyMac“a „MacKeeper“. Můžete přesně vidět, jaké typy souborů zabírají nejvíce místa, takže můžete rychle odstranit soubory, které již nepotřebujete
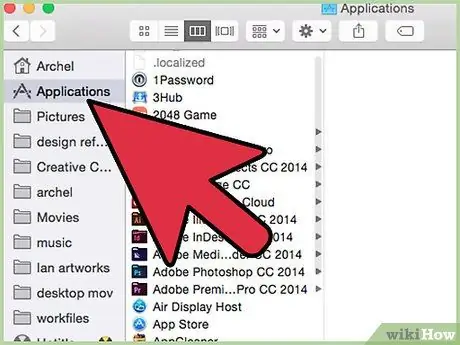
Krok 3. Zkontrolujte chyby programu
Někdy programy přestanou správně fungovat a mohou spotřebovávat počítačové zdroje. Rozpoznání a odstranění těchto špatných programů bude znamenat dlouhou cestu ke zlepšení výkonu a zdraví vašeho počítače.
- Program "Activity Monitor" může zkontrolovat, jaké programy způsobují zpomalení systému. "Monitor aktivity" můžete spustit z podsložky "Nástroje" ve složce "Aplikace".
- Procesy, které spotřebovávají hodně vašeho CPU nebo paměti, budou mít velký vliv na výkon vašeho počítače. Pomocí polí v části „Monitor aktivity“zadejte rušivý program.
Krok 4. Přeinstalujte operační systém OS X
Někdy stačí vše vymazat a začít znovu, abyste získali nejlepší výkon zpět. Před opětovnou instalací se ujistěte, že jste zálohovali všechna data, protože všechna data na vašem pevném disku budou vymazána. Jakmile jsou všechny vaše soubory uloženy, měla by vám přeinstalování operačního systému trvat zhruba hodinu.
Vyberte si program, který často používáte. Můžete si všimnout, že používáte velmi málo programů, což má za následek více volného místa a méně času potřebného k přeinstalování programů
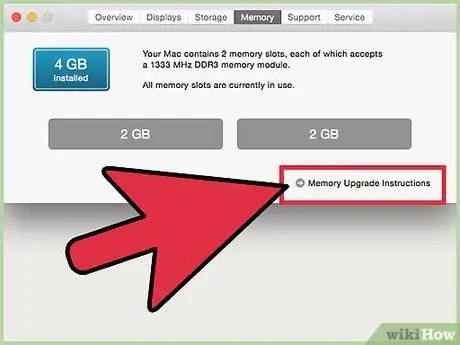
Krok 5. Upgrade Hardware. Možná budete chtít upgradovat paměť svého počítače Mac, pokud jste vyzkoušeli vše, co můžete, ale rychlost se nezlepšuje. Dodatečná paměť RAM je levná a může docela pomoci zlepšit výkon vašeho počítače Mac. Neutrácejte spoustu peněz, protože tato metoda nezaručuje, že vše opravíte.






