Tento článek vám ukáže, jak odinstalovat aktualizace aplikací na telefonech a tabletech Android. Pouze některé telefony a aplikace vám umožní odinstalovat jejich aktualizace. Většina telefonů a aplikací tuto možnost nemá. Pokud nemáte na výběr a chcete nainstalovat starší verzi aplikace, můžete ji nainstalovat pouze ručně odstraněním staré verze aplikace třetí strany. Společnost Google nedoporučuje instalovat aplikace třetích stran, protože mohou přenášet malware nebo poškodit váš telefon. Tento článek vám ukáže, jak odinstalovat aplikace a nainstalovat neoficiální starší verze aplikací do telefonu Android.
Krok
Metoda 1 ze 3: Odinstalování aktualizací
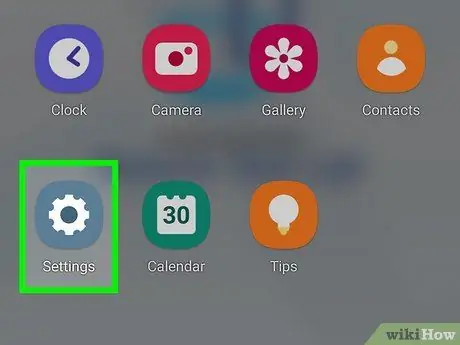
Krok 1. Otevřete Nastavení
Aplikace Nastavení má ikonu ve tvaru ozubeného kola. Pokud vaše zařízení Android používá jiné téma, ikona může vypadat jinak. Ikona však vždy říká „Nastavení“.
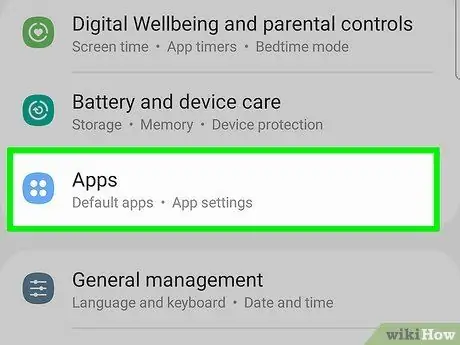
Krok 2. Stiskněte Aplikace
Nachází se v horní části nabídky Nastavení vedle ikony pole v mřížce. Obsahuje seznam všech stažených aplikací a systémových aplikací.
Ve starších verzích systému Android tato nabídka uvádí pouze „Aplikace“
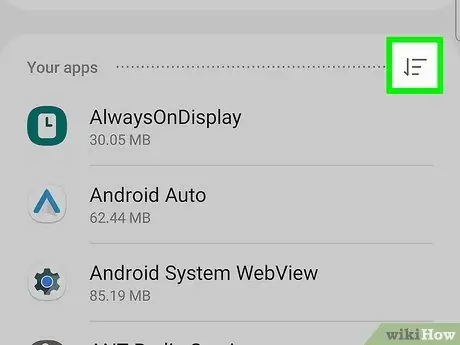
Krok 3. Dotkněte se
Je v pravém horním rohu obrazovky. Poté se otevře nabídka.
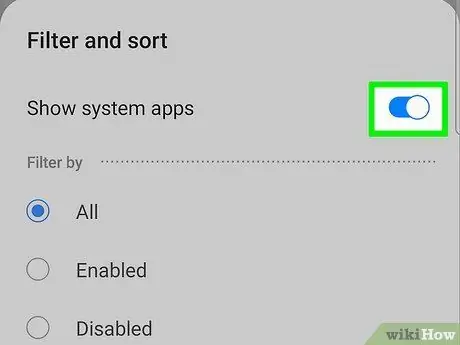
Krok 4. Stiskněte Zobrazit systém
Tato možnost je v horní části nabídky, která se otevře. Poté se v telefonu otevře aplikační systém.
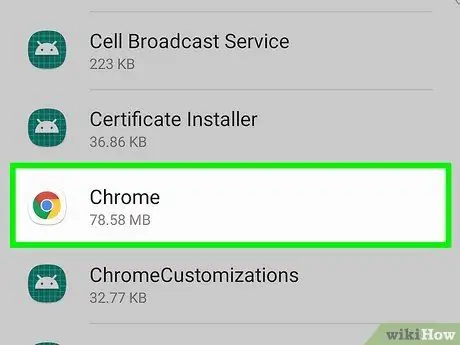
Krok 5. Dotkněte se aplikace
Všechny aplikace nainstalované na zařízeních Android jsou zobrazeny abecedně. Zobrazí se stránka Informace o aplikaci.
Aktualizace můžete odstranit pouze v určitých aplikacích na určitých telefonech, které jsou v zařízení Android nainstalovány jako výchozí aplikace
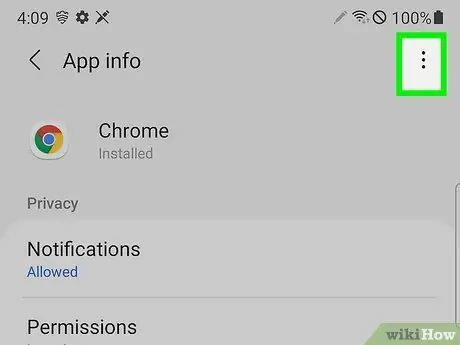
Krok 6. Stiskněte
Tlačítko jsou tři svislé tečky v pravém horním rohu stránky Informace o aplikaci.
Pokud toto tlačítko není v pravém horním rohu, aktualizaci nelze odinstalovat. Přečtěte si část 2, pokud chcete vědět, jak odinstalovat aplikaci a nainstalovat starou (byť neoficiální) verzi
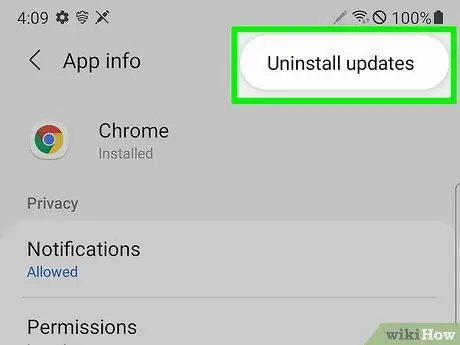
Krok 7. Stiskněte Odinstalovat aktualizace
Zobrazí se vyskakovací okno s dotazem, zda opravdu chcete odinstalovat aktualizaci aplikace.
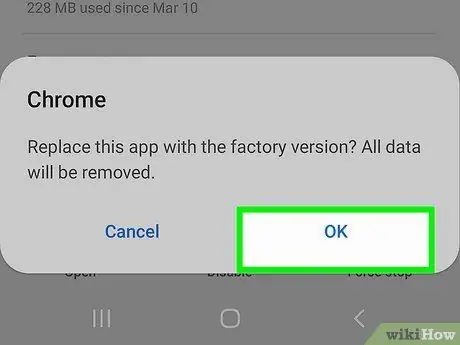
Krok 8. Stiskněte OK, které je v pravém dolním rohu vyskakovacího okna
To potvrzuje, že chcete aktualizaci odebrat.
Stisknutím tohoto tlačítka se obnoví verze aplikace v telefonu. Nebudete se moci vrátit k předchozí verzi aplikace
Metoda 2 ze 3: Instalace aplikací staré verze na Android 8.0 a vyšší
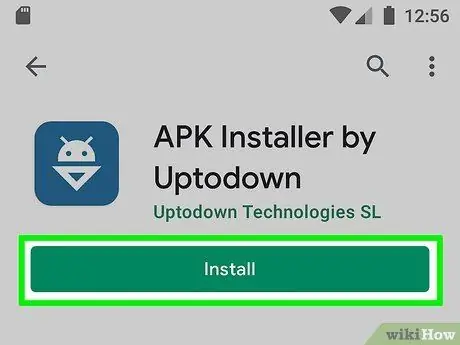
Krok 1. Stáhněte si instalační program APK
APK Installer je aplikace, která instaluje soubory APK na zařízení Android. Chcete -li stáhnout a nainstalovat instalační program APK, postupujte takto:
- otevřeno Google Play obchod.
- Do vyhledávacího pole zadejte „Instalační program APK“.
- Klepněte na „Instalační program APK“.
- Klepněte na „Instalovat“.
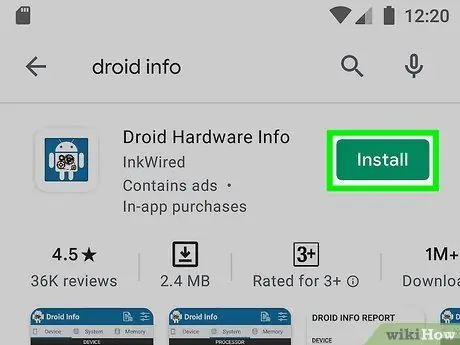
Krok 2. Stáhněte a spusťte Droid Hardware Info
Než budete pokračovat, měli byste znát důležité hardwarové specifikace telefonu Android. Tímto způsobem se můžete ujistit, že stahujete správnou verzi aplikace. Chcete -li stáhnout a nainstalovat informace o hardwaru Droid, postupujte takto:
- otevřeno Google Play obchod.
- Do vyhledávacího pole zadejte „Droid Hardware Info“.
- Dotek Nainstalujte v části „Informace o hardwaru Droid.
- Dotek Otevřeno po dokončení instalace aplikace.
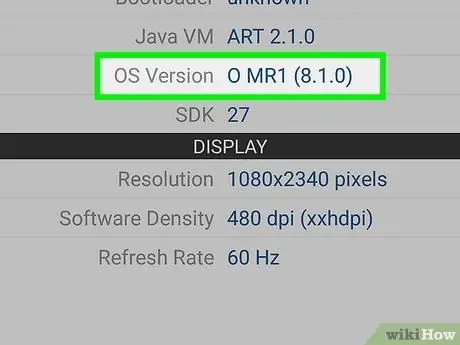
Krok 3. Poznamenejte si verzi operačního systému a DPI v telefonu
Všimněte si verze systému Android, kterou používáte, v části „Verze OS“na kartě Informace o hardwaru Droid „Zařízení“. Všimněte si také DPI v části „Hustota softwaru“pod ním. DPI souvisí s velikostí obrazovky vašeho telefonu.
Je dobré si poznamenat obě tyto informace, abyste na ně nezapomněli
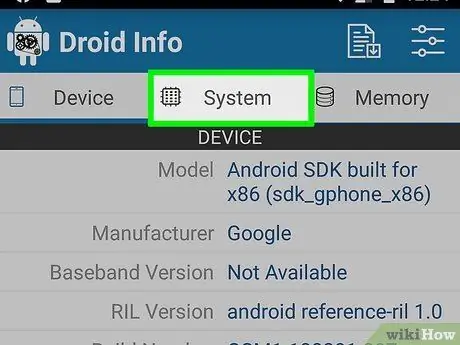
Krok 4. Klepněte na Systém v aplikaci Droid Hardware Info
Toto tlačítko je v horní části aplikace.
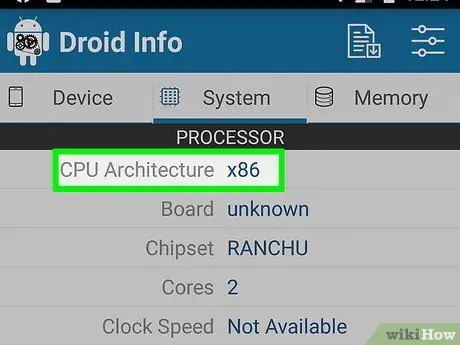
Krok 5. Všimněte si architektury procesoru Android
Zde je třeba věnovat pozornost 2 věcem, konkrétně „CPU Architecture“a „Instruction Sets“. V obou těchto částech budete muset zjistit, zda váš Android používá čipovou sadu ARM nebo x86 a zda používá 32bitovou nebo 64bitovou čipovou sadu. Pokud je v obou sekcích uvedeno „64“, je pravděpodobné, že váš telefon používá 64bitovou čipovou sadu. Pokud však toto číslo nevidíte, je pravděpodobné, že váš telefon neběží na 64bitové čipové sadě.
- Pokud váš telefon používá 64bitovou čipovou sadu, můžete bez problémů spustit 32bitové aplikace, pokud jsou stejného typu (ARM nebo x86). 32bitové telefony však nebudou moci spouštět 64bitové aplikace.
- Nejběžnějším CPU v moderním Androidu je arm64.
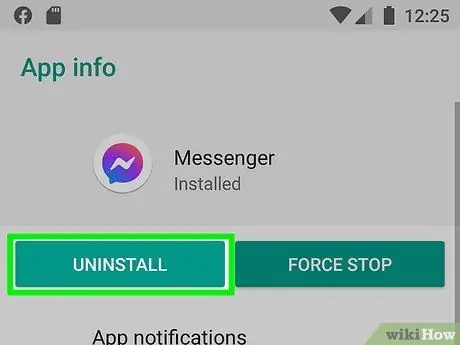
Krok 6. Odstraňte aplikaci, kterou chcete přejít na nižší verzi
Před instalací starší verze aplikace musíte aplikaci úplně odebrat. Možná si budete muset poznamenat aktuální verzi aplikace. Tímto způsobem si můžete nainstalovat předchozí verzi. Odstranění aplikace:
- Otevřete aplikaci Nastavení.
- Dotek Aplikace a oznámení (nebo Aplikace na zařízeních Samsung Galaxy).
- Klepněte na aplikaci, kterou chcete odstranit.
- Dotek Vynucené zastavení.
- Dotek Odinstalovat.
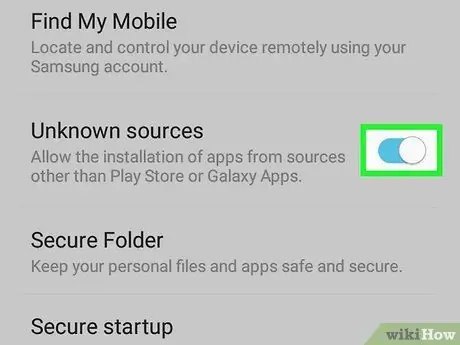
Krok 7. Povolit instalačnímu programu APK instalovat aplikace z neznámých zdrojů
Chcete -li instalačnímu programu APK povolit instalaci aplikací z neznámých zdrojů, postupujte takto.
- Dotkněte se aplikace Nastavení.
- Dotek Aplikace a oznámení.
- Dotek ⋮ vpravo nahoře.
- Dotek Speciální přístup
- Dotek Nainstalujte si neznámé aplikace
- Dotek Instalační program APK
- Posuňte lištu vedle Povolit z tohoto zdroje.
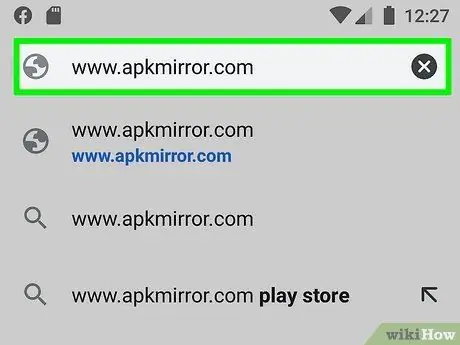
Krok 8. Otevřete ve webovém prohlížeči
Otevřete mobilní prohlížeč a navštivte oficiální stránku APK Mirror.
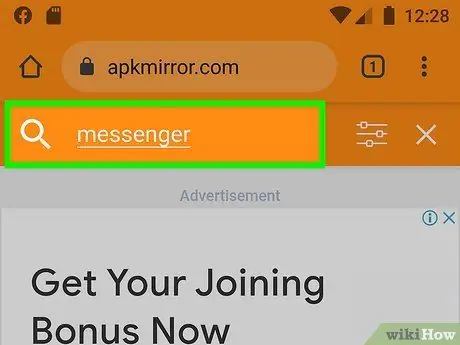
Krok 9. Klepněte na ikonu lupy a zadejte název aplikace
Tato ikona je v pravém horním rohu stránky. APK Mirror má mnoho verzí populárních aplikací, starých i nových. Pokud nenajdete verzi aplikace, kterou konkrétně hledáte:
- Dotek Aplikace.
- Dotek titul aplikace.
- Rolovací obrazovka Všechny verze směrem dolů (seřazeno od nejnovějších po nejstarší).
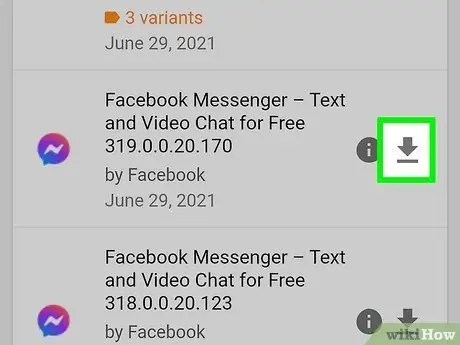
Krok 10. Dotkněte se
vedle verze aplikace, kterou chcete stáhnout.
Klepněte na ikonu šipky dolů na pravé straně vedle verze aplikace, kterou chcete stáhnout. Poté se otevře stránka pro stahování.
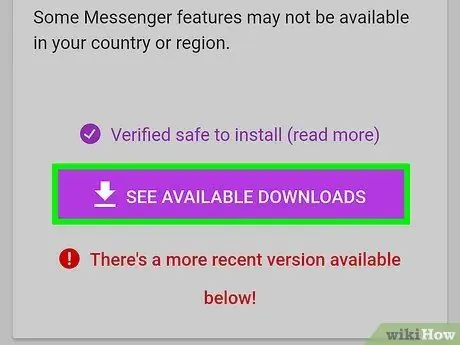
Krok 11. Dotkněte SEE AVAILABLE APKS a dotkněte se čísla varianty verze, které odpovídá vašemu telefonu
V sekci „Stáhnout“ve sloupci „Varianta“klepněte na verzi, která odpovídá specifikacím telefonu, které jste si dříve poznamenali. Pokud je uvedeno „paže“, znamená to, že verze aplikace je 32bitová. Mezitím „arm64“znamená 64bitovou verzi.
- Pokud je váš telefon 64bitový, můžete bez problémů spustit 32bitové aplikace, pokud jsou stejného typu (ARM nebo x86). 32bitové telefony však nebudou moci spouštět 64bitové aplikace.
- Pokud se žádná verze aplikace opravdu neshoduje s DPI vašeho telefonu, zvolte verzi „nodpi“, protože tato verze obvykle vyhovuje všem velikostem obrazovky.
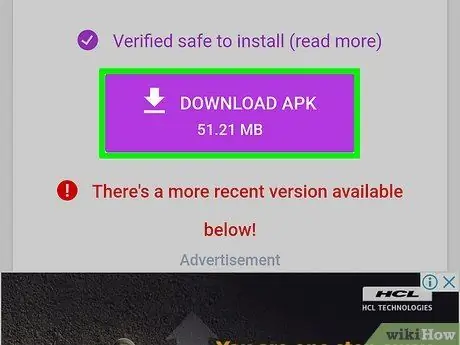
Krok 12. Přejděte dolů po obrazovce a klepněte na STÁHNOUT APK
Je to blízko spodní části obrazovky. Jakmile je soubor stažen, budete vyzváni k jeho otevření. Je efektivnější otevírat soubory v aplikaci Moje soubory.
Dotek OK pokud se zobrazí výzva s otázkou, zda chcete stáhnout tento typ souboru.
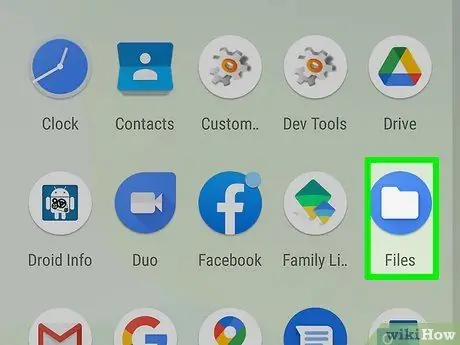
Krok 13. Otevřete aplikaci „Moje soubory“
Toto je výchozí správce souborů na zařízeních Android. Na většině zařízení Android najdete tuto aplikaci v nabídce Aplikace.
- Na některých zařízeních Android se tato aplikace může nazývat „Soubory“.
- Na zařízeních Samsung Galaxy najdete aplikaci ve složce Samsung v nabídce Aplikace.
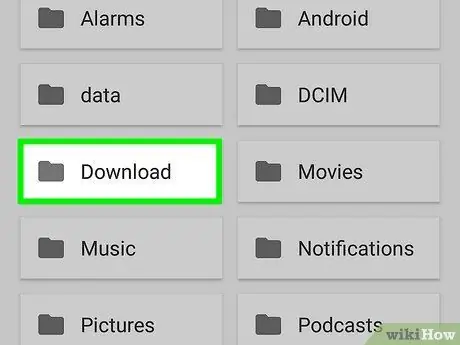
Krok 14. Otevřete složku „Stahování“
Tato složka je v aplikaci Správce souborů. Tato složka obsahuje všechny aplikace, které stáhnete z internetu.
Zařízení Samsung Galaxy mají také složku s názvem „Instalační soubory“speciálně pro soubory APK. Soubor APK najdete v této složce nebo ve složce „Stáhnout“
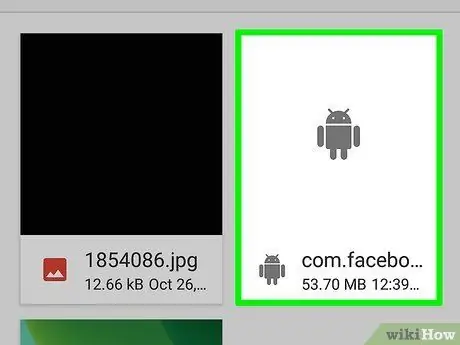
Krok 15. Dotkněte se souboru APK aplikace, kterou chcete nainstalovat
Všechny soubory APK mají příponu souboru, která končí na „. APK“.
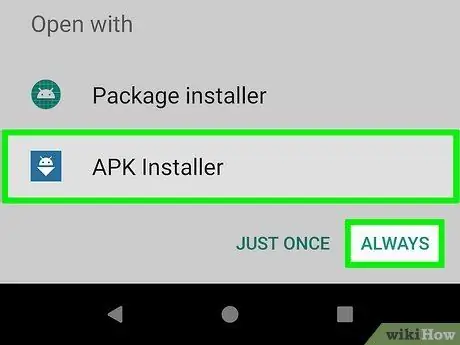
Krok 16. Stiskněte aplikaci APK Installer a klepněte na Vždy
Při prvním otevření souboru APK budete požádáni o výběr programu pro jeho spuštění. Stiskněte ikonu instalačního programu APK a poté se dotkněte Vždy ve spodní části obrazovky.
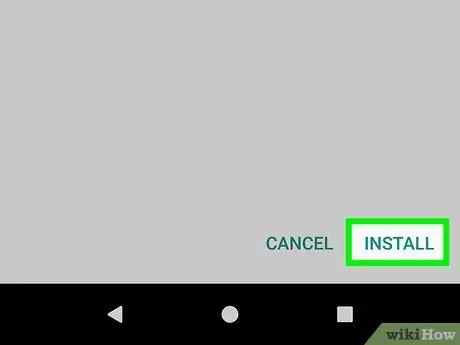
Krok 17. Stiskněte Instalovat
Je v pravém dolním rohu obrazovky instalace aplikace. Po instalaci se aplikace otevře. Při prvním spuštění aplikace budete požádáni o povolení přístupu k určitým funkcím v telefonu. Stisknutím „Povolit“povolíte aplikaci přístup k požadované funkci.
Metoda 3 ze 3: Instalace aplikací staré verze na Android 7.0 a starší
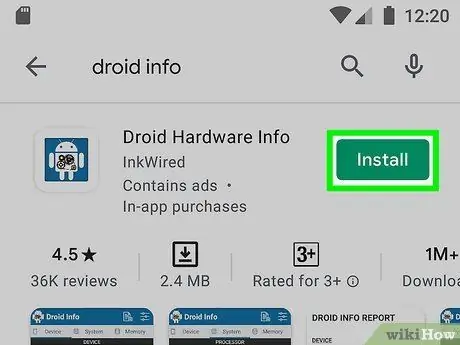
Krok 1. Stáhněte a spusťte Droid Hardware Info
Než půjdete příliš daleko, nejprve zkontrolujte důležité specifikace hardwaru v telefonu Android, abyste se ujistili, že stahujete správnou verzi aplikace. Chcete -li to provést, stáhněte si informace o hardwaru Droid z Obchodu Google Play.
- otevřeno Google Play obchod.
- Do vyhledávacího pole zadejte „Droid Hardware Info“.
- Dotek Nainstalujte v části „Informace o hardwaru Droid.
- Dotek Otevřeno po dokončení instalace aplikace.
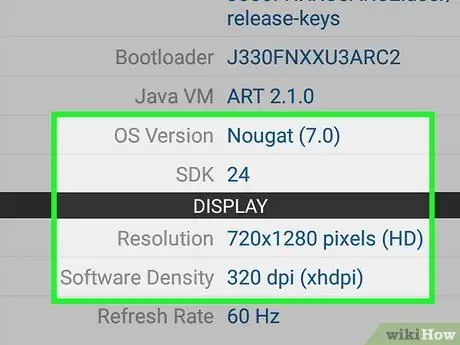
Krok 2. Poznamenejte si verzi operačního systému a DPI telefonu
Na kartě „Zařízení“v části Informace o hardwaru Droidu si všimněte verze systému Android, ve kterém vaše zařízení běží, v části „Verze OS“a také si všimněte DPI v níže uvedené části „Hustota softwaru“. DPI souvisí s velikostí obrazovky telefonu.
Abyste nezapomněli, měli byste si tyto informace zaznamenat
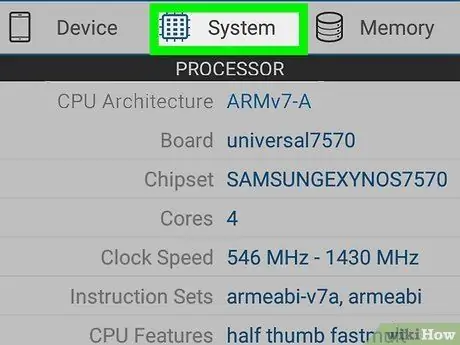
Krok 3. Klepněte na Systém v aplikaci Droid Hardware Info
Toto tlačítko je v horní části aplikace.
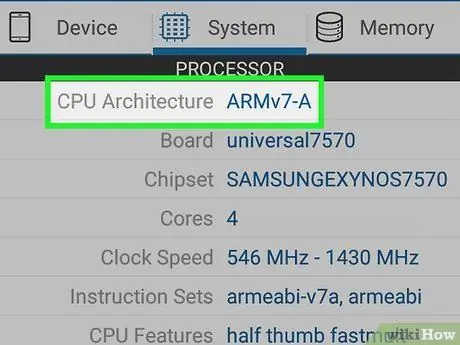
Krok 4. Všimněte si architektury Androidu (procesoru) Androidu
Klepněte na kartu "Systém" v aplikaci Droid Hardware Info. Zkontrolujte dvě zde uvedené možnosti „Architektura CPU“a „Sady instrukcí“. Prostřednictvím těchto dvou částí zjistěte, zda zařízení Android používá procesor ARM nebo x86 a 32bitovou nebo 64bitovou čipovou sadu. Pokud obě možnosti uvádějí 64, znamená to, že na zařízení běží 64bitová verze. Pokud není uvedeno 64, je pravděpodobné, že telefon nepoužívá verzi 64.
- Pokud je telefon 64bitový, můžete bez problémů spustit 32bitové aplikace, pokud je procesor stejný (typ ARM nebo x86). 32bitové telefony nemohou spouštět 64bitové aplikace.
- Nejčastěji používaným procesorem na moderních zařízeních Android je arm64.
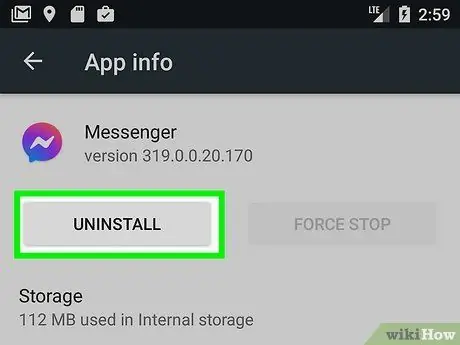
Krok 5. Odstraňte aplikaci, kterou chcete přejít na nižší verzi (downgrade)
Před instalací staré verze aplikace nejprve aplikaci zcela odeberte. Možná si budete muset poznamenat aktuální verzi aplikace, abyste si mohli nainstalovat starší verzi. Jak odstranit aplikaci:
- Otevřete aplikaci Nastavení.
- Dotek Aplikace a oznámení (nebo Aplikace na zařízeních Samsung Galaxy).
- Klepněte na aplikaci, kterou chcete odstranit.
- Dotek Vynucené zastavení.
- Dotek Odinstalovat.
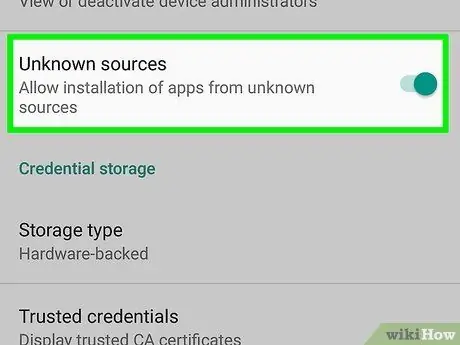
Krok 6. Povolte „Neznámé zdroje“
Chcete -li instalovat jiné aplikace než Google Play Store, změňte nastavení telefonu a povolte aplikace z „Neznámých zdrojů“. Jak to udělat:
- otevřeno Nastavení.
- Dotek Zamykací obrazovka a zabezpečení.
- Posun Neznámé zdroje na NA.
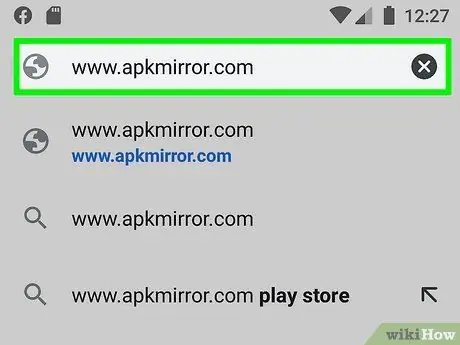
Krok 7. Navštivte webový prohlížeč
Spusťte prohlížeč na mobilním zařízení a navštivte oficiální web APK Mirror.
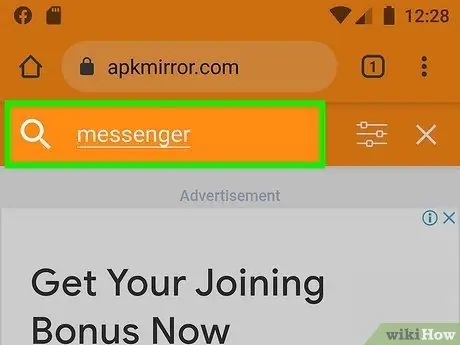
Krok 8. Klepněte na ikonu lupy a zadejte název aplikace
Ikona je v pravém horním rohu. APK Mirror poskytuje mnoho populárních aplikací (nejnovější nebo starou verzi). Podívejte se tedy na požadovanou verzi. Pokud požadovaná verze neexistuje, proveďte následující:
- Stiskněte záložku Aplikace.
- Dotek název aplikace
- Posuňte obrazovku na Všechny verze (aplikace jsou uvedeny od nejnovější po starší verzi).
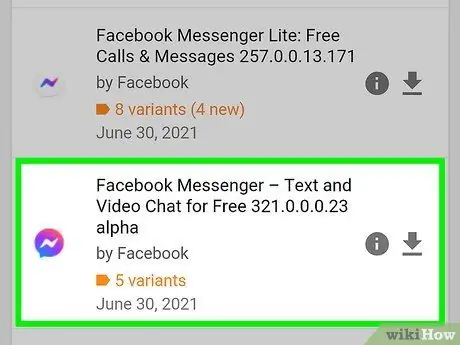
Krok 9. Stiskněte
vedle verze aplikace, kterou chcete stáhnout.
Klepněte na ikonu šipky dolů napravo od požadované verze aplikace. Zobrazí se stránka pro stažení.
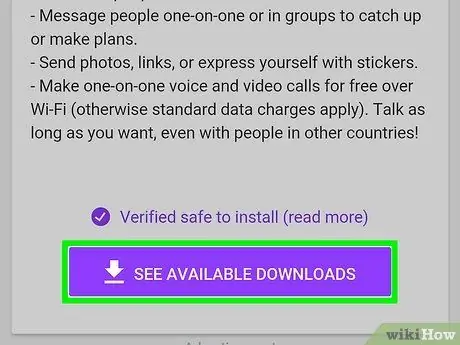
Krok 10. Stiskněte ZOBRAZIT DOSTUPNÉ APLIKACE a dotkněte se čísla varianty verze, která odpovídá vašemu telefonu
V sekci „Stažení“ve sloupci „Varianta“klepněte na verzi, která odpovídá specifikacím telefonu, které jste si poznamenali v předchozím kroku. Pokud je uvedeno „paže“, znamená to, že se jedná o 32bitovou verzi. Pokud je uvedeno „arm64“, znamená to, že verze je 64bitová.
- Pokud je váš telefon 64bitový, můžete bez problémů spustit 32bitové aplikace, pokud je procesor stejný (ARM nebo x86). 32bitové telefony však nebudou moci spouštět 64bitové aplikace.
- Pokud neexistuje žádná verze, která by přesně odpovídala DPI telefonu, vyberte verzi „nodpi“. Tato verze je obvykle vhodná pro všechny velikosti obrazovky.
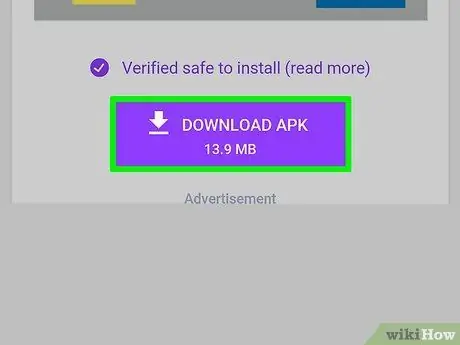
Krok 11. Přejděte dolů po obrazovce a klepněte na STÁHNOUT APK
Tlačítko je ve spodní části obrazovky. Jakmile je soubor stažen, budete vyzváni k otevření složky nebo souboru. Chcete -li být efektivnější, otevřete soubor v aplikaci Moje soubory.
Dotek OK když se zobrazí výzva, když se objeví upozornění na dotaz, zda si opravdu chcete stáhnout tento soubor.
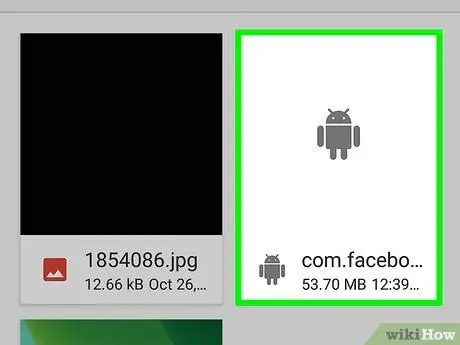
Krok 12. Otevřete složku pro stahování a klepněte na nově staženou aplikaci
Na většině telefonů Android jsou soubory ke stažení obvykle umístěny v aplikaci „Stahování“v zásuvce aplikace. Ke stahování můžete také přistupovat klepnutím na aplikaci „Soubory“nebo „Moje soubory“a klepnutím na složku „Stahování“. Najděte a klepněte na nově stažený soubor APK.
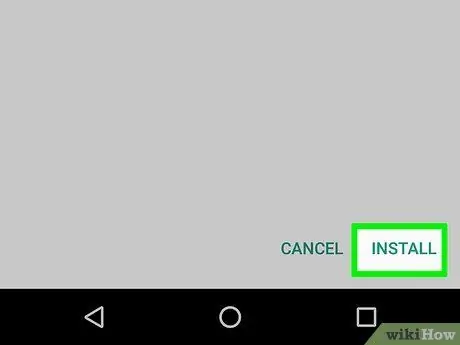
Krok 13. Klepněte na Instalovat, která je v pravém dolním rohu obrazovky
Pokud tak učiníte, nainstaluje se aplikace. Po instalaci se aplikace spustí. Při prvním spuštění aplikace požádá o povolení přístupu k různým funkcím vašeho telefonu. Stisknutím „Povolit“povolíte aplikaci přístup k požadovaným funkcím.






