Adobe InDesign lze použít k vytváření různých tištěných materiálů, jako jsou knihy, plakáty, brožury a brožury. Nová písma nainstalovaná v počítači lze použít v aplikaci InDesign i v dalších aplikacích. Pokud používáte aplikaci InDesign verze 2019 nebo novější, můžete si zdarma nainstalovat písma od společnosti Adobe, aniž byste museli aplikaci opustit. Tento wikiHow vás naučí, jak nainstalovat nová písma do počítače se systémem Windows nebo MacO a přidat je do InDesignu, abyste je mohli používat.
Krok
Metoda 1 ze 3: Povolení písem Adobe v aplikaci InDesign 2019
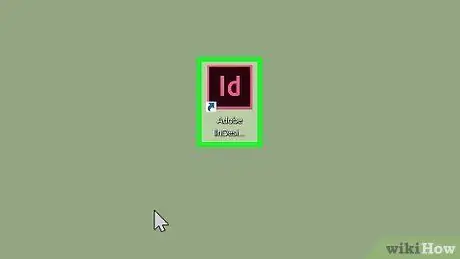
Krok 1. V počítači otevřete InDesign
Tyto aplikace jsou uloženy ve složce „Aplikace“na počítačích Mac a v nabídce „Start“na počítačích se systémem Windows. Verze InDesign pro rok 2019 vám umožňuje aktivovat tisíce předem licencovaných bezplatných písem přímo z aplikace.
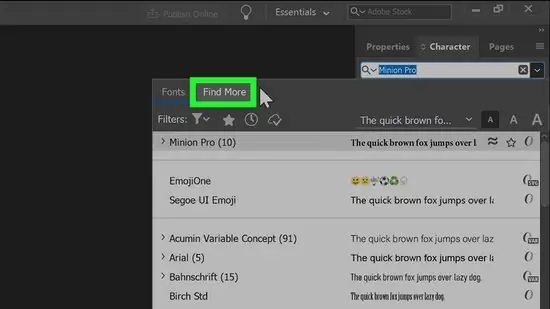
Krok 2. Na panelu „Znak“klikněte na Najít další
Pokud panel nevidíte, otevřete jej stisknutím Cmd+T (Mac) nebo Ctrl+T (PC). Knoflík Najdi více ”Je těsně pod nabídkou pro výběr písma.
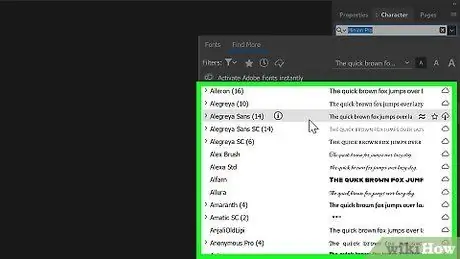
Krok 3. Procházejte seznam písem
Všechna doporučená písma lze stáhnout zdarma. U každého písma v seznamu si můžete zobrazit náhled umístěním kurzoru nad jeho název.
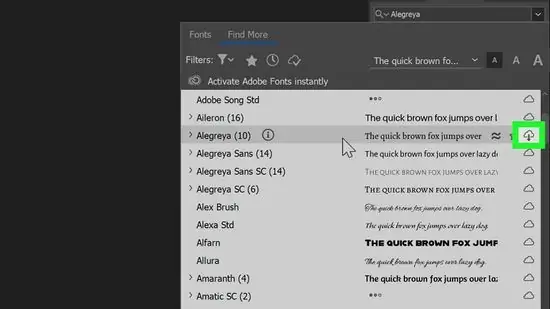
Krok 4. Klikněte na tlačítko „Stáhnout“vedle písma
Každé písmo má vedle názvu ikonu cloudu. Pokud vedle písma vidíte ikonu cloudu se šipkou dolů, možnost není v programu nainstalována. Písmo stáhnete kliknutím na ikonu cloudu.
- Když je písmo připravené k použití v aplikaci InDesign, obrázek šipky v cloudu se změní na zaškrtnutí.
- Nainstalovaná písma budou také k dispozici v aplikaci Illustrator 2019 a dalších aplikacích Adobe.
Metoda 2 ze 3: Stažení nových písem do počítače Mac
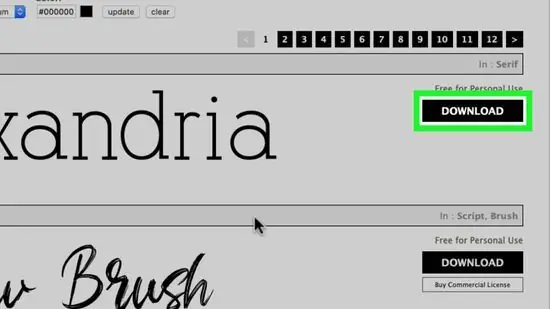
Krok 1. Stáhněte si soubor písma do počítače
Existuje mnoho webových stránek, které nabízejí bezplatná písma ke stažení pro osobní použití. K vyhledání takových webů a procházení dostupných možností písem můžete použít vyhledávací stroj předplatného. Jakmile najdete požadované písmo, klikněte na „ Stažení ”Uložte soubor písma do počítače. Některé z oblíbených webů pro stahování písem jsou https://www.dafont.com, https://www.1001freefonts.com a
- InDesign podporuje následující typy písem: OpenType, TrueType, Type 1, Multiple Master a Composite. Pokud vás web před stažením souboru písma vyzve k výběru formátu, zvolte jeden z výše uvedených formátů.
- Pokud je projekt, který v InDesignu vytvoříte, komerční (např. Reklama, placená publikace, web vytvořený za účelem zisku nebo propagace na sociálních sítích), budete si obvykle muset zakoupit licenci od návrháře písem.
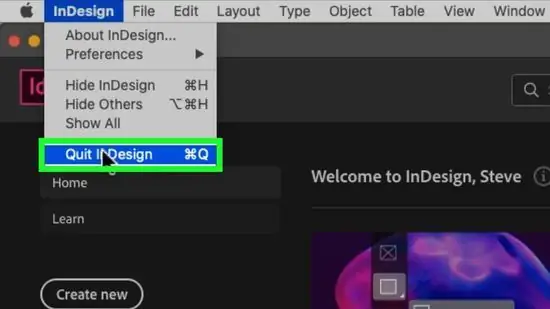
Krok 2. Zavřete InDesign
Před instalací písma uložte práci v InDesignu a zavřete aplikaci, pokud jste to ještě neudělali.
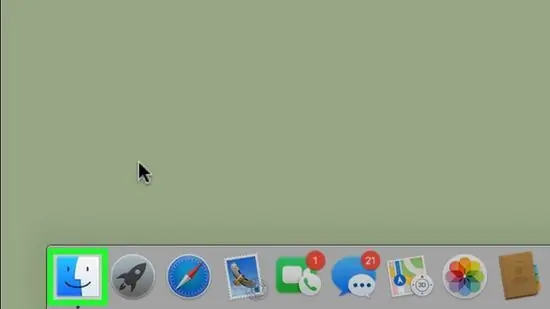
Krok 3. Otevřete Finder
na počítači.
Tato aplikace se vyznačuje šťastným obličejem se dvěma barvami zobrazenými v Docku.
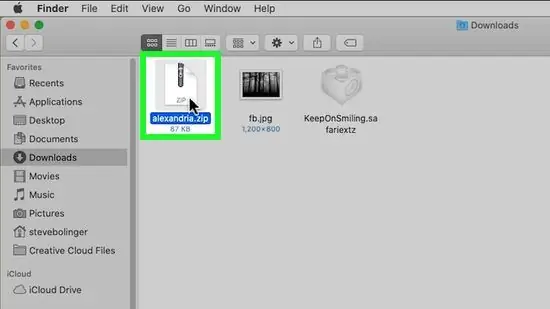
Krok 4. Přejděte do složky obsahující stažené soubory písem
Stažené soubory se obvykle automaticky ukládají do „ Soubory ke stažení Pokud je soubor ke stažení komprimovaný/archivní soubor (obvykle s příponou „.zip“), poklepáním na soubor rozbalte jeho obsah.
Stažené soubory písem mají obvykle příponu „.otf“nebo „.ttf“
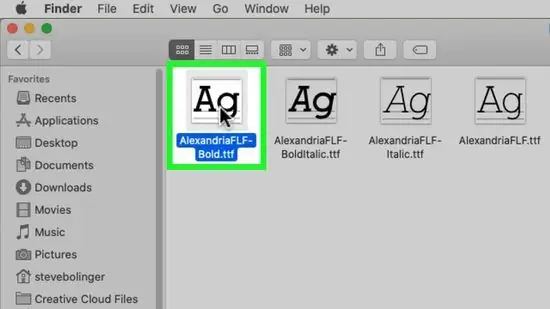
Krok 5. Poklepejte na soubor písma
Otevře se dialogové okno zobrazující náhled písma.
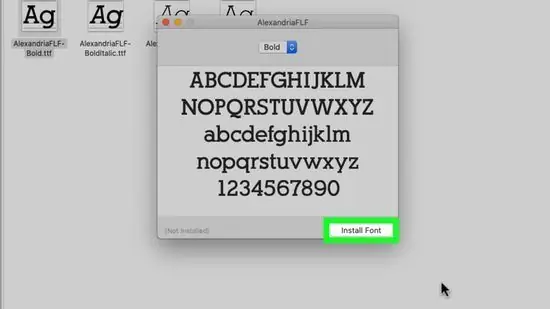
Krok 6. Klikněte na Instalovat písmo
Je to modré tlačítko v pravém dolním rohu dialogového okna. Písmo bude připojeno k počítači.
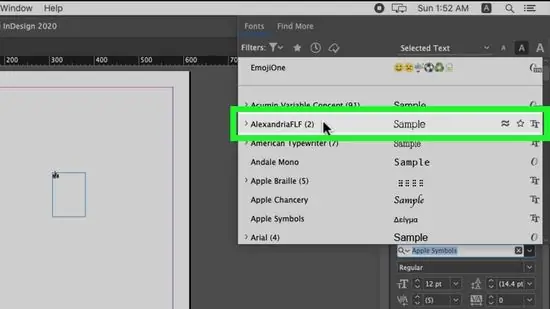
Krok 7. Otevřete InDesign
Ikonu najdete ve složce „Aplikace“. Nainstalované písmo se nyní zobrazí v nabídce „Písmo“na panelu „Znak“.
V aplikaci InDesign můžete procházet písma nainstalovaná ve vašem počítači
Metoda 3 ze 3: Stažení nových písem na PC
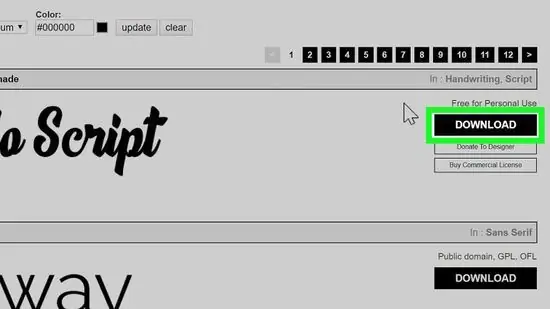
Krok 1. Stáhněte si soubor písma do počítače
Existuje mnoho webových stránek, které nabízejí bezplatná písma ke stažení pro osobní použití. K vyhledání takových webů a procházení dostupných možností písem můžete použít vyhledávací stroj předplatného. Jakmile najdete požadované písmo, klikněte na „ Stažení ”Uložte soubor písma do počítače.
- InDesign podporuje následující typy písem: OpenType, TrueType, Type 1, Multiple Master a Composite. Pokud vás web před stažením souboru písma vyzve k výběru formátu, zvolte jeden z výše uvedených formátů.
- Pokud je projekt, který v InDesignu vytvoříte, komerční (např. Reklama, placená publikace, web vytvořený za účelem zisku nebo propagace na sociálních sítích), budete si obvykle muset zakoupit licenci od návrháře písem.
- Některé z oblíbených webů pro stahování písem jsou https://www.dafont.com, https://www.1001freefonts.com a
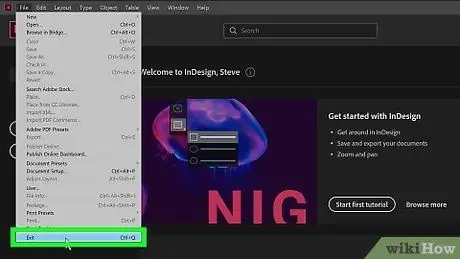
Krok 2. Zavřete InDesign
Před instalací písma uložte práci v InDesignu a zavřete aplikaci, pokud jste to ještě neudělali.
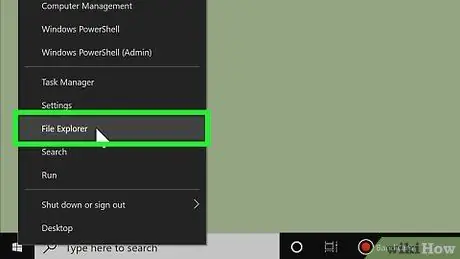
Krok 3. Klepněte pravým tlačítkem myši na nabídku „Start“
a vyberte Průzkumník souborů.
Otevře se okno procházení souborů v počítači.
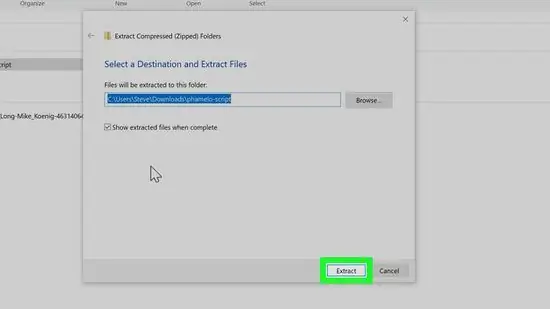
Krok 4. Přejděte do složky obsahující stažená písma
Stažené soubory se obvykle automaticky ukládají do „ Soubory ke stažení " Pokud je soubor ke stažení komprimovaný/archivovaný soubor (obvykle s příponou „.zip“), klikněte pravým tlačítkem na soubor a vyberte „ Extrahovat vše a klikněte na " Výpis " Komprimovaný soubor bude extrahován a vytvoří se složka obsahující písma nebo se soubory písem oddělí přímo.
Stažené soubory písem mají obvykle příponu „.otf“nebo „.ttf“
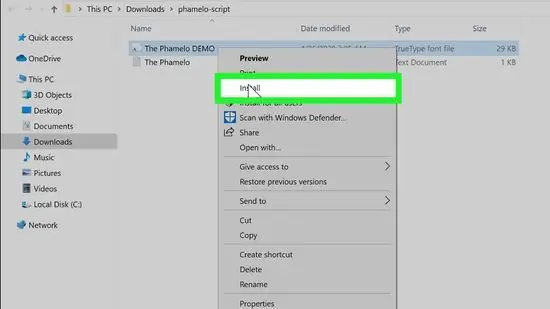
Krok 5. Klepněte pravým tlačítkem na soubor písma a vyberte Instalovat
Nyní bude písmo nainstalováno do počítače.
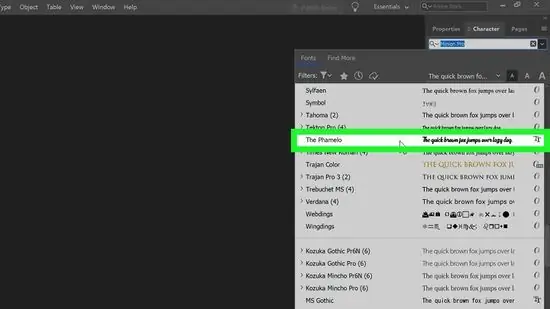
Krok 6. Otevřete InDesign
Tento program najdete v nabídce „Start“. Nainstalované písmo se zobrazí v nabídce „Písmo“na panelu „Znak“.
Tipy
- K dispozici je několik kategorií písem. Patkové (s „patkou“) a bezpatkové (bez „patkové“) jsou dva nejběžnější typy písem. Některá oblíbená patková písma jsou Times New Roman a Garamond. Mezi populární bezpatková písma patří Arial a Helvetica. Kromě toho existuje několik dekorativních písem. To znamená, že tento typ písma má jedinečnější vzhled než běžná patková nebo bezpatková písma. Několik dekorativních písem, včetně Papyrus a Playbill.
- Při stahování souborů z internetu můžete svůj počítač poškodit útokem virů nebo malwaru. Před stažením souborů písem chraňte svůj počítač tím, že se ujistíte, že je váš antivirový program aktuální.
- Stahujte pouze písma z důvěryhodných zdrojů nebo webů.






