Při psaní eseje v aplikaci Microsoft Word 2007 může být vyžadováno nebo doporučeno používat dvojité mezery pro snadné úpravy a čtení. V celém dokumentu můžete použít dvojité mezery nebo pouze konkrétní bloky textu - tento článek vysvětlí, jak v obou situacích použít dvojité mezery.
Krok
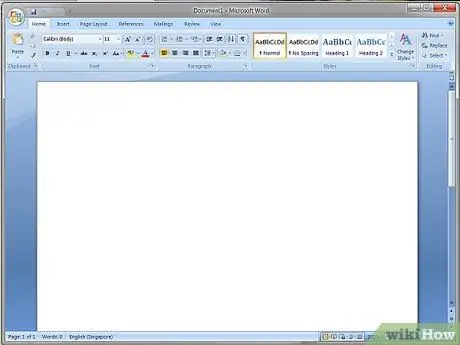
Krok 1. Otevřete nový dokument nebo existující dokument v aplikaci Microsoft Word 2007
Metoda 1 ze 2: Použití dvojitých mezer na vybraný text
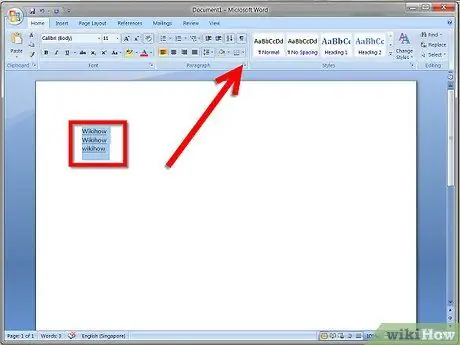
Krok 1. Vyberte text, který chcete formátovat, s dvojitým řádkováním
Klikněte pravým tlačítkem na text a poté vyberte „Odstavec“. Můžete také přejít do sekce "Odstavec" v nabídce Domů a kliknout na malou šipku v pravém horním rohu.
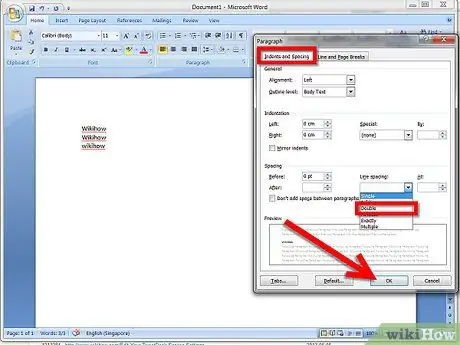
Krok 2. V části „Odsazení a mezery“najděte nabídku „Řádkování“a poté vyberte „Double“
Změny uložíte kliknutím na „OK“.
Metoda 2 ze 2: Použití dvojitých mezer v celém dokumentu
Krok 1. Klikněte na kartu „Domů“na navigačním pásu karet
Najděte „Normální“ve skupině „Styly“. Klikněte pravým tlačítkem na „Normální“a vyberte „Upravit“.
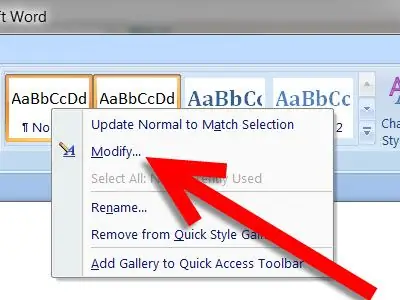
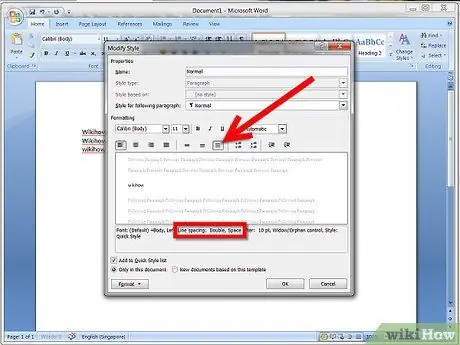
Krok 2. V části „Formátování“kliknutím na ikonu celý dokument zdvojnásobíte
Zkontrolujte, zda je v textu v náhledu uvedeno „řádkování: dvojnásobek“. Stisknutím OK uložte změny.






