Tento wikiHow vás naučí, jak uložit obrázek nebo video pořízené pomocí Snapchatu, abyste měli kopii poté, co obrázek nebo video zmizí z vašeho profilu.
Krok
Část 1 ze 4: Výběr umístění primárního úložiště
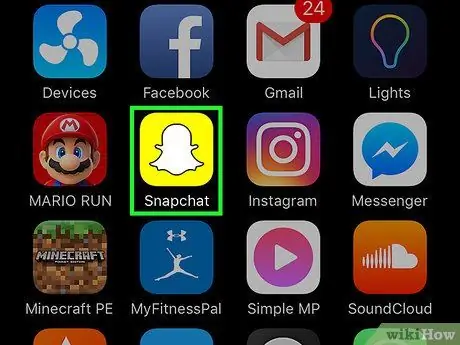
Krok 1. Otevřete Snapchat
Tato aplikace je označena žlutou ikonou s bílým obrysem duchů.
Pokud nejste automaticky přihlášeni ke svému účtu, zadejte své uživatelské jméno a heslo
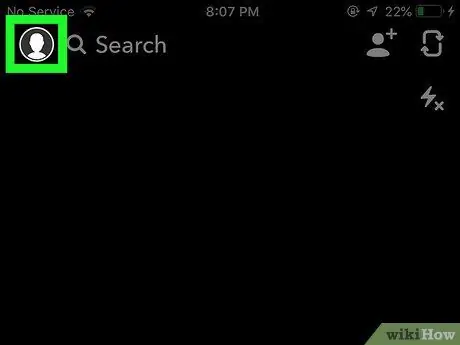
Krok 2. Přejeďte prstem po obrazovce dolů
Poté budete přesměrováni na stránku profilu uživatele.
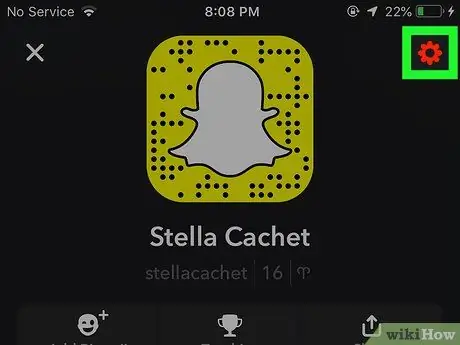
Krok 3. Dotkněte se ️
Je v pravém horním rohu obrazovky. Poté budete přesměrováni do nabídky nastavení účtu („ Nastavení ”).
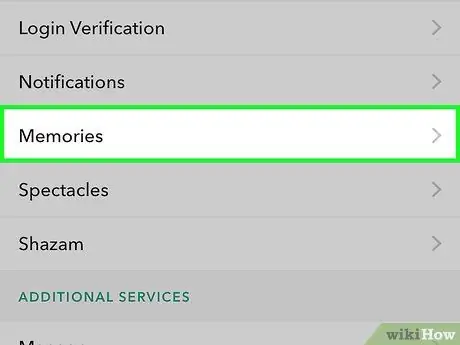
Krok 4. Stiskněte Vzpomínky
Tato možnost je na stránce nabídky v části „Můj účet“.
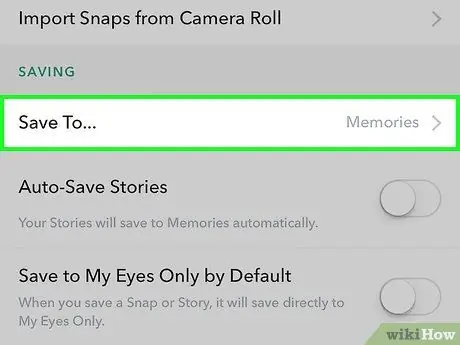
Krok 5. Stiskněte Uložit do
Tato možnost je na stránce nabídky v sekci „Ukládání“.
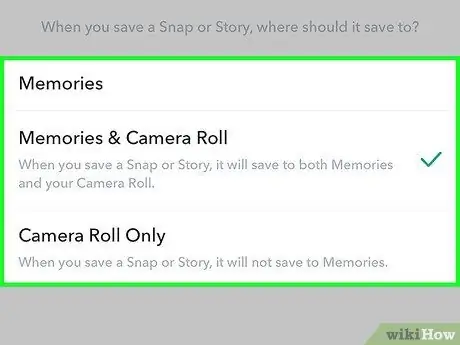
Krok 6. Vyberte umístění pro uložení
Máte tři možnosti:
- ” Vzpomínky ”Je galerie v rámci aplikace zkopírovaná na servery Snapchatu. K funkci „Vzpomínky“se dostanete posunutím rozhraní obrazovky/fotoaparátu nahoru. Fotografie uložené do této funkce lze kdykoli stáhnout nebo sdílet.
- ” Paměť a role fotoaparátu " Pomocí této možnosti bude fotografie uložena do funkce „Vzpomínky“a aplikace pro ukládání fotografií v zařízení.
- “ Pouze role fotoaparátu " Díky této možnosti budou fotografie ukládány pouze do aplikace pro ukládání fotografií v zařízení.
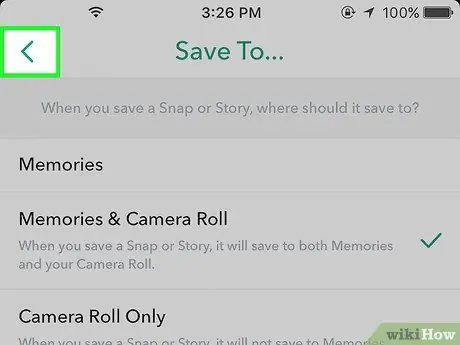
Krok 7. Stiskněte Zpět
Je to tlačítko se šipkou v levém horním rohu obrazovky. Když nyní stahujete fotografie a videa ze Snapchatu, obsah se uloží na místo, které jste nastavili.
Dotek " Automatické ukládání příběhů ”Pokud chcete uložit automaticky generovanou kopii obsahu Snapchat Story.
Část 2 ze 4: Ukládání fotografií nebo videí
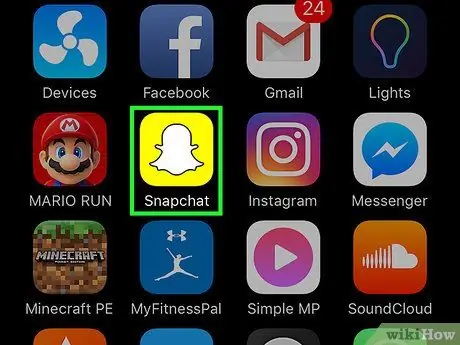
Krok 1. Otevřete Snapchat
Tato aplikace je označena žlutou ikonou s bílým obrysem duchů.
Pokud nejste automaticky přihlášeni ke svému účtu, zadejte své uživatelské jméno a heslo
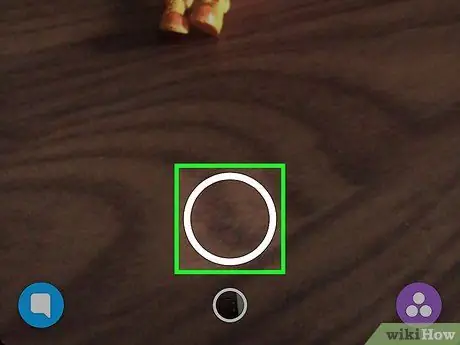
Krok 2. Vyfoťte nebo nahrajte video
Namiřte fotoaparát zařízení na předmět a dotkněte se (fotografie) nebo podržte (zaznamenejte) tlačítko velkého kruhu ve spodní části obrazovky.
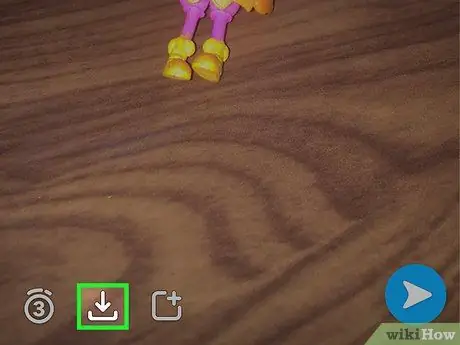
Krok 3. Stiskněte Uložit
Je to čtvercová ikona se šipkou směřující dolů v levém dolním rohu obrazovky. Fotografie nebo video budou uloženy do hlavního úložiště.
Část 3 ze 4: Uložení obsahu příběhu
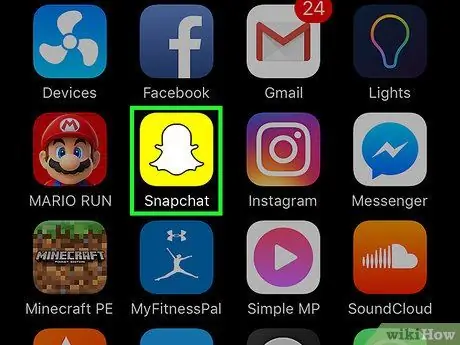
Krok 1. Otevřete Snapchat
Tato aplikace je označena žlutou ikonou s bílým obrysem duchů.
Pokud nejste automaticky přihlášeni ke svému účtu, zadejte své uživatelské jméno a heslo
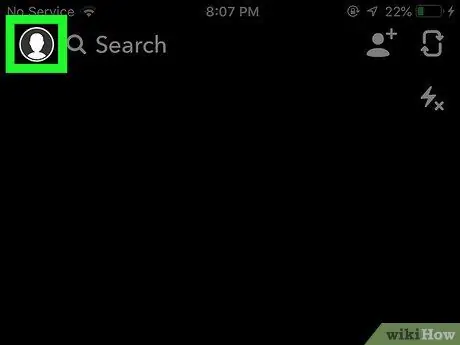
Krok 2. Přejeďte prstem po obrazovce doleva
Poté budete přesměrováni na stránku „Příběhy“Snapchatu.
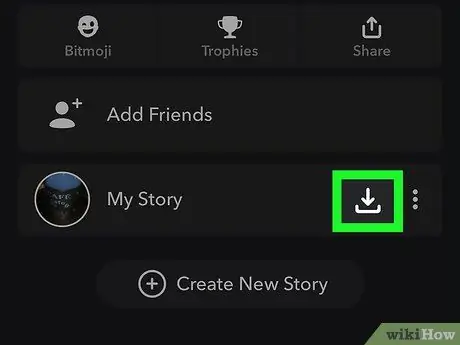
Krok 3. Klepněte na ikonu „Uložit“vedle možnosti „Můj příběh“
Je v pravém horním rohu se šipkou směřující dolů. Nyní bude obsah vašeho příběhu uložen do hlavního adresáře úložiště.
Část 4 ze 4: Pořízení snímku obrazovky příspěvku (Snap)

Krok 1. Seznamte se s tlačítky pro pořízení snímku obrazovky
Na iPhonu a iPadu stiskněte tlačítko „Domů“a současně jej zamkněte. Tlačítko pro snímek obrazovky v systému Android je pro každé zařízení jiné, ale obvykle musíte současně podržet tlačítka napájení a snížení hlasitosti.
U řady Samsung Galaxy se musíte současně dotknout tlačítek napájení a „Domů“
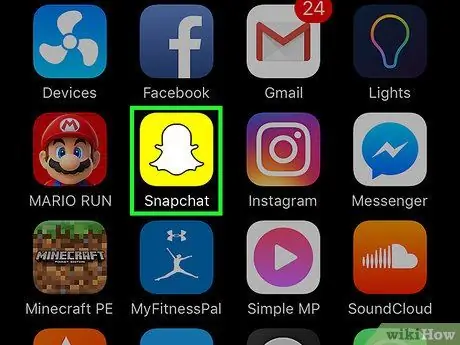
Krok 2. Otevřete Snapchat
Tato aplikace je označena žlutou ikonou s bílým obrysem duchů.
Pokud nejste automaticky přihlášeni ke svému účtu, zadejte své uživatelské jméno a heslo
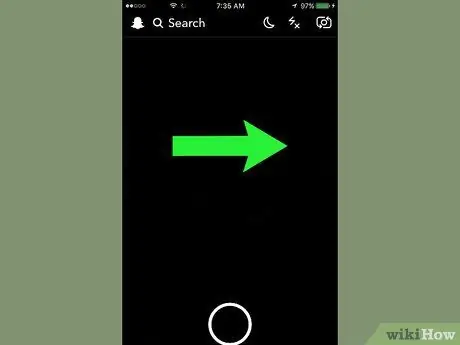
Krok 3. Přejeďte prstem po obrazovce doprava
Poté se zobrazí seznam chatů s přáteli na Snapchatu.
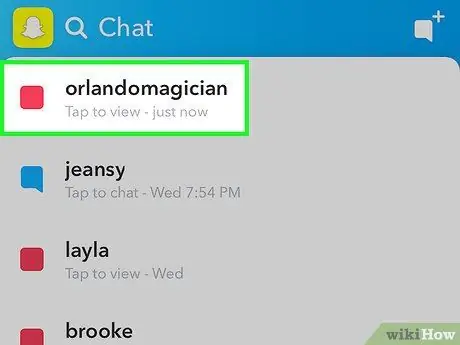
Krok 4. Dotkněte se neotevřeného sloupku
Příspěvek bude otevřen později. Na pořízení snímku obrazovky máte maximálně 10 sekund, takže buďte připraveni.
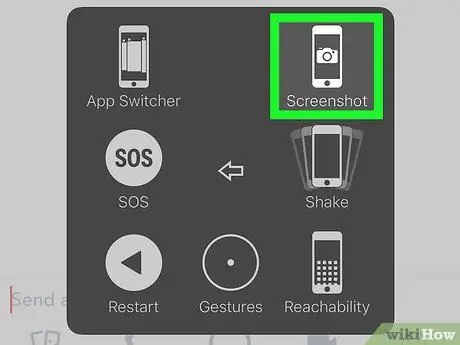
Krok 5. Pořiďte snímek obrazovky se zařízením
Pořiďte snímek obrazovky, jakmile se na obrazovce zobrazí požadovaný příspěvek.
- K snímkům obrazovky můžete přistupovat v aplikaci galerie nebo v roli fotoaparátu zařízení.
- Odesílatel obsahu, jehož snímek obrazovky jste pořídili, obdrží oznámení, že jste snímek obrazovky pořídili.
- Pokud nemáte čas pořídit snímek obrazovky při prvním přehrávání, můžete jej přehrát klepnutím a podržením příspěvku, jehož platnost vypršela. Mějte na paměti, že opakování lze provést pouze jednou za příspěvek.






