Váš PSP se může připojit k internetu, pokud máte přístup k bezdrátové síti, která vám umožní procházet web a hrát určité hry proti jiným lidem online. Abyste se mohli připojit k internetu, musíte na PSP nastavit síťové připojení.
Krok

Krok 1. Zkontrolujte, zda je přepínač WLAN v poloze ON
PSP má fyzický přepínač umožňující bezdrátový adaptér. Pokud je přepínač vypnutý, nebudete se moci připojit k bezdrátové síti.
- U PSP-1000 a PSPgo je přepínač nalevo od přenosné oblasti vedle analogového tlačítka. Posunutím přepínače do polohy NAHORU povolíte bezdrátový adaptér.
- U PSP -2000 a -3000 je přepínač WLAN v horní části přenosné oblasti. Posunutím přepínače doprava (doprava) aktivujete bezdrátový adaptér.
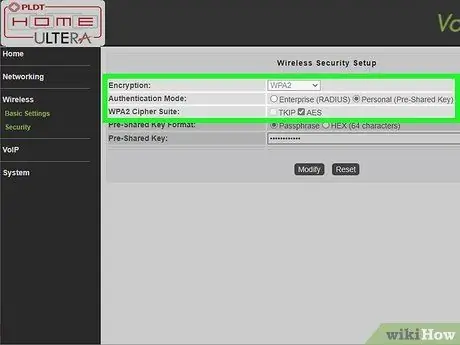
Krok 2. Zkontrolujte konfiguraci zabezpečení sítě
Většina moderních sítí provozuje zabezpečení WPA2, což může způsobit problémy s PSP. Aby se PSP mohl připojit k síti, musíte zajistit správné nastavení zabezpečení bezdrátové sítě.
- V počítači připojeném k síti otevřete konfigurační stránku routeru. Další podrobnosti najdete v této příručce. Pokud máte router AirPort, klikněte sem.
- Přejděte do sekce „Bezdrátové připojení“.
- Změňte typ zabezpečení na „WPA-PSK [TKIP] + WPA2-PSK [AES]“nebo „WPA2 Personal TKIP + AES“.
- Ujistěte se, že není povoleno filtrování MAC adres, případně přidejte MAC adresu vašeho PSP do seznamu povolených.

Krok 3. Aktualizujte svůj PSP
Chcete -li se připojit k bezdrátové síti, musíte používat alespoň verzi 2.0 nebo novější. V této příručce najdete podrobnosti o tom, jak aktualizovat PSP bez připojení k síti. Na PSP je aktuálně spuštěna verze 6.60 (konečná).

Krok 4. Otevřete nabídku Nastavení
Je úplně vlevo v nabídce PSP XMB.

Krok 5. Vyberte „Nastavení sítě“
Je ve spodní části nabídky Nastavení.

Krok 6. Vyberte „Režim infrastruktury“
To umožňuje vašemu PSP připojit se k bezdrátové síti. Režim Ad-Hoc se používá k přímému připojení k jiným systémům PSP.
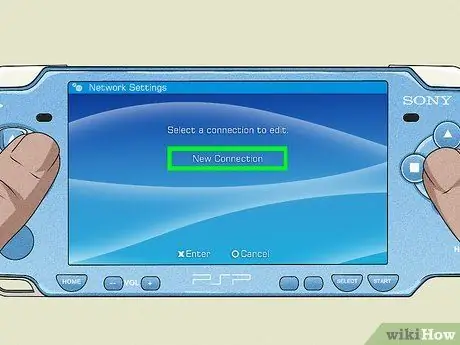
Krok 7. Vyberte „[Nové připojení]“
Tím se vytvoří nové připojení, které bude uloženo na PSP, což vám umožní později se automaticky připojit ke stejné síti. PSP může uložit až deset sítí.
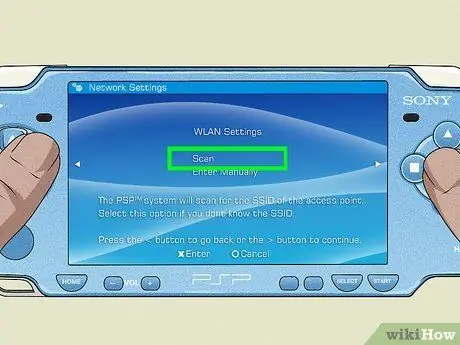
Krok 8. Vyberte „Skenovat“
Tím se vyhledají místní bezdrátové sítě. Ujistěte se, že jste v dosahu bezdrátového routeru, ke kterému se pokoušíte připojit.
Pokud chcete, můžete název sítě zadat ručně. To je užitečné, pokud vaše síť nevysílá SSID
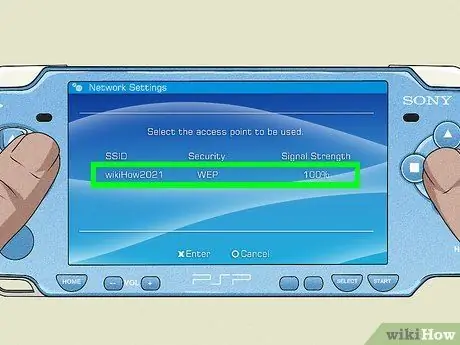
Krok 9. Vyberte svou síť
Jakmile je skenování dokončeno, zobrazí se seznam dostupných sítí. Vyberte síť, ke které se chcete připojit. Síla signálu pro každou síť se zobrazí v seznamu. Pro nejlepší výkon byste měli získat sílu signálu více než 50%.
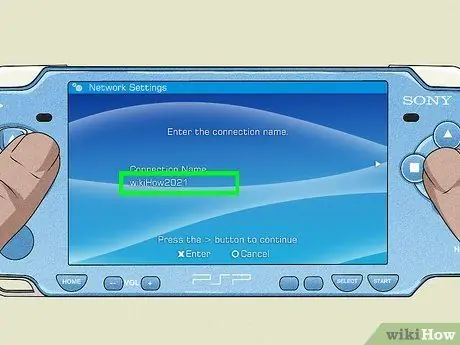
Krok 10. Zadejte název připojení
Ve výchozím nastavení bude mít připojení stejný název jako vaše SSID. Můžete to změnit na něco známějšího, například „Domov“nebo „Práce“.

Krok 11. Vyberte nastavení zabezpečení
Pokud jste router nakonfigurovali v předchozím kroku, měli jste zvolit „WPA-PSK (AES)“. Pokud přístupový bod, ke kterému se připojujete, nemá heslo, vyberte „Žádný“.
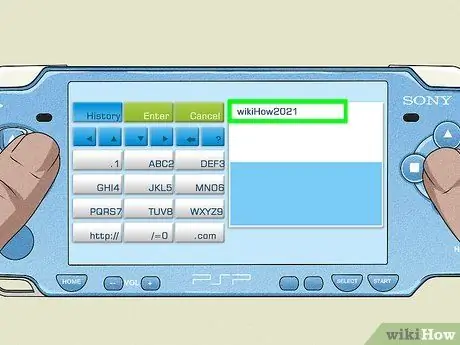
Krok 12. Zadejte heslo pro bezdrátové připojení
Po zadání typu zabezpečení zadejte heslo pro bezdrátové připojení. V heslech bezdrátové sítě se rozlišují malá a velká písmena, proto je zadejte správně. Heslo pro bezdrátové připojení najdete na stejné stránce jako stránka nastavení zabezpečení routeru.
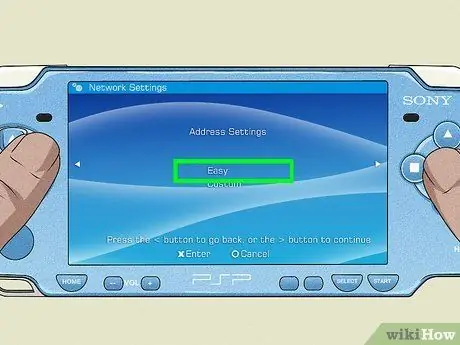
Krok 13. Vyberte „Snadné“
Tím se automaticky nakonfiguruje váš PSP tak, aby získal IP adresu routeru. Většina uživatelů si může vybrat „Snadné“, aniž by si museli dělat starosti. Pokud chcete mít nad procesem větší kontrolu nebo mít připojení PPPoE, vyberte „Vlastní“. Budete požádáni o ruční zadání IP adresy.
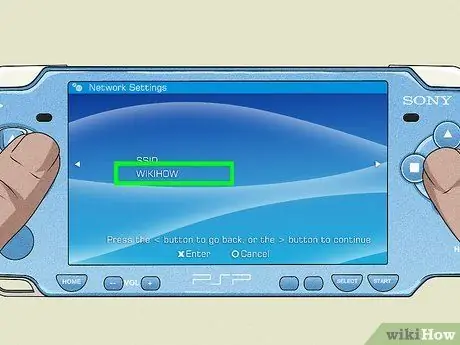
Krok 14. Potvrďte název sítě
Zobrazí se pole se síťovým SSID. Můžete provádět změny, ale většina uživatelů to může nechat tak, jak to je. Pokračujte stisknutím tlačítka Doprava.

Krok 15. Zkontrolujte svá nastavení
Zobrazí se seznam všech vašich nastavení. Ujistěte se, že vše vypadá správně, poté pokračujte stisknutím tlačítka Vpravo na směrovém pruhu. Stisknutím „X“uložíte nastavení.
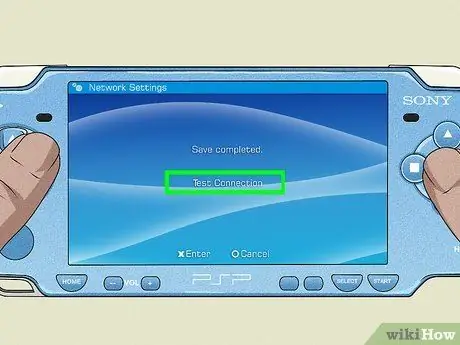
Krok 16. Otestujte připojení
Po uložení nastavení budete mít možnost otestovat připojení. Váš PSP se pokusí připojit k internetu. Na obrazovce s výsledky zaškrtněte položku „Připojení k internetu“. Pokud je v záznamu uvedeno „Úspěšné“, je vaše připojení správně nakonfigurováno.






