Pokud při používání internetu v prohlížeči Android používáte hodně vyskakovacích oken, můžete je deaktivovat. Můžete jej také znovu povolit v nabídce nastavení prohlížeče. Pro lepší řešení potíží si také můžete do zařízení Android nainstalovat blokátor reklam nebo blokování reklam.
Krok
Část 1 ze 2: Povolení blokování vyskakovacích oken
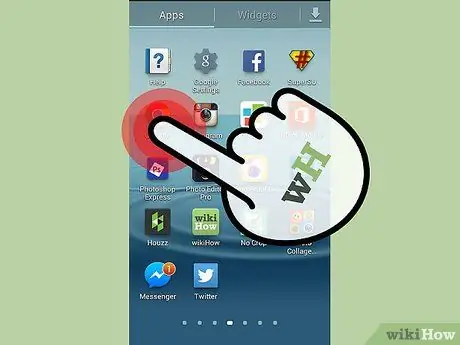
Krok 1. Otevřete prohlížeč v systému Android
Ve svém prohlížeči můžete aktivovat blokování vyskakovacích oken a blokovat více vyskakovacích oken.
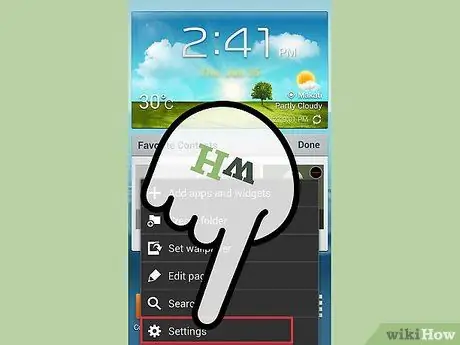
Krok 2. Klepněte na tlačítko Nabídka (⋮) a vyberte „Nastavení“
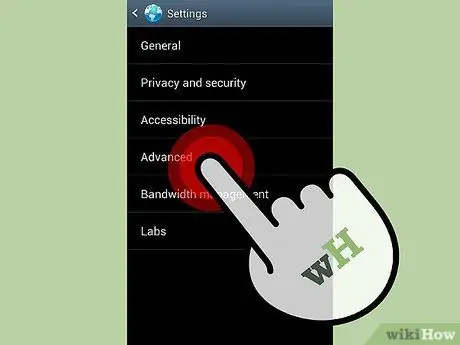
Krok 3. Vyberte možnost „Upřesnit“a zaškrtněte políčko „Blokovat vyskakovací okna“
Tím zablokujete zobrazování mnoha vyskakovacích oken v prohlížeči.
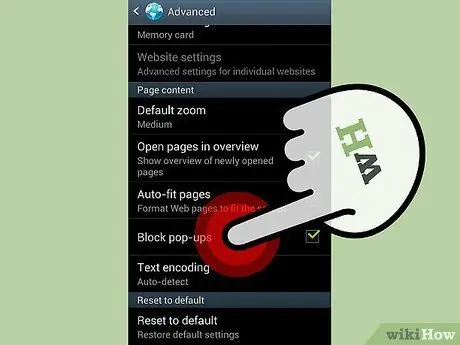
Krok 4. Povolte blokování vyskakovacích oken ve svých ostatních prohlížečích
Pokud používáte jiný prohlížeč, můžete také povolit blokování vyskakovacích oken:
- Chrome - Otevřete nabídku Nastavení a vyberte „Nastavení webu“. Klepněte na možnost „Vyskakovací okna“a poté posunutím přepínače vyskakovací okna zablokujte.
- Firefox-Vždy aktivní blokování vyskakovacích oken v systému Android.
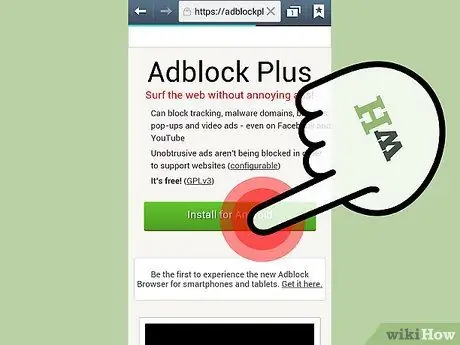
Krok 5. Nainstalujte si aplikaci na blokování reklam, pokud se vám stále zobrazují vyskakovací okna
Pokud se vám stále zobrazuje spousta vyskakovacích oken, i po povolení blokování vyskakovacích oken zvažte instalaci aplikace blokující reklamy. V následující části najdete bezplatné pokyny k instalaci Adblock Plus.
Část 2 ze 2: Použití aplikace Adblock Plus
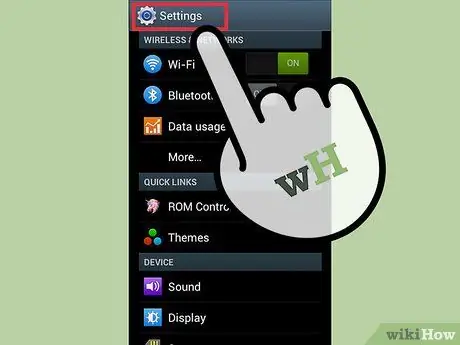
Krok 1. Přejděte na nastavení svého zařízení
Můžete si nainstalovat aplikaci Adblock Plus, která může při používání internetu blokovat mnoho reklam a vyskakovacích oken. Nejprve budete muset změnit některá nastavení zabezpečení, protože jste nainstalovali Adblock Plus z webu, nikoli z Obchodu Google Play.
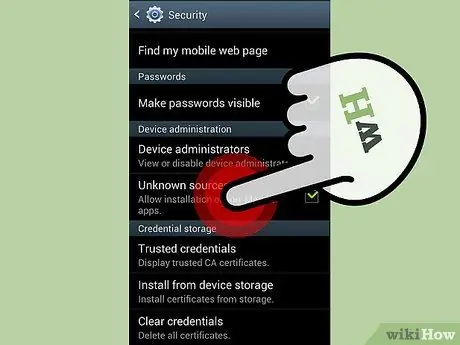
Krok 2. Vyberte možnost „Zabezpečení“a zaškrtněte políčko „Neznámé zdroje“
Tato možnost vám umožňuje instalovat jiné aplikace než Google Play Store.
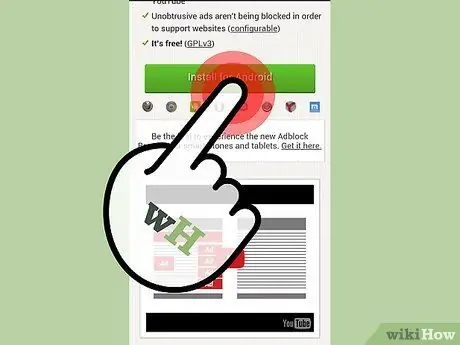
Krok 3. Navštivte stránku Adblock Plus pro Android
Aplikaci Adblock Plus si můžete stáhnout tak, že v prohlížeči Android navštívíte adresu adblockplus.org/en/android-install a klepnete na „Stáhnout“. Stažení potvrďte klepnutím na „OK“. Můžete také navštívit webovou stránku v počítači a pomocí zařízení naskenovat QR kód a zahájit stahování.
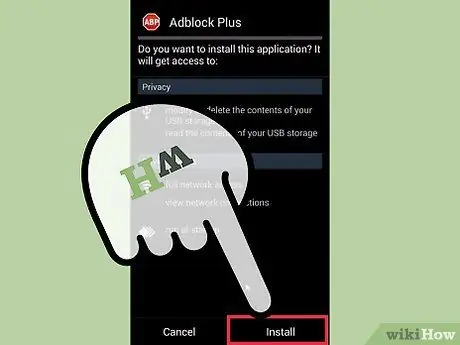
Krok 4. Spusťte instalační program aplikace
Jakmile je stahování dokončeno, otevřete oznamovací lištu a klepněte na stažený soubor. Klepnutím na „Instalovat“potvrďte, že chcete aplikaci nainstalovat, po kontrole stránky oprávnění.
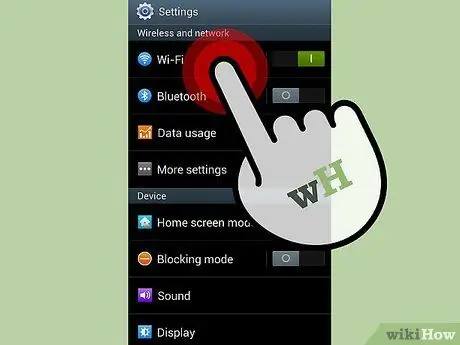
Krok 5. Nastavte síťová nastavení
Chcete -li spustit aplikaci Adblock, musíte nakonfigurovat nastavení proxy vašeho zařízení. Budete to muset udělat v každé připojené síti.
- Otevřete Nastavení a klepněte na možnost „Wi-Fi“.
- Stiskněte a podržte stávající síť a v zobrazené nabídce vyberte „Upravit síť“.
- Zaškrtněte políčko „Zobrazit rozšířená nastavení“a nastavte „Proxy“na „Ručně“.
- Do pole „Název hostitele proxy“zadejte localhost a do pole „Port“2020. Klepněte na „Uložit“.
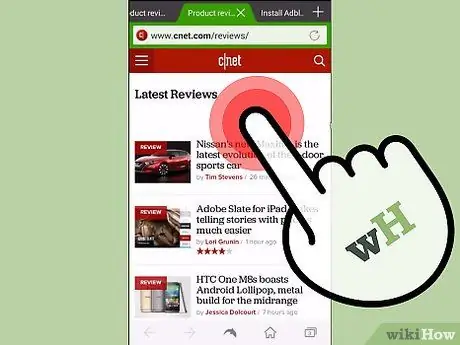
Krok 6. Aktivujte Adblock Plus při používání internetu
Nyní je Adblock Plus nainstalován a aktivní. Při používání internetu najdete vyskakovací okna a reklamy se zobrazují méně. Adblock bude fungovat ve všech prohlížečích nainstalovaných ve vašem zařízení.






