Tento wikiHow vás naučí používat Subscene k hledání a stahování titulků k filmům.
Krok
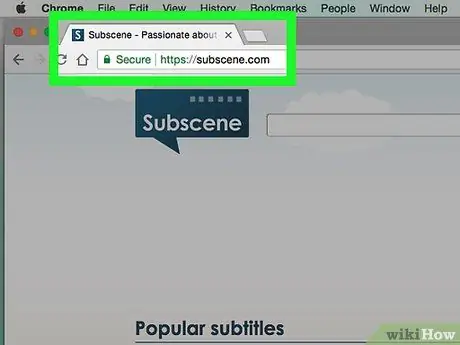
Krok 1. Otevřete Subscene
Navštivte webový prohlížeč na adrese
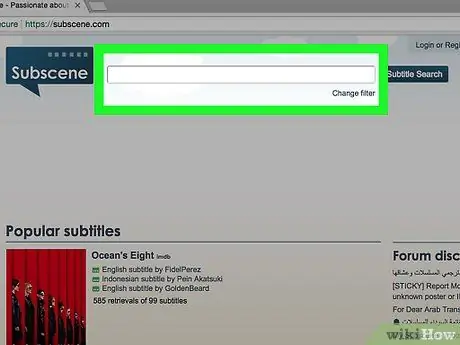
Krok 2. Klikněte na vyhledávací lištu
Toto textové pole je v horní části hlavní stránky Subscene.
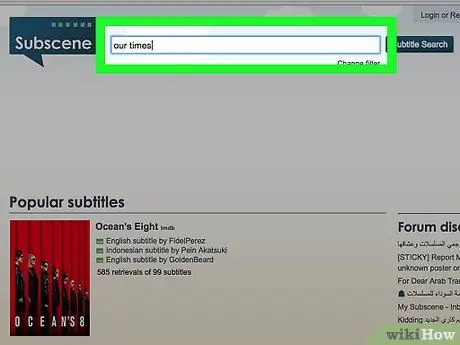
Krok 3. Zadejte název filmu
Zadejte název filmu, pro který chcete najít titulky.
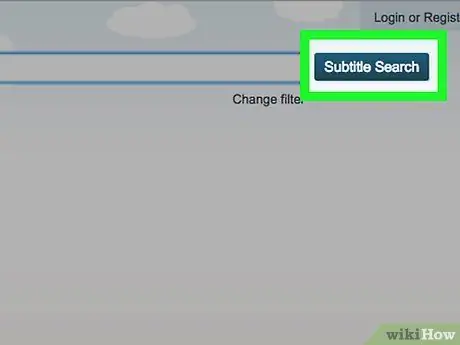
Krok 4. Klikněte na Hledat titulky
Je to modré tlačítko napravo od vyhledávacího panelu. Zobrazí se seznam odpovídajících (nebo podobných) názvů filmů.
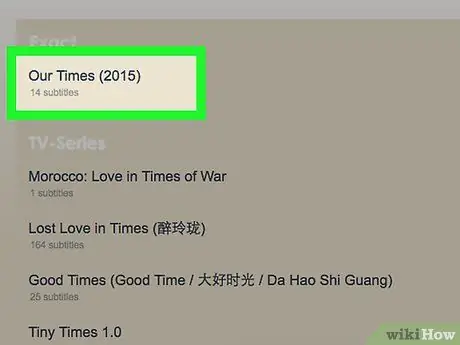
Krok 5. Vyberte výsledek
V případě potřeby potáhněte prstem, dokud nenajdete požadovaný název filmu, poté kliknutím na název otevřete stránku filmu.
Pokud v žádné z kategorií na stránce nevidíte název požadovaného filmu, je možné, že film není v Subscene k dispozici
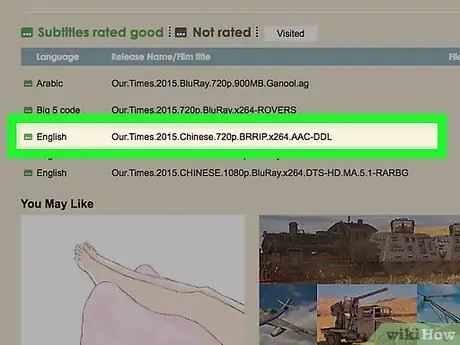
Krok 6. Vyhledejte jazyk
Potahujte prstem, dokud nenajdete jazyk titulků, který potřebujete stáhnout.
Jazykové možnosti jsou na této stránce uvedeny abecedně
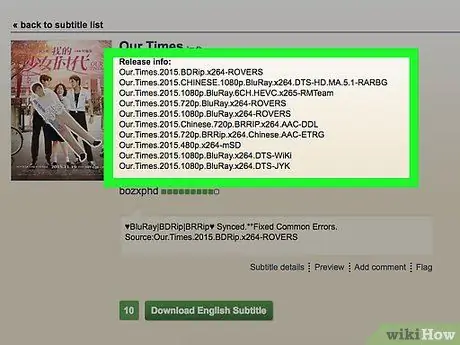
Krok 7. Vyberte soubor s titulky
Kliknutím na název souboru s titulky jej otevřete.
- Sloupec „Komentáře“zcela vpravo od názvu titulku zobrazuje podrobnosti týkající se vybraného souboru.
- Zkuste místo šedého rámečku najít soubor titulků označený zeleným rámečkem na levé straně. Zelené pole označuje, že byl titulek testován, zatímco šedé pole označuje, že titulek nebyl vyhodnocen.
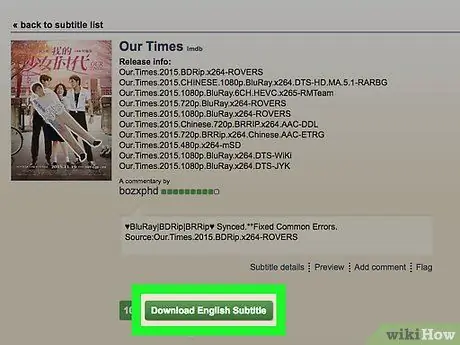
Krok 8. Klikněte na Stáhnout jazyk titulků
Toto tlačítko je uprostřed stránky. Složka ZIP s titulky bude stažena do vašeho počítače. Na výzvu budete možná muset nejprve vybrat umístění pro uložení.
„Jazyk“bude nahrazen zvoleným jazykem. Pokud například zvolíte indonéské titulky, klikněte na „ Stáhněte si indonéské titulky " na této straně.
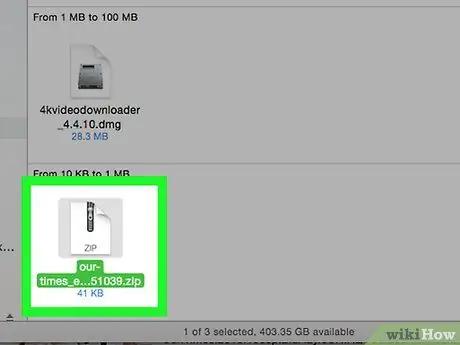
Krok 9. Extrahujte soubor titulků
Soubory se stáhnou do složky/archivu ZIP, ale titulky ze složky/archivu můžete odebrat pomocí těchto kroků:
- Windows - Poklepejte na složku ZIP, vyberte „ Výpis “V horní části okna klikněte na„ Extrahovat vše a vyberte " Výpis ”Ve spodní části zobrazeného okna. Soubory SRT s titulky můžete přetáhnout z běžné složky na plochu.
- Mac - Poklepejte na složku ZIP a počkejte, až se složka extrahuje. Jakmile je běžná složka otevřená, můžete přetáhnout soubor SRT na plochu.
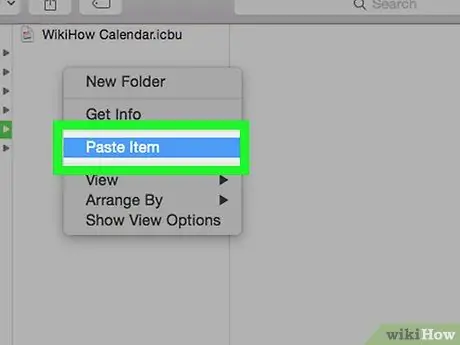
Krok 10. Umístěte soubor SRT do stejného adresáře jako film
Pokud je soubor filmu uložen ve vašem počítači, můžete soubor titulků přidat k filmu tak, že soubor filmu a titulků umístíte do stejné složky. Poté můžete v nabídce přehrávače filmů povolit titulky.






