Možná jste si omylem stáhli panel nástrojů Ask do počítače. Panel nástrojů Ask je vyhledávač a webový panel nástrojů, který lze získat prostřednictvím jiných bezplatných programů, jako je Java nebo při aktualizaci Adobe. Poté Ask nahradí vámi zvolený vyhledávač a vaše domovská stránka bude search.ask.com. Chcete -li tento panel nástrojů z Chromu odebrat, můžete jej zkusit odebrat pomocí nastavení Chromu, ale k jeho odstranění budete možná muset použít jinou metodu. Přečtěte si níže uvedené kroky a zjistěte, jak z prohlížeče Chrome odebrat panel nástrojů Ask.
Krok
Část 1 ze 4: Odebrání Ask Toolbar z Google Chrome
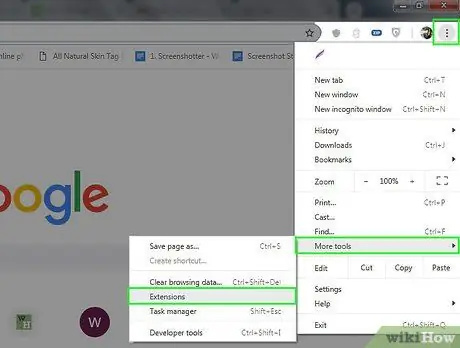
Krok 1. Klikněte na tlačítko nabídky Chrome na liště prohlížeče, vyberte „Nástroje“a poté klikněte na „Rozšíření
”
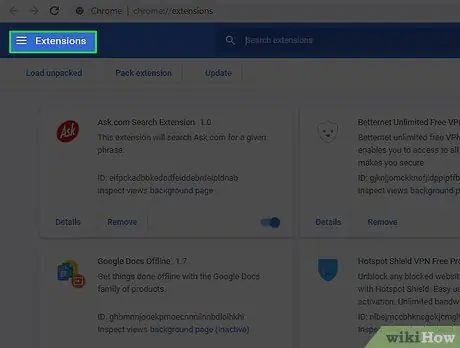
Krok 2. Vyberte kartu „Rozšíření“
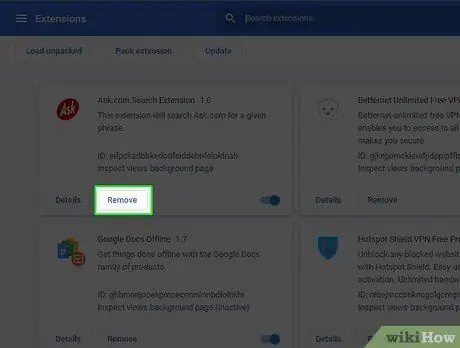
Krok 3. Odeberte lištu Ask Ask kliknutím na malou ikonu koše vedle ní
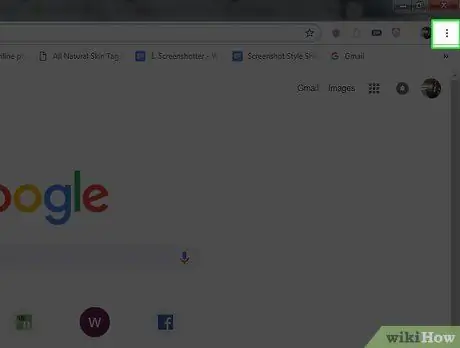
Krok 4. Klikněte znovu na tlačítko nabídky Chrome
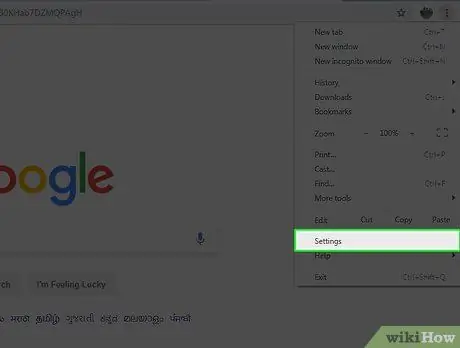
Krok 5. Klikněte na „Nastavení
”
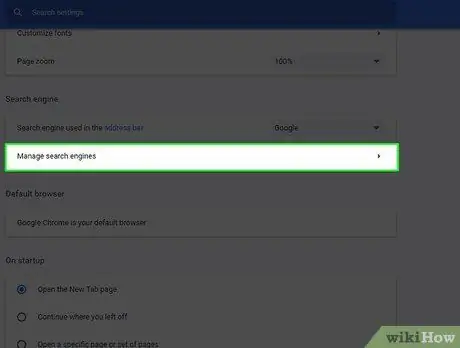
Krok 6. Klikněte na „Spravovat vyhledávače
” (Toto je v sekci Hledat.)
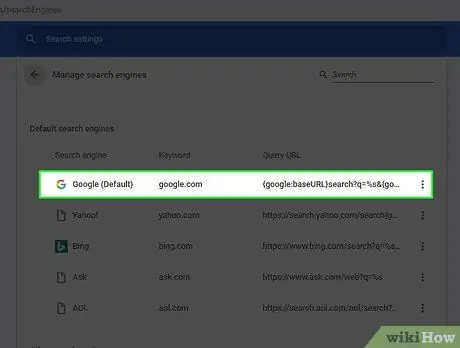
Krok 7. Přiřaďte výchozí vyhledávač Chrome k google.com kliknutím na tlačítko „Nastavit jako výchozí“a výběrem „Google
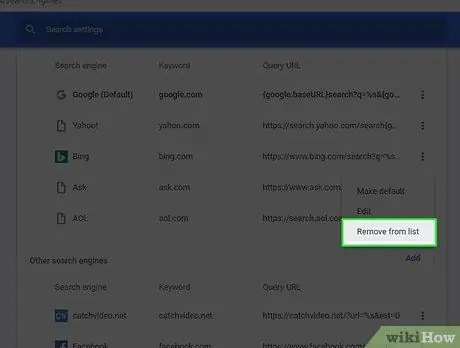
Krok 8. Vyhledejte Ask.com v seznamu vyhledávače a odstraňte jej kliknutím na „X
Část 2 ze 4: Odebrání lišty Ask Ask Tool, pokud výše uvedená metoda nefunguje
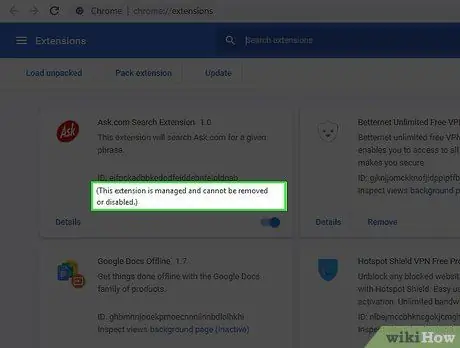
Krok 1. Zkontrolujte, zda se vám tato zpráva zobrazí na stránce Rozšíření
"Toto rozšíření je spravováno a nelze jej odebrat ani zakázat."
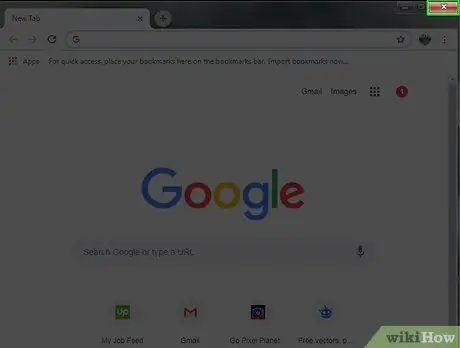
Krok 2. Zavřete Chrome
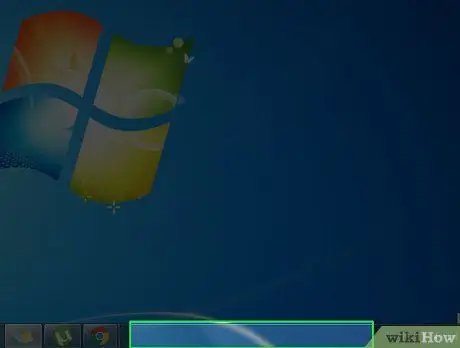
Krok 3. Klikněte pravým tlačítkem na prázdnou část hlavního panelu
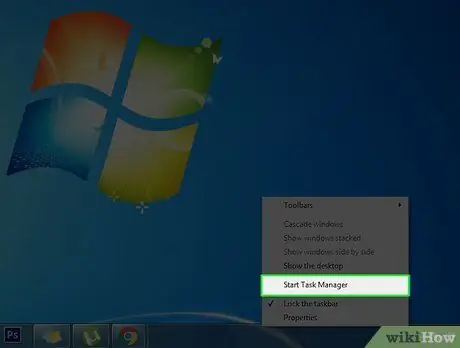
Krok 4. Vyberte „Spustit Správce úloh
”
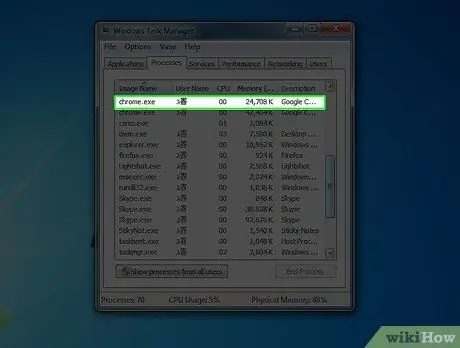
Krok 5. Klikněte na kartu „Procesy“
Zkontrolujte, zda stále běží chrome.exe*32, a vyberte, zda ano.
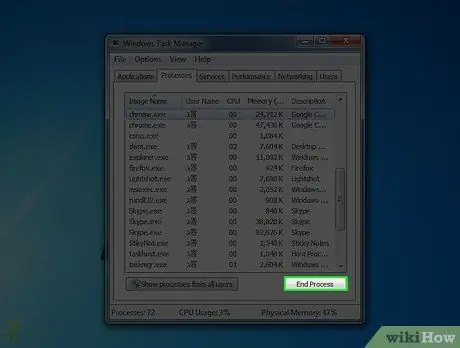
Krok 6. Klikněte na „Ukončit proces
"
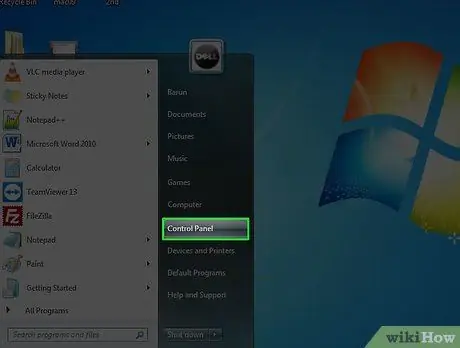
Krok 7. Otevřete Ovládací panely
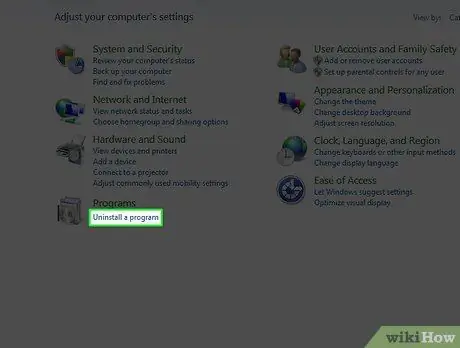
Krok 8. Vyberte „Programy a funkce“nebo „Přidat nebo odebrat programy“nebo „Programy“(v závislosti na vašem operačním systému
) Uživatelé systému Windows 8 klepněte pravým tlačítkem myši v levém dolním rohu a vyberte možnost „Ovládací panel“. Poté vyberte „Odinstalovat program“.
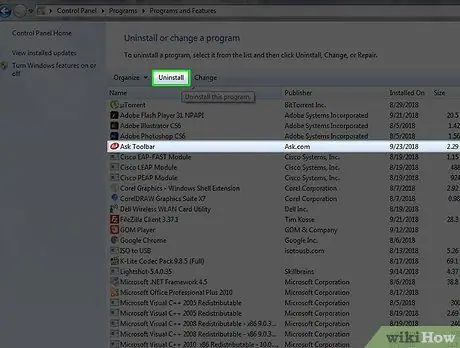
Krok 9. Odeberte nástroj Ask Toolbar a Ask Toolbar Updater
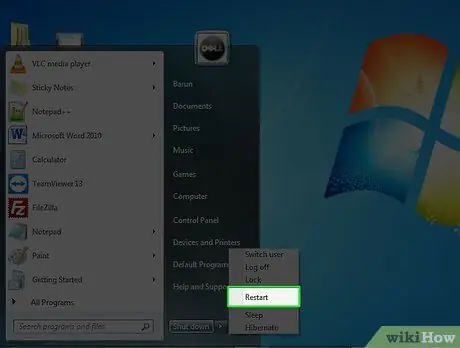
Krok 10. Restartujte počítač
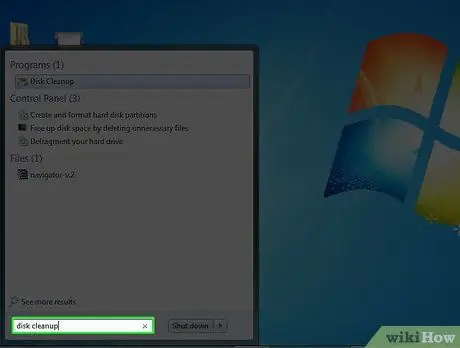
Krok 11. Otevřete „čištění disku“
" Můžete jej vyhledat ve vyhledávacím poli kliknutím na tlačítko Start systému Windows.
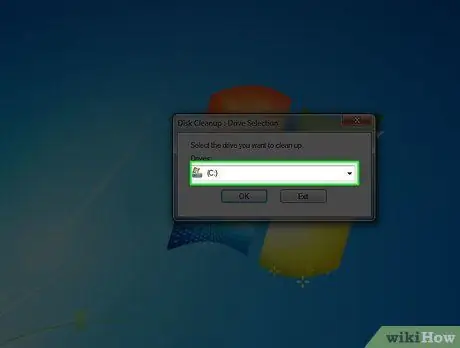
Krok 12. Vyberte pevný disk (možná C)
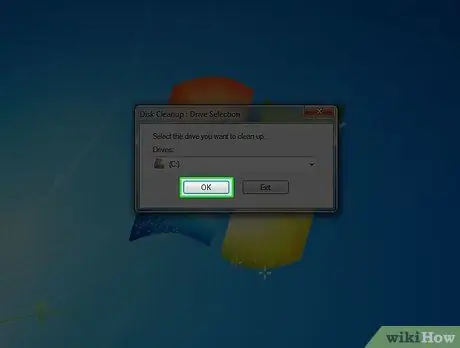
Krok 13. Jednotku vyčistíte kliknutím na „OK“
Počkejte, až to skončí.
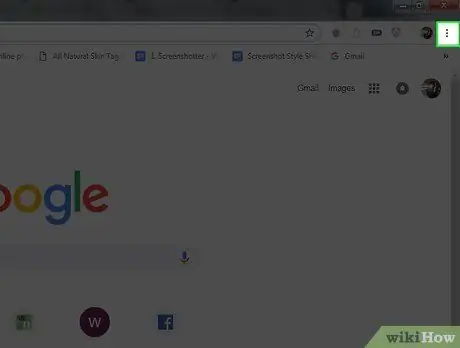
Krok 14. Klikněte na nabídku Chrome
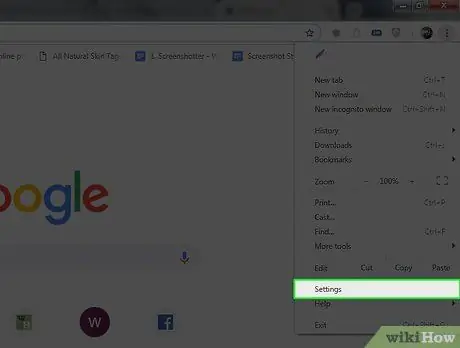
Krok 15. Vyberte „Nastavení
”
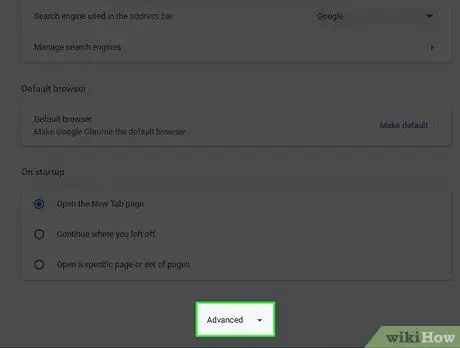
Krok 16. Klikněte na „Zobrazit rozšířená nastavení
”
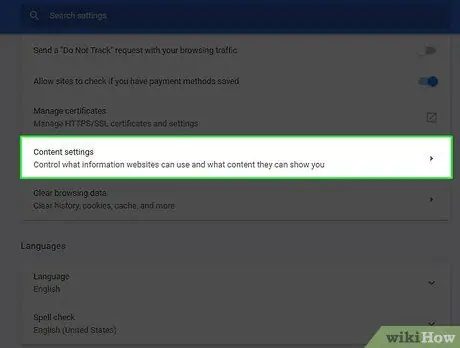
Krok 17. Klikněte na „Nastavení obsahu
” Je to v sekci „Ochrana osobních údajů“.
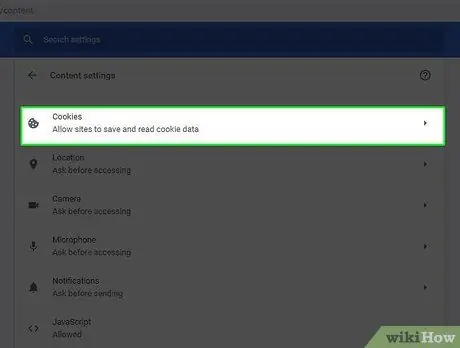
Krok 18. Smažte cookies v sekci „Všechny cookies a data stránek“
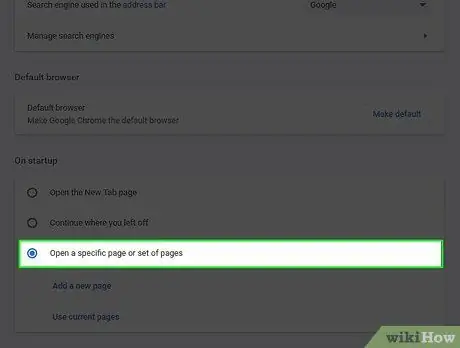
Krok 19. Pokud výše uvedené nefunguje, klikněte na chromovou nabídku a přejděte na „nastavení“
V části „Při spuštění“klikněte na „nastavit stránky“. Odstraňte ask.com a zadejte požadovanou stránku.
Část 3 ze 4: Spuštění skenování pomocí programu Anti-Malware
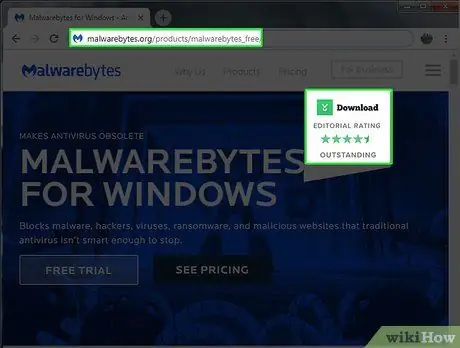
Krok 1. Stáhněte si Malwarebytes zdarma na malwarebytes.org/products/malwarebytes_free/, abyste zajistili, že ve vašem počítači nezůstane žádný malware
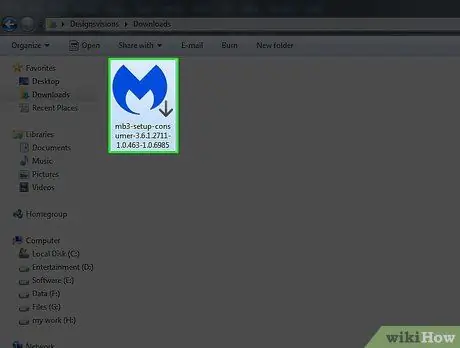
Krok 2. Dvojitým kliknutím nainstalujete program
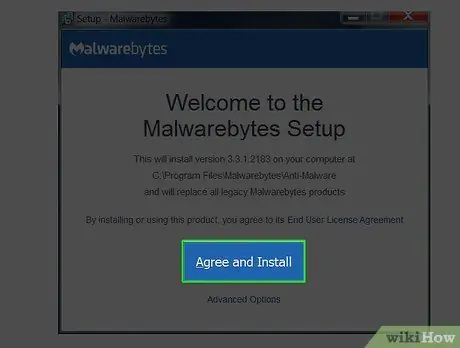
Krok 3. Nainstalujte jej podle pokynů na obrazovce
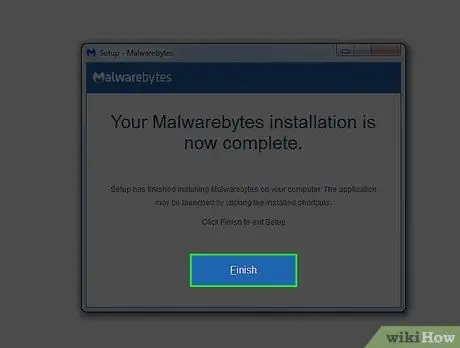
Krok 4. Klikněte na „Dokončit
”
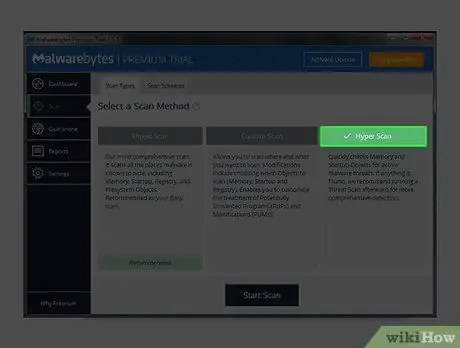
Krok 5. Vyberte „Hyper Scan“a proveďte rychlou kontrolu aktivních hrozeb ve vašem systému
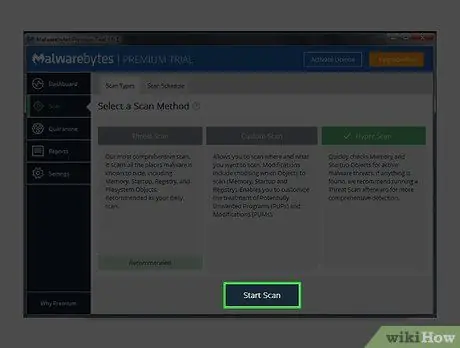
Krok 6. Klikněte na „Skenovat
”
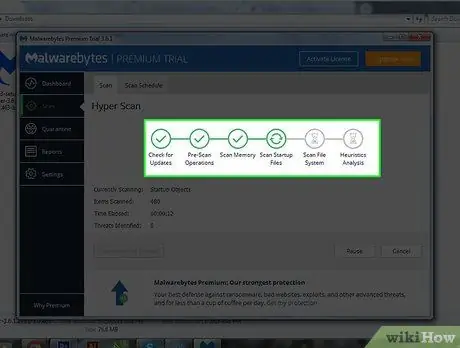
Krok 7. Počkejte na dokončení skenování
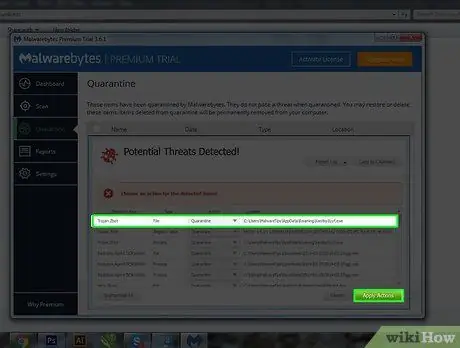
Krok 8. Věnujte pozornost nalezeným výsledkům malwaru, vyberte vše a klikněte na „Použít akce
”
Část 4 ze 4: Odebrání panelu nástrojů Ask z nástrojů z Ask.com
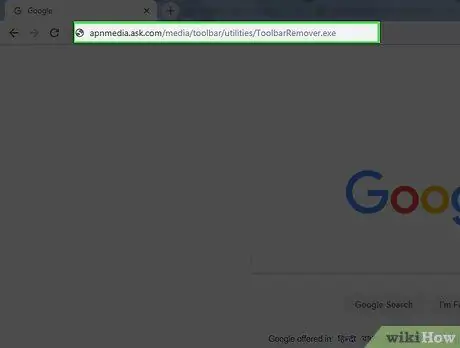
Krok 1. Stáhněte si nástroj z Ask.com
apnmedia.ask.com/media/toolbar/utilities/ToolbarRemover.exe
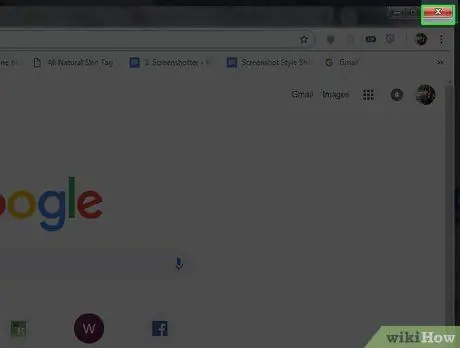
Krok 2. Zavřete prohlížeč Chrome
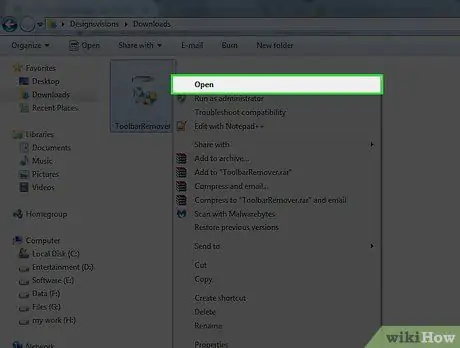
Krok 3. Spusťte stažený nástroj pro odebrání
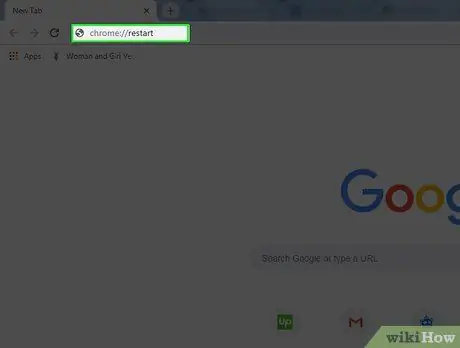
Krok 4. Restartujte Chrome
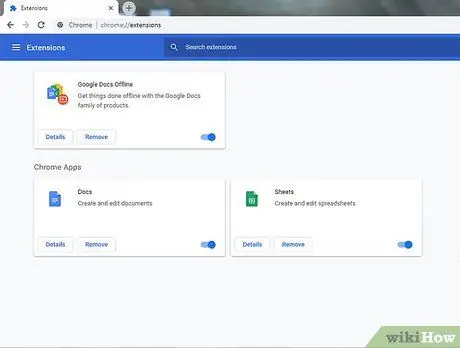
Krok 5. Všimněte si, že rozšíření Ask nyní zmizelo
Tipy
- Panel nástrojů Ask je dodáván s jazykem Java. Během instalace musíte být velmi opatrní, abyste se vyhnuli instalaci při instalaci nebo aktualizaci Javy.
- Ujistěte se, že jste se nikdy nerozhodli nainstalovat Ask Toolbar.






