Tento wikiHow vás naučí, jak zobrazit obsah schránky na zařízení Android. Schránku můžete vložit, abyste viděli, co se v ní aktuálně nachází, nebo si do Obchodu Play stáhnout program jiného výrobce, který dokáže zaznamenávat vše, co kopírujete.
Krok
Metoda 1 ze 2: Vložte schránku
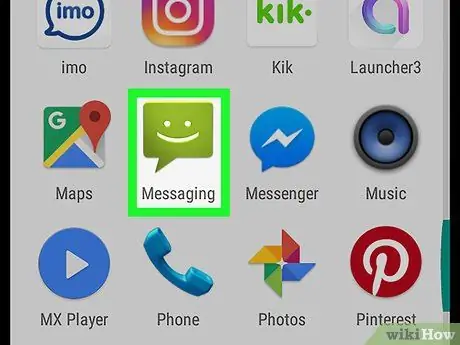
Krok 1. Spusťte v zařízení aplikaci pro zasílání zpráv
Toto je aplikace, kterou lze ze zařízení odesílat textové zprávy na jiné telefony. V závislosti na modelu zařízení může mít aplikace název Zprávy, Messenger, Textové zprávy nebo Zprávy pro Android.
Pokud používáte tablet, můžete spustit jakoukoli aplikaci, která vám umožní dělat si poznámky, posílat zprávy nebo psát text jakéhokoli druhu. Pokud vaše zařízení nemá příslušnou aplikaci, otevřete e -mail (e -mail) a použijte textové pole v těle e -mailu. Můžete také otevřít Disk Google a vytvořit nový dokument
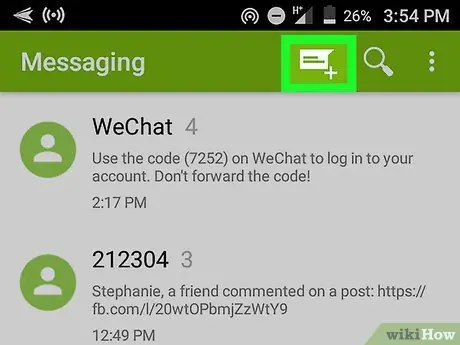
Krok 2. Vytvořte novou zprávu
V aplikaci pro zprávy klepněte na tlačítko a vytvořte novou zprávu s prázdnou textovou stránkou. Na většině zařízení může být tlačítko ikonou + “nebo tužka.
Případně můžete novou zprávu vytvořit v jiné aplikaci pro zasílání zpráv nebo chatu, jako je WhatsApp, Facebook Messenger nebo Google Hangouts
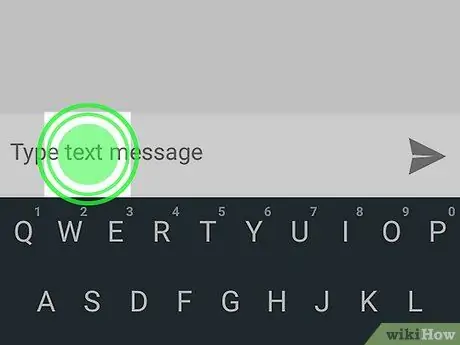
Krok 3. Klepněte a podržte pole textové zprávy
Toto je textové pole na obrazovce, do kterého můžete napsat zprávu. Zobrazí se vyskakovací nabídka.
Na některých zařízeních možná budete muset nejprve zadat příjemce zprávy a stisknout klávesu další takže můžete klepnout na pole zprávy.
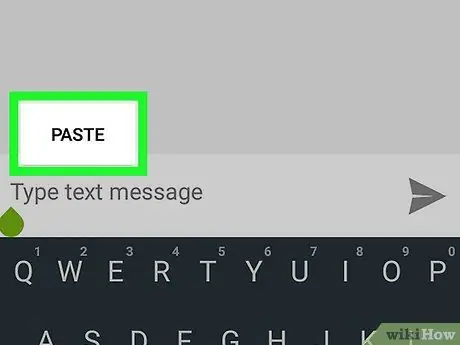
Krok 4. Klepněte na tlačítko Vložit
Pokud je něco ve schránce, v rozbalovací nabídce se zobrazí možnost Vložit. Klepnutím na něj se schránka vloží do pole zprávy.
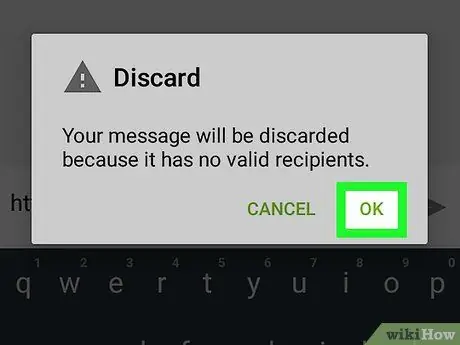
Krok 5. Odstraňte zprávu
Nyní, když znáte obsah schránky, můžete nyní smazat zprávu, kterou jste vytvořili. Tímto způsobem můžete zjistit, co je ve schránce ve vašem zařízení, aniž byste museli někomu zprávu odesílat.
Metoda 2 ze 2: Použití aplikace Clipboard
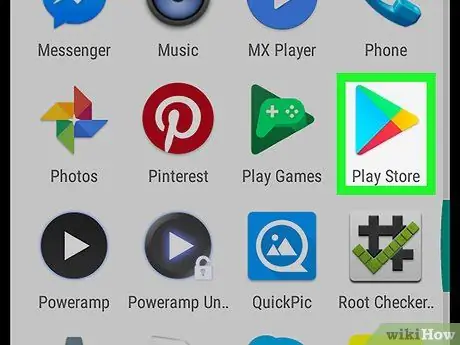
Krok 1. Otevřete Obchod Google Play
Ikona Obchodu Play je barevná šipka v seznamu aplikací v zařízení.
Pokud chcete procházet Obchod Play, připojte své zařízení k internetu
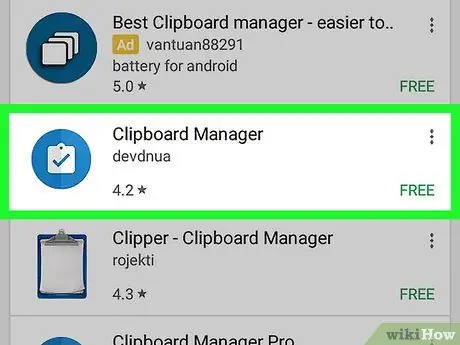
Krok 2. Vyhledejte a stáhněte si aplikaci správce schránky v Obchodě Play
Správce schránky lze použít ke sledování historie schránky uložením všeho, co zkopírujete a vložíte. Můžete prozkoumat sekci Produktivita to je v kategoriích nebo pomocí sloupce Vyhledávání v horní části obrazovky najdete správce schránky (zdarma i placené).
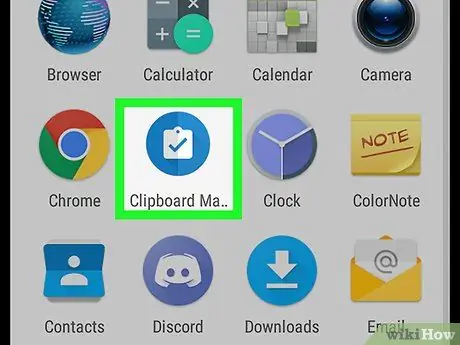
Krok 3. Spusťte aplikaci správce schránky
Najděte staženého správce schránky v seznamu aplikací a poté ji otevřete klepnutím na ni.
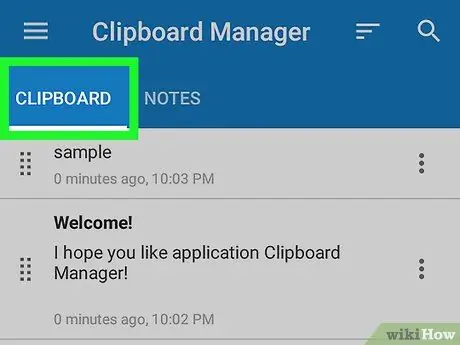
Krok 4. Zkontrolujte si poznámky ze schránky v aplikaci správce schránky
Aplikace zobrazí seznam všeho zkopírovaného do schránky.






