Je ikona oznámení hlasové schránky na oznamovací liště Android zaseknutá? Obvykle jej můžete odstranit resetováním dat aplikace telefonu, ale to může fungovat pouze dočasně. Pokud se s tím setkáte i nadále, budete muset kontaktovat svého operátora nebo provést na zařízení obnovení továrního nastavení.
Krok
Část 1 ze 2: Vymazání dat aplikace telefonu
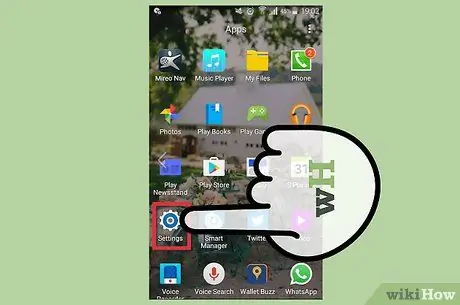
Krok 1. Otevřete na svém zařízení aplikaci Nastavení
Pokud se ikona oznámení vaší hlasové schránky zasekla a ve vašem účtu nejsou žádné nové zprávy, můžete dočasně tento problém vyřešit resetováním dat aplikace telefonu.
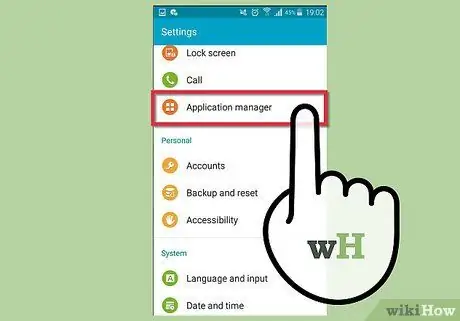
Krok 2. Klepněte na „Aplikace“nebo „Správa aplikací“
Zobrazí se seznam aplikací ve vašem telefonu, který automaticky přejde do kategorie „Stahování“.
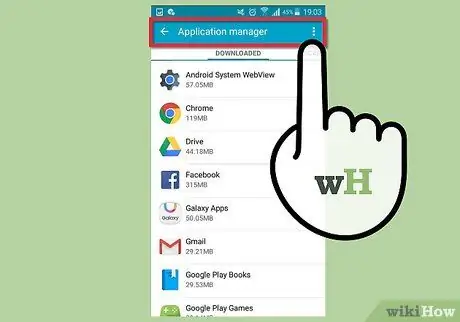
Krok 3. Přejděte úplně do kategorie „Vše“
Tento krok zobrazí všechny aplikace nainstalované ve vašem zařízení, včetně systémových aplikací.
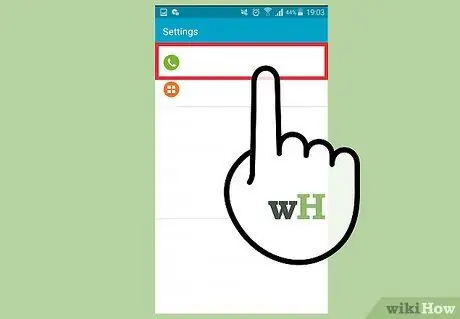
Krok 4. Přejděte dolů, dokud nenajdete „Telefon“
Těchto možností může být několik.
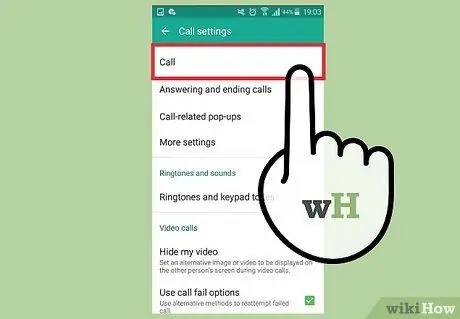
Krok 5. Klepněte na první aplikaci „Telefon“v seznamu
Tento krok otevře možnosti aplikace.
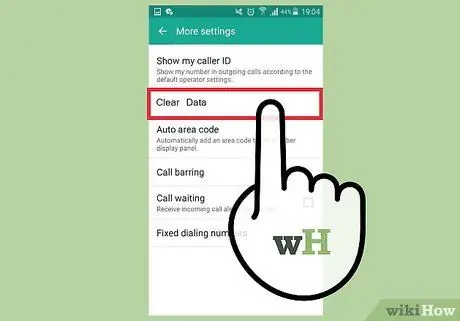
Krok 6. Klepněte na „Vymazat data“a potvrďte
Tento krok odstraní data aplikace telefonu, ale neovlivní vaše kontakty.
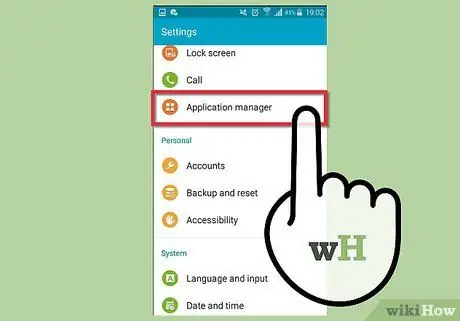
Krok 7. Opakujte pro všechny další aplikace „Telefon“
Krok Vymazání dat proveďte u každé aplikace s názvem „Telefon“nebo „Ukládání telefonu/zpráv“.
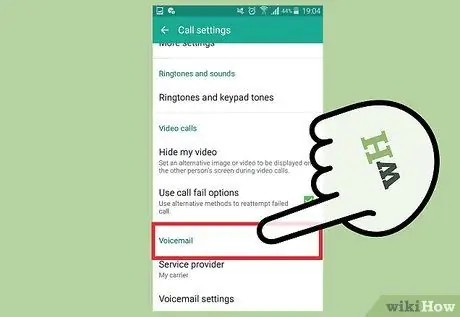
Krok 8. Přejděte dolů a klepněte na aplikaci „Hlasová schránka“
Otevře se nastavení aplikace hlasové schránky.
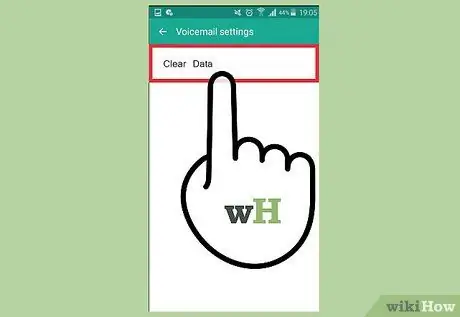
Krok 9. Klepněte na „Vymazat data“a potvrďte
Po odstranění všech těchto upozornění by oznámení mělo zmizet.
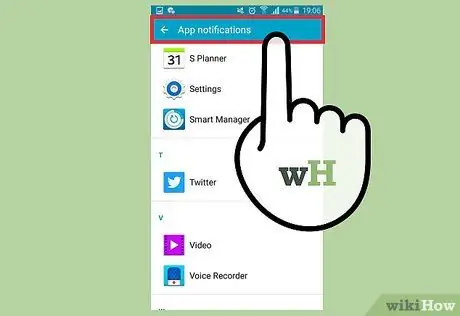
Krok 10. Zakažte a znovu povolte oznámení
V nabídce Nastavení aplikace Hlasová schránka zrušte zaškrtnutí políčka „Zobrazit oznámení“a potvrďte, že ji chcete deaktivovat. Po deaktivaci zaškrtnutím políčka povolíte oznámení. Tímto krokem resetujete oznámení z hlasové schránky.
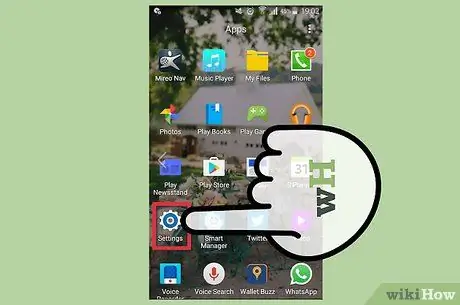
Krok 11. Tuto metodu použijte znovu při restartování telefonu
Oznámení se s největší pravděpodobností objeví znovu, když zapnete Android. Data aplikace můžete znovu vymazat, abyste se jich zbavili, nebo zkuste některou z dlouhodobých oprav níže.
Část 2 ze 2: Dlouhodobé zlepšení
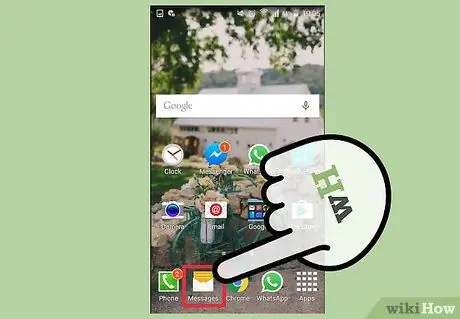
Krok 1. Znovu zkontrolujte své zprávy
I když jste zaškrtli a nejsou žádné nové zprávy, zavolejte si znovu do hlasové schránky. Možná máte dlouho uloženou zprávu a spustí ikonu oznámení. Ujistěte se, že ve vaší doručené poště nejsou žádné zprávy.
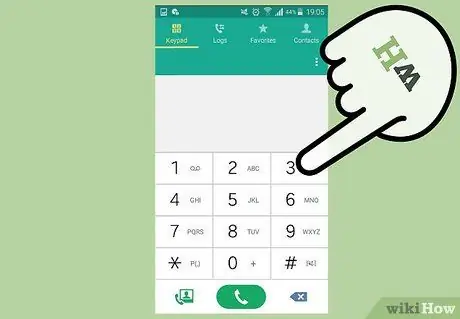
Krok 2. Kontaktujte zákaznický servis vašeho přepravce
Příležitostně dojde k chybě oznámení hlasové schránky kvůli chybě ve složce Doručená pošta, kterou lze resetovat telefonním operátorem. Vysvětlete, že se ikona vaší hlasové schránky zasekla, a požádejte o obnovení doručené pošty. Tento krok vyřešil problém mnoha uživatelů.
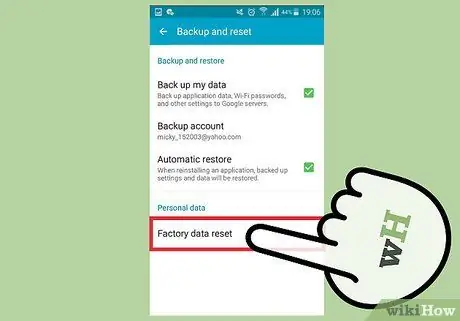
Krok 3. Proveďte obnovení továrního nastavení zařízení Android
Je to poslední možnost, ale někdy váš problém vyřeší obnovení továrního nastavení zařízení. Přitom budou data v telefonu vymazána. To byste tedy měli dělat pouze v případě, že je vše bezpečně zálohováno.
- Data v telefonu můžete rychle zálohovat připojením k počítači a zkopírováním všech důležitých dat. Před přeformátováním se ujistěte, že jste pořídili všechny soubory fotografií a hudby.
- Zálohujte své kontakty synchronizací zařízení s vaším účtem Google. Vaše kontakty budou uloženy a obnoveny, když se po resetu znovu přihlásíte.
- Telefon můžete resetovat v sekci „Zálohování a reset“v aplikaci Nastavení. Chcete -li zahájit proces resetování, vyberte z nabídky „Obnovení továrních dat“.






