Klávesnice (klávesnice) se mohou při dlouhodobém používání zašpinit, i když poblíž nekouříte a nejedíte. Prach a jiné nečistoty časem ovlivní výkon klávesnice. Aby klávesnice fungovala správně, obvykle stačí provést pouze obecné čištění pomocí stlačeného vzduchu a isopropylalkoholu. Rozlitá kapalina může způsobit větší poškození, takže musíte klávesnici okamžitě osušit. Rozebráním klávesnice vymažete zaseknuté klávesy a bude vypadat jako nová.
Krok
Metoda 1 ze 3: Odstranění nečistot z klávesnice
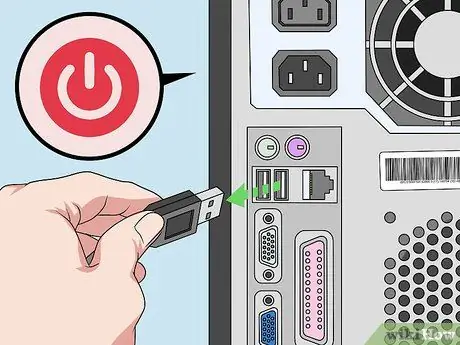
Krok 1. Vypněte počítač a odpojte všechny připojené kabely
Abyste předešli poškození hardwaru, nejprve vypněte počítač a poté vyčistěte klávesnici. Pokud používáte kabelovou klávesnici, odpojte zástrčku připojenou k počítači. Pokud klávesnici nelze vyjmout (například při čištění notebooku), odpojte napájecí kabel počítače, abyste vyloučili riziko úrazu elektrickým proudem.
- Klávesnici USB lze vyjmout, aniž byste museli vypínat počítač. Počítač však můžete poškodit, pokud to provedete na klávesnici jiné než USB. Pokud tedy máte pochybnosti, nejprve vypněte počítač.
- Vyjměte baterii z bezdrátové klávesnice, zvláště pokud chcete důkladně vyčistit klávesy klávesnice.

Krok 2. Otočte klávesnici, abyste odstranili nečistoty
Otočte klávesnici a pusťte co nejvíce špíny. Jemně zatřeste klávesnicí. Většina nečistot, drobků z jídla, chlupů domácích zvířat a dalších nečistot okamžitě odpadne. Nakloňte klávesnici opačným způsobem a silnějším poklepáním vytlačte zbývající nečistoty.
- Poslouchejte zvuk praskání špíny uvnitř klávesnice. To je někdy případ mechanických klávesnic a jiných zařízení, kde lze klíče zvednout. Zkuste klávesnici rozebrat a důkladně vyčistit.
- Při čištění notebooku držte obrazovku otevřenou a druhou rukou podpírejte spodní část počítače.

Krok 3. Pomocí stlačeného vzduchu odfoukněte prach a nečistoty přilepené na knoflíky
Stlačený vzduch je nejideálnějším nástrojem pro obecné čištění. Držte trubku v úhlu 45 stupňů a přitom mířte nástrojem na tlačítko. Zametejte trysky na klávesnici a kontrolovaně stříkejte vzduch. Trysky mějte vždy ve vzdálenosti asi 2 cm od klávesnice.
- Stlačený vzduch najdete v obchodech s kancelářskými potřebami, v obchodech s elektronikou nebo v běžných obchodech. Můžete si ho také koupit na internetu.
- Pokud chcete klávesnici důkladně vyčistit, nastříkejte ji z různých úhlů. Nejprve otočte nástroj směrem k sobě a poté přepněte na druhou stranu.
- Pokud čistíte membránovou klávesnici nebo notebook, zkuste ji držet a přitom stříkat vzduch. Klávesnici stále naklánějte pod úhlem asi 75 stupňů, aby nebyla zcela svislá.

Krok 4. K odstranění odolných nečistot použijte vysavač
Sací výkon vysavače může zvednout nečistoty mezi klávesnice, které je obtížné odstranit. Pokud nemáte vysavač s hadicí, zkuste použít běžný vysavač, který má na konci připevněný kartáč. Nasajte celou klávesnici a zaměřte pozornost na oblast kolem kláves. Drží se tam většina zarputilých nečistot.
Ujistěte se, že nejsou žádné uvolněné klíče, zejména na přenosných počítačích. Pokud se něco odlepí, vyjměte knoflík z vysavače, vyperte ho a vraťte na původní místo. Umístěte jej přes západku nebo klip, aby se tlačítko uzamklo

Krok 5. Očistěte knoflíky vatovým tamponem namočeným v isopropylalkoholu
Mírně navlhčete vatový tampon, aby kapalina nepronikla do spodní části tlačítka. Otřete každé tlačítko, abyste odstranili veškerý zbývající prach, olej a další nečistoty. V případě potřeby opakujte tuto akci několikrát, abyste vyčistili stranu tlačítka a oblast kolem něj. Pokud je vata znečištěná, vyměňte ji za novou.
- Isopropylalkohol velmi rychle schne, takže může být lepší volbou než voda. Seženete ho v drogeriích nebo běžných obchodech.
- Dalším způsobem čištění je obtočení čepele hadříkem z mikrovlákna. Navlhčete hadřík izopropylalkoholem a poté jej zasuňte pod drážky klávesnice. Je ideální pro manipulaci s mechanickými klávesnicemi, jejichž klávesy lze zvednout.
- Při manipulaci s notebooky buďte opatrní. Izopropylalkohol zůstává nejlepší volbou, ale citlivý hardware notebooku se nachází přímo pod klávesnicí. Nenechte na toto tlačítko kapat žádnou kapalinu.

Krok 6. Klávesnici otřete hadříkem navlhčeným v isopropylalkoholu
Použijte hadřík nebo ručník, který nepouští vlákna, aby se do klávesnice nedostaly nové nečistoty. Po navlhčení alkoholem zajistěte, aby z hadříku nekapala žádná tekutina. Otřete horní část každého tlačítka, abyste odstranili veškerý zbývající prach a nečistoty.
- Zvláštní pozornost věnujte často používaným klávesám, jako je mezera a Enter. Špína má tendenci se tohoto tlačítka držet více. Možná ho budete muset několikrát vydrhnout, abyste jej vyčistili.
- Pokud je oblast velmi špinavá, špínu uvolněte pomocí párátka. Držte párátko téměř v jedné rovině s tlačítkem a vypáčením trčící špíny ven jej uvolněte. Zbylé nečistoty setřete isopropylalkoholem.

Krok 7. Vyčistěte klávesnici hadříkem, který nepouští vlákna
Klávesnici znovu otřete, abyste odstranili veškerý zbývající prach a vlhkost. Zkontrolujte jeho stav, abyste se ujistili, že jsou tlačítka čistá a vypadají jako nová. Pokud je stále špinavé, zkuste klávesnici rozebrat a důkladně vyčistit. Až bude hotovo, připojte klávesnici k počítači a spusťte testovací běh.
Isopropylalkohol, který se přilepí na klávesnici, zaschne asi za minutu. Voda potřebuje více času. Pokud používáte vodu nebo máte podezření, že se do klávesnice dostala kapalina, nechte ji asi 24 hodin zaschnout, než ji znovu zapojíte do počítače
Metoda 2 ze 3: Zacházení s rozlitými kapalinami
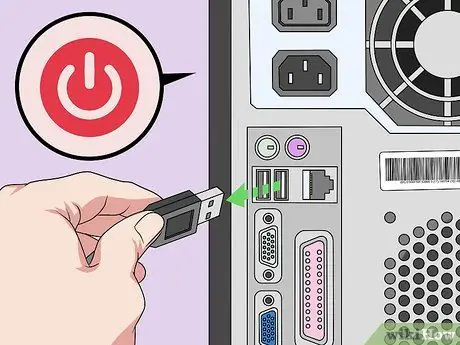
Krok 1. Okamžitě vypněte počítač a odpojte klávesnici
Pokud dojde k rozlití jakékoli tekutiny, hardware okamžitě vypněte. Kapalina může proniknout do klávesnice a poškodit ji. Tekutiny mohou také poškodit vnitřní součásti notebooku, pokud jej používáte. Odpojte klávesnici, pokud používáte kabelovou klávesnici, nebo odpojte napájecí kabel, pokud používáte notebook.
- Abyste zabránili poškození klávesnice nebo počítače, okamžitě vylijte případná polití. Kapaliny a elektrické součásti se nesmí míchat. Nezapínejte počítač, dokud kapalina nezaschne.
- Abyste předešli poškození hardwaru, nejprve odpojte počítač před odpojením klávesnice, která není USB.

Krok 2. Otočte klávesnici, aby kapalina odtékala
Vezměte klávesnici do umyvadla, koše nebo ručníku. Umístěním klávesnice vzhůru nohama bude tekutina v ní vytékat ven a nedostane se do klávesnice. Můžete jím zatřepat, abyste odstranili veškerou tekutinu zachycenou mezi tlačítky. Pokračujte v tom, dokud z klávesnice nekape další kapalina.
Nakloněním klávesnice pomůžete vypustit tekutinu. Pokud používáte notebook, nasměrujte kapalinu na klávesnici, aby nenarazila na motor a další důležité součásti. Notebook mějte otevřený a vzhůru nohama nakloněný směrem k sobě, aby kapalina mohla proudit do kláves na klávesnici a ven z notebooku

Krok 3. Klávesnici osušte hadříkem z mikrovlákna
Proveďte to a držte klávesnici vzhůru nohama. Otřete a osušte co nejvíce tekutiny. Nepokládejte klávesnici lícem nahoru, dokud rozlitá tekutina na klávesnici úplně nezmizí.
Utěrky mohou zanechávat nečistoty. Kdykoli je to možné, používejte vždy hadřík, který nepouští vlákna. V případě nouze však možná nebudete mít čas najít správnou látku, takže budete muset použít jakoukoli látku, která je k dispozici. Můžete použít utěrky, papírové utěrky nebo dokonce staré tričko

Krok 4. Nechte klávesnici alespoň 24 hodin zaschnout
Umístěte klávesnici vzhůru nohama, abyste vypustili veškerou tekutinu, která je stále uvnitř. Dole položte ručník, abyste zachytili vše, co vyjde z klávesnice. Jakmile uschne, můžete klávesnici bezpečně převrátit.
Většina rozlitých tekutin zaschne přibližně za 24 hodin. Pokud máte volný čas, nechte klávesnici 2 nebo 3 dny schnout

Krok 5. Otestujte klávesnici na lepkavé klávesy nebo jiné známky poškození
Připojte kabelovou klávesnici zpět k počítači nebo zapněte notebook. Zkuste psát pomocí klávesnice. Stisknutím všech tlačítek se ujistěte, že fungují správně. Možná budete muset tlačítko uvolnit, aby se umylo.
- Pokud nedojde k jeho vylití z čisté vody, existuje šance, že se některá tlačítka začnou lepit. Klávesnici rozeberte a vyčistěte.
- Pokud je váš notebook drahý, vezměte jej k profesionální počítačové službě. Notebooky jsou citlivá zařízení a hůře se čistí než běžné klávesnice. Profesionální počítačová služba může zkontrolovat poškození vnitřních součástí notebooku.
Metoda 3 ze 3: Čištění vnitřku klávesnice
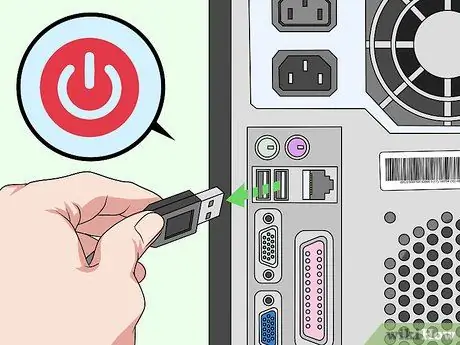
Krok 1. Vypněte počítač a odpojte klávesnici
Chraňte svůj hardware i sebe správným zacházením s elektrickými součástmi. Nejprve vypněte počítač a poté odpojte klávesnici. Pokud používáte bezdrátovou klávesnici, vyjměte baterii.
- Pokud používáte notebook, odpojte napájecí kabel. Stisknutím tlačítka potvrdíte, že je počítač zcela vypnutý.
- Pokud používáte klávesnici, která není USB, před odpojením klávesnice vždy vypněte počítač.

Krok 2. Zatáhněte za tlačítko šroubovákem, pokud je odnímatelné
Klávesy na většině moderních klávesnic se připojují k malým klipům, které lze snadno odebrat. Zasuňte plochý šroubovák nebo nůž na máslo pod rohy tlačítek a jemně vypáčte knoflíky. Poté prstem vytáhněte tlačítko přímo nahoru. K odstranění tlačítka z klipu budete možná muset zatřást nebo vypáčit z druhé strany.
- Než telefon odpojíte, vyfoťte klávesnici pomocí telefonu. To je velmi užitečné, abyste jej mohli později vrátit zpět do správné polohy.
- K uvolnění klíčů vám pomůže drátěný stahovák klíčů. Můžete si je koupit na internetu nebo v obchodech s elektronikou.
- Pokud si nejste jisti vyjmutím kláves, nahlédněte do příručky ke klávesnici nebo se obraťte na výrobce. Vyhledejte pokyny k vyjmutí a čištění kláves klávesnice.

Krok 3. Odšroubujte šrouby klávesnice a pokud je to možné, rozdělte klávesnici na dvě části
Otočte klávesnici a najděte šrouby. Některé klávesnice obsahují desky, které jsou spojeny dohromady. Pokud jsou na klávesnici šrouby, sejměte spodní desku pro oddělené praní. Podívejte se na skryté šrouby za štítkem klávesnice.
Pokud tlačítko nelze odebrat, Ada obvykle může odstranit desku. Pokud je to možné, odeberte tlačítko poté, co jste odstranili desku, abyste ji mohli důkladně vyčistit

Krok 4. Umístěte tlačítko do filtru, aby se omylo teplou vodou
U umyvadla mějte ručník. Když vložíte číselník do filtru, pusťte z faucetu teplou vodu. Poté držte filtr pod tekoucí vodou a rukou promíchejte knoflík, aby se omyl. S filtrem vytéká voda a nečistoty. Až budete hotovi, umístěte knoflík na ručník a osušte ho.
Pokud tlačítka nejsou ani po opláchnutí čistá, zkuste použít tekuté mýdlo. Vyrobte si mýdlovou vodu smícháním teplé vody a 1 polévkové lžíce. (15 ml) mýdlo na nádobí v misce. Tablety na čištění zubních protéz jsou také velmi účinné a lze je použít místo mýdla

Krok 5. Prázdné talíře omyjte směsí mýdlové vody
Přeneste talíře do cedníku nebo misky a poté opláchněte teplou vodou. Odolné nečistoty odstraňte mýdlovou vodou a hadříkem z mikrovlákna. Když skončíte, odložte talíře stranou, aby oschly.
Pokud je klávesnice velmi špinavá, namočte číselník a klávesy na 6 hodin do mýdlové vody. Poté, co jej namočíte, vše vydrhněte a opláchněte

Krok 6. Otřete zbytek klávesnice hadříkem a isopropylalkoholem
Navlhčete čistý hadřík nepouštějící vlákna isopropylalkoholem. Vydrhněte desku klávesnice, abyste odstranili co nejvíce nečistot. Otřete část tyče, která slouží k zacvaknutí tlačítka na místo.
Dbejte na to, aby z hadříku nekapala žádná kapalina, protože může zvlhčit elektronické součásti. K odstranění odolných nečistot použijte elektronický čisticí kartáček zakoupený v obchodě

Krok 7. Očistěte dřík knoflíku vatovým tamponem namočeným v isopropylalkoholu
Dokončete čištění klávesnice setřením všech zbývajících nečistot. Panel kláves je malý výstupek nebo klip, který se připevňuje k horní části klávesnice. Otřete tyto tyče, abyste odstranili nečistoty z desek. Dále navlhčete vatový tampon čisticí kapalinou, abyste vydrhli horní část každého stonku.
- Vyměňte špinavé vatové tyčinky, aby na klávesnici nezůstaly žádné nové nečistoty.
- Isopropylalkohol rychle schne, takže je použití bezpečnější než voda. Nepřehánějte to. Vatovou tyčinku lehce navlhčete.
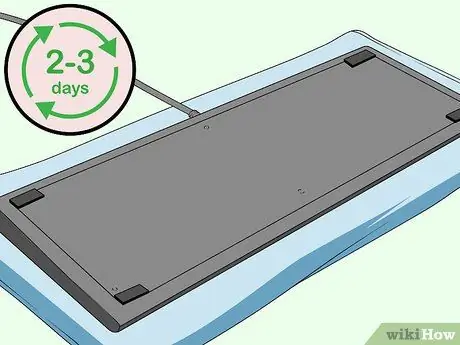
Krok 8. Klávesnici nechte 2-3 dny schnout
Umístěte součásti počítače na stůl. Rozložte několik ručníků a poté na ně rozložte součásti klávesnice. Udržujte součásti vystavené čerstvému vzduchu, abyste je vysušili.
Součásti počítače umístěte na bezpečné místo, aby nespadly a neztratily se. Uchovávejte mimo dosah dětí nebo domácích zvířat, aby součásti mohly úplně vyschnout
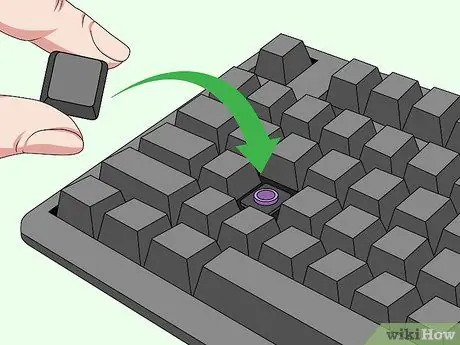
Krok 9. Znovu nainstalujte součásti klávesnice a proveďte test
Obnovte součásti klávesnice otočením kroků, které jste provedli při jejich demontáži. Na většině klávesnic musíte nejprve spojit desky dohromady. Utáhněte šroub a poté našroubujte knoflík přes svorku nebo knoflíkovou tyč. Obvykle musíte tlačítko posunout ve směru klipu, aby se správně připevnilo.
- Pokud klávesnice nefunguje, rozeberte ji znovu. Zkontrolujte, zda je klávesnice správně nainstalována a zda jsou připojeny všechny kabely.
- Zkuste kontaktovat profesionálního opraváře a vyčistit notebook. Profesionální technici mají schopnost rozebírat notebooky, lokalizovat poškozené součásti a bezpečně čistit elektronické součástky.

Krok 10. Hotovo
Tipy
- Na většině klávesnic je přeinstalování mezerníku obvykle nejtěžší. Protože se snadno lámou, je dobré je při čištění nechat na původním místě.
- K čištění klávesnice obvykle nemusíte notebook rozebírat. Pokud však rozumíte elektronice, můžete notebook pro důkladné čištění rozebrat.
- Klíče od notebooku je trochu obtížnější vyměnit. Mezerník a klávesy Enter mohou mít ve spodní části oddělené háčky, které musí být připevněny společně s klíči.
- Pokud zapomenete pořadí kláves na klávesnici, zapněte počítač a vyhledejte obrázky klávesnice na internetu. V nastavení počítače můžete také vyvolat klávesnici na obrazovce nebo prohlížeč klávesnice.
- Někteří lidé si myjí klávesnice v myčce. Udělejte to pouze jako poslední možnost, pokud to výrobce klávesnice nedoporučuje.
- Máte -li jakékoli pochybnosti o problému s klávesnicí nebo počítačem, svěřte jej odbornému opravci. Nechte je zkontrolovat nebo provést bezpečné a důkladné čištění, aby klávesnice mohla znovu normálně fungovat.
Varování
- Pokud ji omyjete, může dojít k poškození klávesnice. To platí zejména pro notebooky, protože čisticí kapaliny mohou poškodit všechny části notebooku.
- Při nákupu klávesnice nebo notebooku si přečtěte záruku. Některé způsoby čištění popsané v tomto článku mohou způsobit ztrátu záruky. Abyste tomu zabránili, řiďte se radami výrobce nebo je odneste profesionálnímu opraváři.
- Stlačený vzduch je toxický. Pracujte tedy na dobře větraném místě a nevdechujte obsah.






