Data iPhonu můžete obnovit přímo z iCloudu, aniž byste museli zařízení připojovat k iTunes! Bohužel budete muset zcela vymazat data a nastavení telefonu (jedná se o časově náročný postup) a obnovit je z předchozího záložního souboru iCloud.
Krok
Část 1 ze 2: Vymažte data a nastavení iPhonu
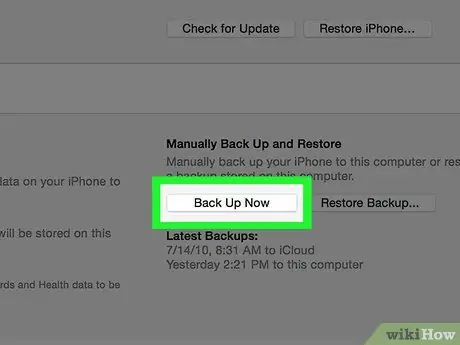
Krok 1. Než budete pokračovat, zkuste zálohovat data a nastavení iPhonu na iCloud
Vzhledem k tomu, že potřebujete odstranit obsah z iPhonu a obnovit nejnovější uložená data z iPhonu, je vhodné data a nastavení zazálohovat, abyste při obnovení do telefonu získali nejnovější obsah. Po dokončení tohoto procesu můžete data na svém iPhone vymazat.
Než budete moci obnovit zálohu iCloud do svého zařízení, budete muset v telefonu deaktivovat funkci „Najít můj iPhone“
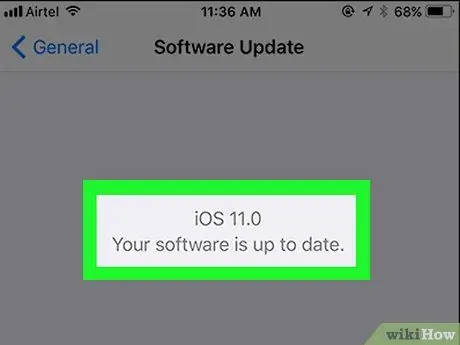
Krok 2. Zkontrolujte, zda je v telefonu spuštěna nejnovější verze softwaru
Zálohu nelze obnovit z iCloudu, pokud na vašem zařízení není spuštěna nejnovější verze iOS. Kontrola aktualizací softwaru:
- Stisknutím ikony „Nastavení“otevřete nabídku nastavení.
- Klepněte na kartu „Obecné“.
- Klepněte na možnost „Aktualizace softwaru“.
- Pokud je k dispozici aktualizace, klepněte na „Stáhnout a nainstalovat“.
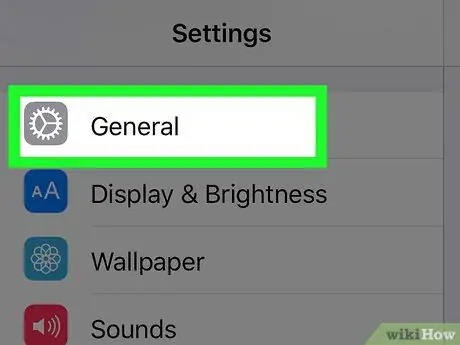
Krok 3. Vraťte se zpět na kartu „Obecné“
Pokud již máte/máte nainstalovanou aktualizaci, musíte se dotknout ikony „Nastavení“a znovu otevřít nabídku nastavení.
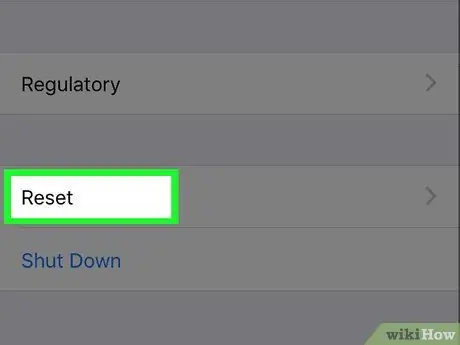
Krok 4. Dotkněte se možnosti „Reset“
Tato možnost je ve spodní části nabídky „Obecné“.
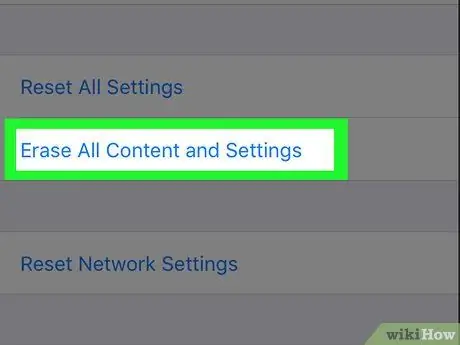
Krok 5. Klepněte na „Vymazat veškerý obsah a nastavení“
Pokud je v zařízení nastaven přístupový kód, budete jej muset zadat, abyste se přesunuli na další krok.
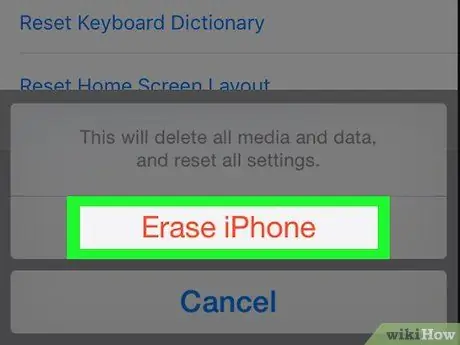
Krok 6. Klepněte na „Vymazat iPhone“
Tato možnost je ve spodní části obrazovky. Po dotyku začne proces mazání.
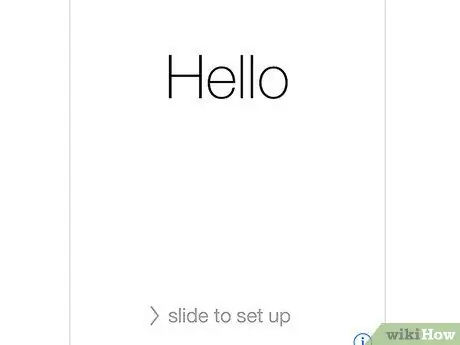
Krok 7. Počkejte, až iPhone dokončí reset
Tento proces trvá několik minut. Až budete hotovi, můžete obnovit záložní data z iCloudu do iPhone.
Část 2 ze 2: Obnovte záložní data na iPhone
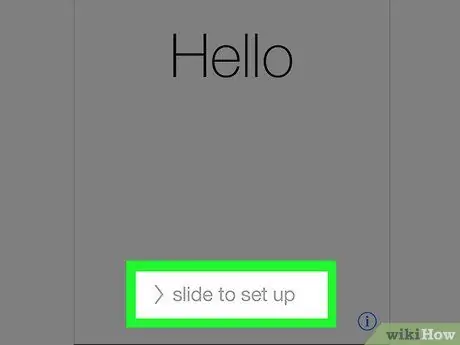
Krok 1. Zařízení odemknete posunutím textu „Posunutím odemknete“na obrazovce
Poté začne proces nastavení zařízení.
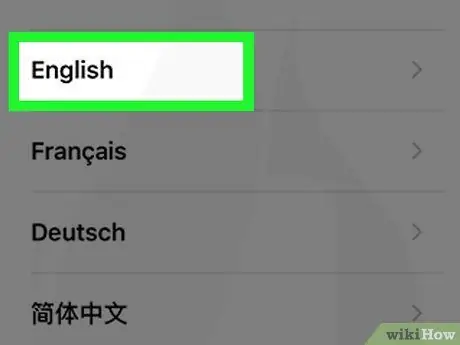
Krok 2. Dotkněte se jazyka, který chcete použít na další stránce
Poté bude jazyk nastaven jako primární jazyk telefonu.
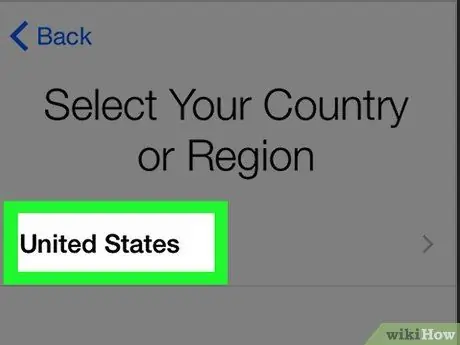
Krok 3. Dotkněte se požadované oblasti/oblasti bydliště
Tato možnost je na stránce „Vyberte svou zemi nebo oblast“. Poté bude vybraná oblast/oblast nastavena jako primární umístění telefonu.
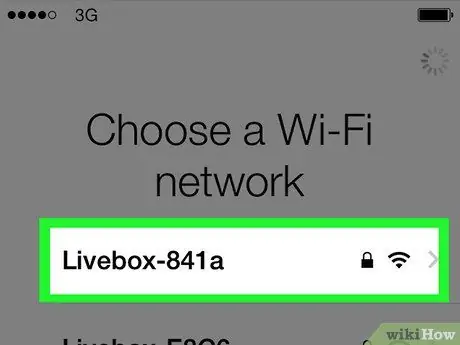
Krok 4. Vyberte síť WiFi, ke které se lze připojit
Tento krok můžete také přeskočit, pokud chcete.
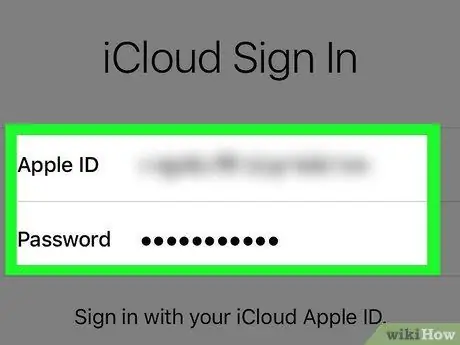
Krok 5. Zadejte Apple ID a heslo na stránce „Aktivační zámek“
Tyto přihlašovací údaje se musí shodovat s informacemi použitými při nastavování zařízení.
- Chcete -li přejít na další krok, musíte se dotknout tlačítka „Další“.
- Pokud jste si od nastavení telefonu změnili heslo k Apple ID, použijte nové heslo.
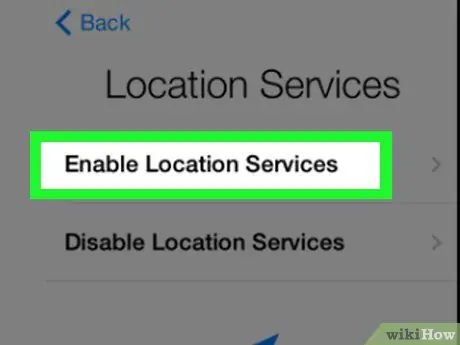
Krok 6. Rozhodněte, zda chcete povolit nebo zakázat služby určování polohy
Pokud si nejste jisti, kterou možnost zvolit, klepněte na „Zakázat služby určování polohy“ve spodní části obrazovky.
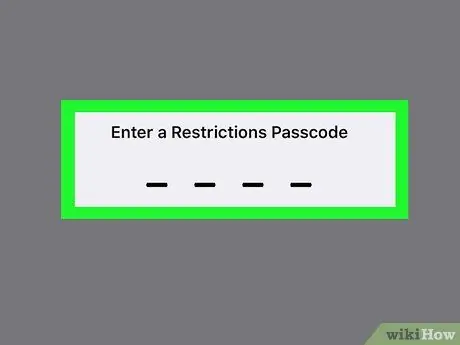
Krok 7. Zadejte přístupový kód, který chcete použít, a znovu zadejte kód pro potvrzení zadání
Pokud chcete, můžete jej také zadat později.
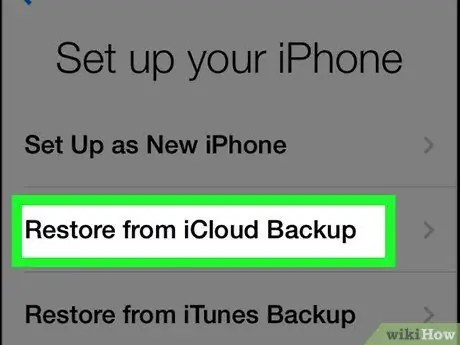
Krok 8. Na stránce „Aplikace a data“klepněte na „Obnovit ze zálohy iCloud“
Poté se spustí proces obnovení/obnovení záložních dat.
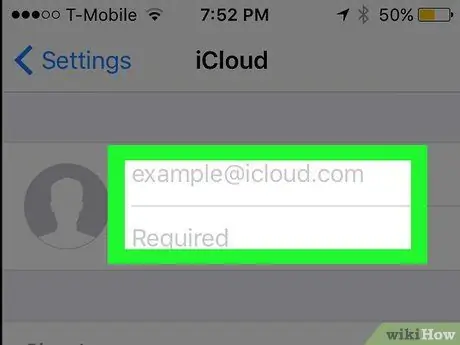
Krok 9. Zadejte znovu Apple ID a heslo
Záložní soubor iCloud bude poté zkontrolován.
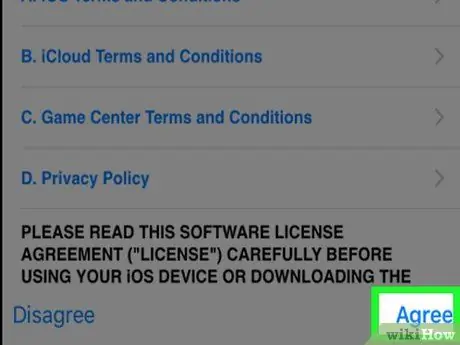
Krok 10. Pokračujte v procesu klepnutím na „Souhlasím“
Je v pravém dolním rohu obrazovky. Jakmile se dotknete možnosti „Souhlasím“, budete požádáni o výběr data pro zálohování dat/nastavení na iCloud.
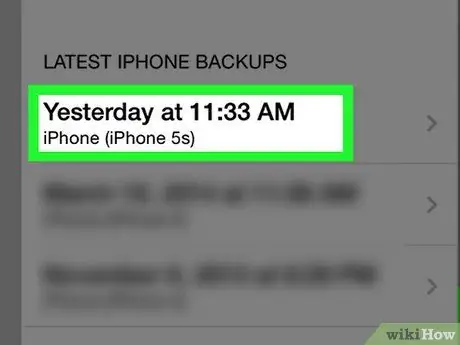
Krok 11. Stisknutím požadovaného data zálohy iCloud spusťte proces obnovení
Mějte na paměti, že proces obnovy/obnovy dat z iCloudu může trvat několik minut.
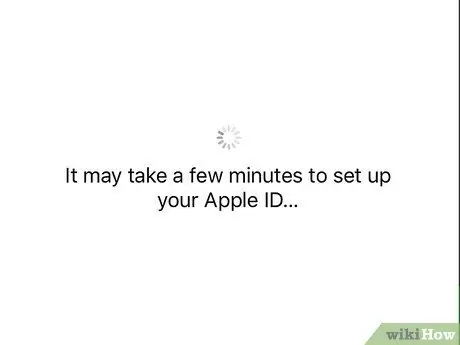
Krok 12. Počkejte, až se data/nastavení telefonu dokončí
Tento proces může trvat několik minut.
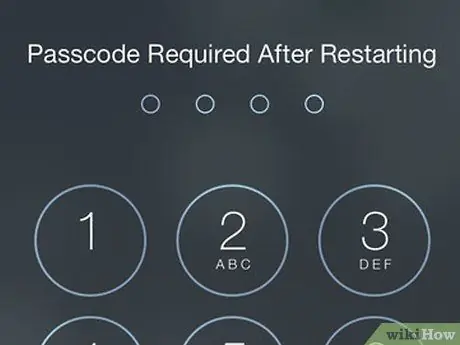
Krok 13. Po vyzvání zadejte heslo k Apple ID
Poté budou obnovena nastavení a data telefonu. Upozorňujeme, že na aktualizaci aplikace a obnovení stavu před vymazáním telefonu budete muset déle počkat.
Tipy
- Pokud pro zálohování dat na iCloud nemáte dostatek místa, můžete svá data zálohovat (nebo obnovit) do a z iTunes.
- Pokud to chcete udělat na dálku, můžete také vymazat data na svém iPhone přes web iCloud.






