Při připojení telefonu k televizi existuje několik výhod. Jedním z nich je streamování oblíbených pořadů nebo filmů přímo z telefonu. Pokud dáváte přednost starému způsobu, připojte zařízení Android k televizoru pomocí starého kabelu HDMI a převaděče na port micro USB v telefonu. Kromě toho můžete také použít zařízení Chromecast USB, pokud chcete telefon bezdrátově připojit k televizi.
Krok
Metoda 1 ze 2: Použití převaděče kabelu HDMI

Krok 1. Kupte si převodník z micro USB na HDMI
Nabíjecí port telefonu (také známý jako zásuvka micro USB) nepodporuje stejný kabel, který se ve výchozím nastavení používá k připojení zařízení k televizoru. Musíte si tedy koupit převodník. Můžete si jej koupit online zadáním klíčového slova „kabel micro USB do HDMI“do vyhledávače a poté vybrat požadovanou možnost (například v Bukalapak nebo Tokopedia).
- Před nákupem se ujistěte, že používané zařízení odpovídá zvolenému kabelu. Můžete to zkontrolovat zadáním názvu zařízení a názvu kabelu do vyhledávače a kontrolou výsledků.
- Pokud nemáte kabel HDMI, kupte si jej nyní. Na internetu se cena kabelu HDMI pohybuje kolem 120 tisíc Rp.

Krok 2. Připojte malý konec převaděče k zařízení Android
Špička by měla zapadnout do nabíjecího portu ve spodní části zařízení.

Krok 3. Zapojte kabel HDMI do převodníku
Kabel HDMI se vejde na větší konec převaděče.

Krok 4. Připojte kabel HDMI k televizoru
Trapézový port HDMI je obvykle umístěn na zadní straně televizoru. Vedle portu HDMI se obvykle uvádí „HDMI“.
- Všimněte si, který vstup je uveden pod portem HDMI (např. Video 3).
- Váš převodník může být dodáván s napájecím kabelem USB. Pokud váš televizor nemá port USB poblíž portu HDMI, zapojte napájecí kabel USB do nabíječky Android.

Krok 5. Zapněte televizi

Krok 6. Změňte vstup televizoru na příslušný port HDMI
Jak to provést, závisí na modelu vaší televize. Obvykle to však můžete udělat stisknutím tlačítka „Vstup“na horní nebo boční straně televizoru.
Pokud je váš port HDMI například „Video 3“, musíte změnit vstup zobrazeného televizoru na „Video 3“
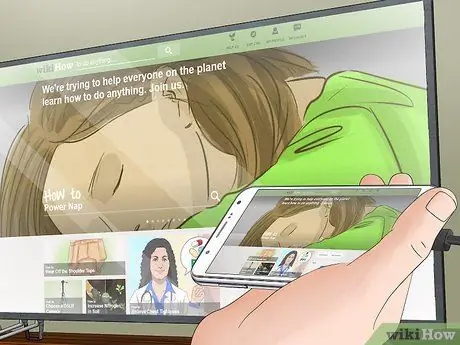
Krok 7. Počkejte, až televizor zobrazí obrazovku vašeho zařízení Android
Pokud se obrazovka Androidu na televizoru nezobrazí ani po několika sekundách, bude pravděpodobně nutné zařízení restartovat.
Metoda 2 ze 2: Použití Chromecastu

Krok 1. Ujistěte se, že máte zařízení Chromecast a mobilní aplikaci
Zařízení Chromecast lze zakoupit na internetu za přibližně 360 tisíc IDR. Aplikaci, která se také nazývá „Chromecast“, lze zdarma stáhnout z Obchodu Google Play pomocí mobilního telefonu.

Krok 2. Připojte Chromecast k televizi
Toto zařízení lze rozhodně vložit do portu HDMI na vašem televizoru.
Zapojte také napájecí kabel Chromecastu do zadní části zařízení a do nabíjecího pouzdra USB (které musí být zapojeno do zásuvky ve zdi)

Krok 3. Spusťte aplikaci Chromecast
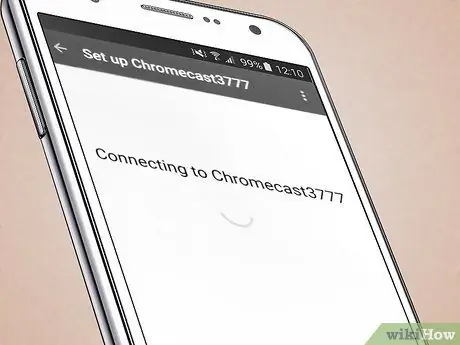
Krok 4. Klepněte na Hledat nový Chromecast

Krok 5. Zavřete aplikaci Chromecast
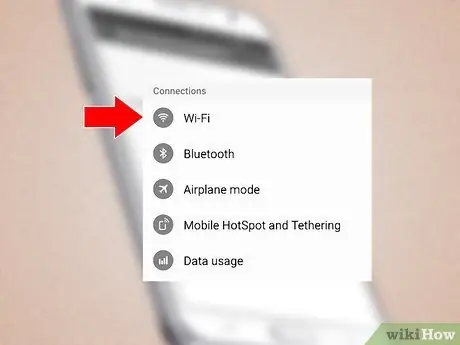
Krok 6. Otevřete nastavení sítě
Toto nastavení je v aplikaci Nastavení.
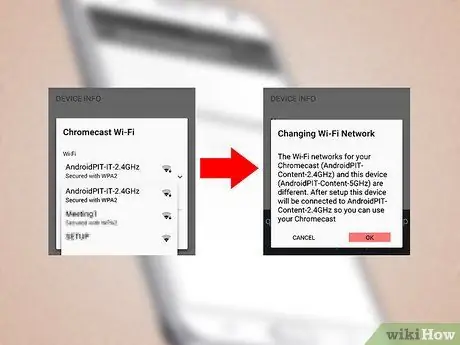
Krok 7. Klepněte na možnost „chromecast“

Krok 8. Spusťte znovu aplikaci Chromecast
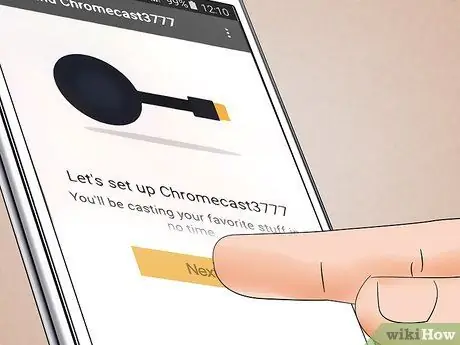
Krok 9. Klepněte na Další
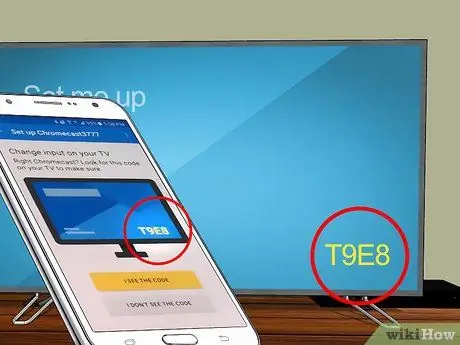
Krok 10. Ověřte, zda se kód na televizoru shoduje s kódem na telefonu
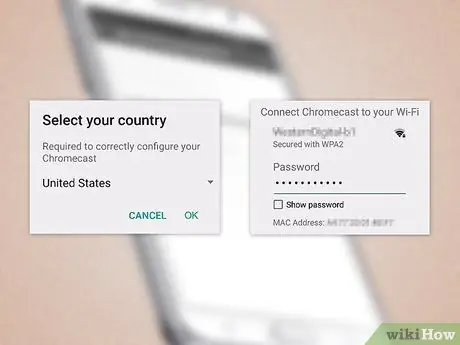
Krok 11. Nastavte Chromecast
Postupujte podle tohoto postupu:
- Vyberte zemi
- Přidat jméno do Chromecastu (volitelně)
- Přidejte do Chromecastu bezdrátovou síť
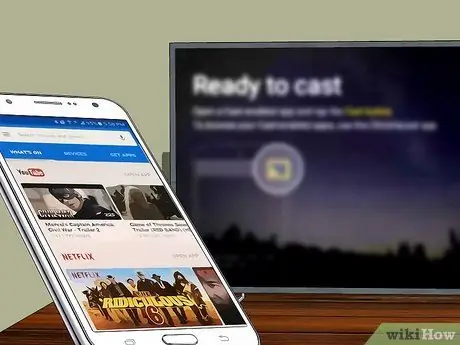
Krok 12. Spusťte aplikaci, která podporuje vysílání obrazovky
Aplikace, které splňují tato kritéria, jsou YouTube a Netflix.
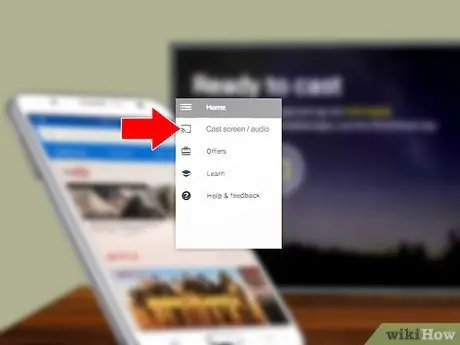
Krok 13. Klepněte na ikonu vysílání obrazovky
Tato ikona je obdélník s řadou zakřivených čar v dolním levém rohu.
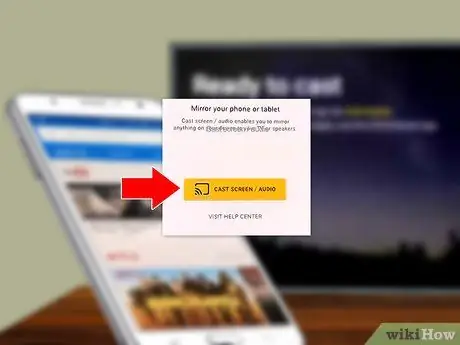
Krok 14. Klepněte na Chromecast
Pokud jste svůj Chromecast pojmenovali, zobrazí se zde.
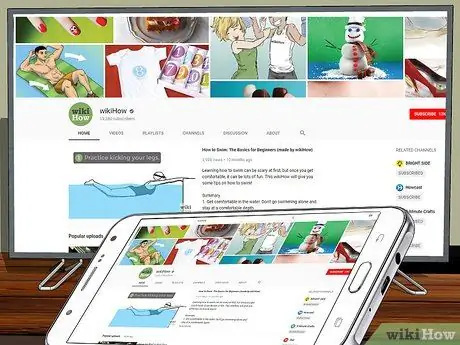
Krok 15. Počkejte, až televizor zobrazí obrazovku telefonu
Možná budete muset několik sekund počkat. Jakmile se na televizní obrazovce zobrazí obrazovka telefonu, můžete pomocí telefonu pozastavit přehrávání, přeskočit na další minutu nebo změnit hlasitost aktuálně přehrávaného obsahu.






