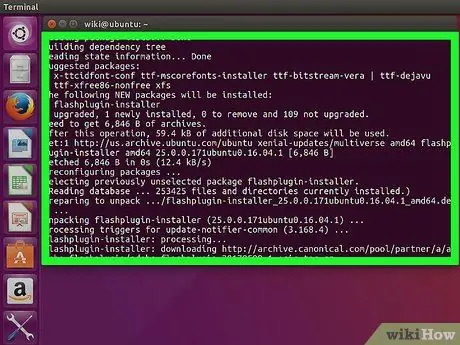Flash již není vyvíjen pro Linux a nejnovější verze je k dispozici pouze pro Chrome, protože je již integrována. V prohlížeči Chromium jej můžete použít tak, že z Chromu extrahujete modul Flash. Pokud chcete používat nejnovější verzi Flash, budete ve Firefoxu muset přepnout na jiný prohlížeč. V prohlížeči Chrome stačí používat Flash, pokud je prohlížeč aktuální.
Krok
Metoda 1 ze 3: Chrom
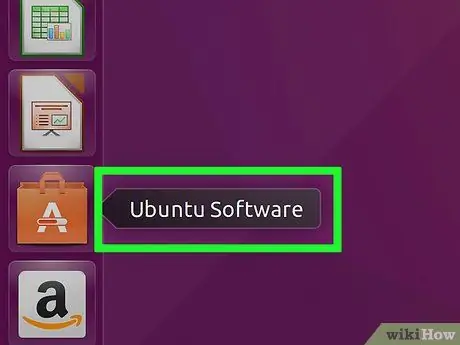
Krok 1. Spusťte softwarové centrum Ubuntu
Můžete jej spustit z hlavního panelu Ubuntu.
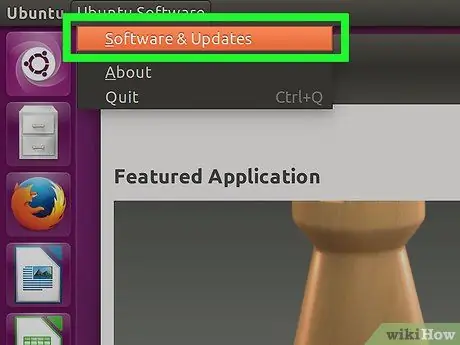
Krok 2. Klikněte na nabídku Upravit a poté vyberte položku Zdroje softwaru
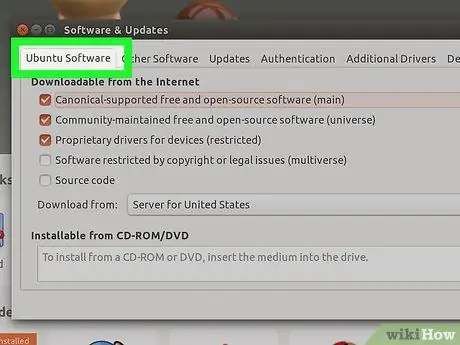
Krok 3. Klikněte na kartu „Software Ubuntu“
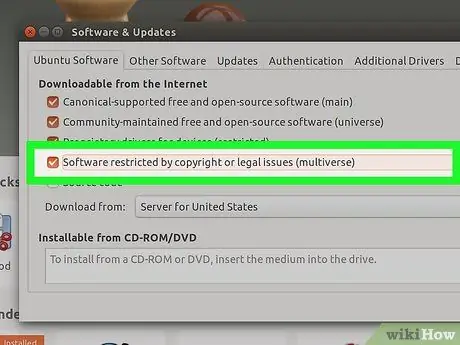
Krok 4. Zaškrtněte políčko „Software omezený autorskými právy nebo právními problémy (multiverse)“
Poté klikněte na „Zavřít“.
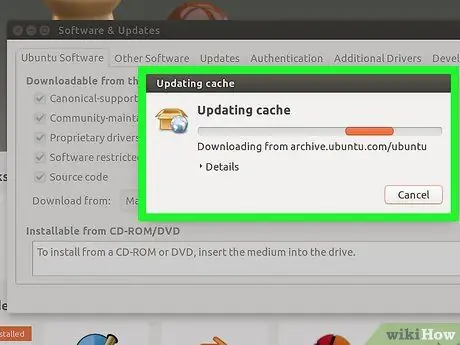
Krok 5. Počkejte, až Software Center aktualizuje zdroj
To může trvat několik minut.
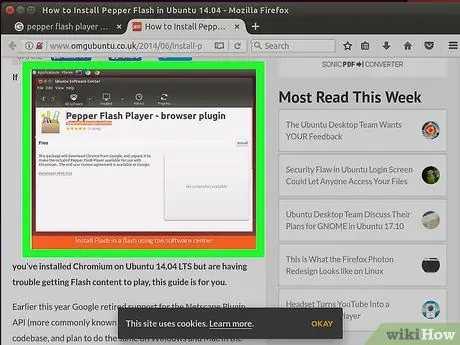
Krok 6. Vyhledejte pomocí klíčového slova „Pepper Flash Player“
Stáhněte si tento doplněk prohlížeče.
Název balíčku je „pepperflashplugin-nonfree“, ale tento doplněk je ve skutečnosti zdarma
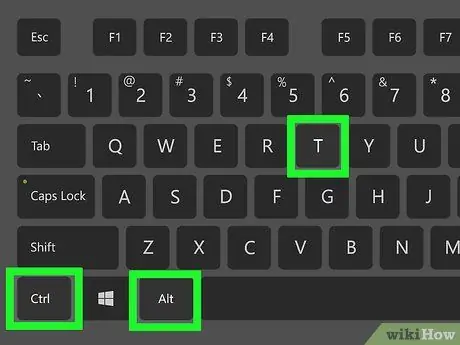
Krok 7. Spusťte Terminal
Můžete jej spustit z hlavního panelu nebo stisknutím Ctrl+Alt+T
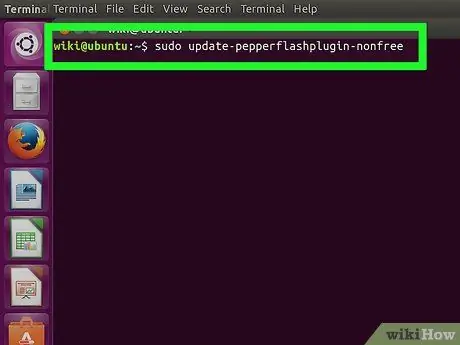
Krok 8. Napište
sudo update-pepperflashplugin-nonfree poté stiskněte Vstupte.
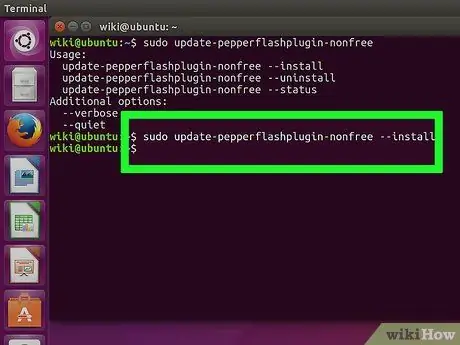
Krok 9. Počkejte na dokončení instalace
Může to chvíli trvat. Po dokončení instalace se název vašeho počítače znovu objeví. Zadejte příkaz exit a stisknutím klávesy Enter terminál zavřete.
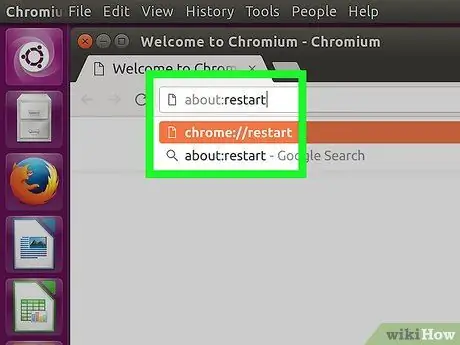
Krok 10. Restartujte prohlížeč
Nyní je na Chromium nainstalován Flash.
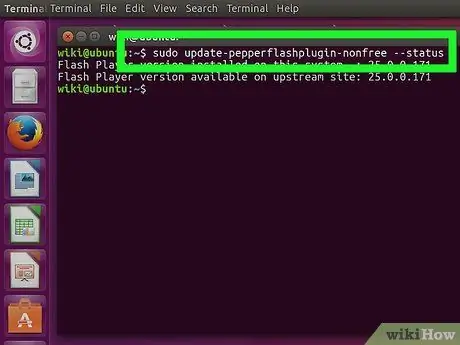
Krok 11. Pravidelně kontrolujte, zda jsou k dispozici nějaké aktualizace
Flash se při této instalaci neaktualizuje automaticky. Čas od času budete muset ručně zkontrolovat aktualizace.
- Otevřete terminál.
- Chcete-li vyhledat aktualizace, zadejte sudo update-pepperflashplugin-nonfree -status a stiskněte Enter. Pokud má dostupná aktualizace vyšší číslo než nainstalovaná aktualizace, znamená to, že je k dispozici aktualizace.
- Chcete-li nainstalovat aktualizaci, zadejte sudo update-pepperflashplugin-nonfree -install a stiskněte Enter.
- Dokončete aktualizaci restartováním prohlížeče.
Metoda 2 ze 3: Chrome
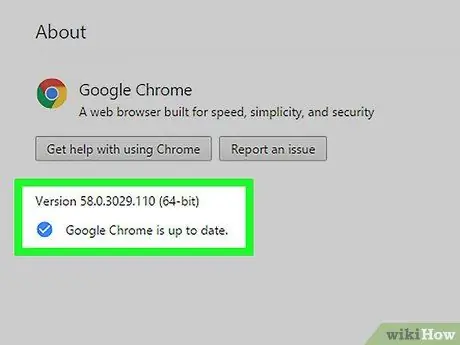
Krok 1. Aktualizujte svůj prohlížeč Chrome
Vzhledem k tomu, že je Flash integrován do prohlížeče Chrome, nemusíte pro jeho spuštění nic dělat. Udržujte Chrome aktualizovaný, aby Flash fungoval hladce.
Pokud je Flash integrovaný v prohlížeči Chrome poškozen, zkuste prohlížeč odinstalovat a znovu nainstalovat
Metoda 3 ze 3: Firefox
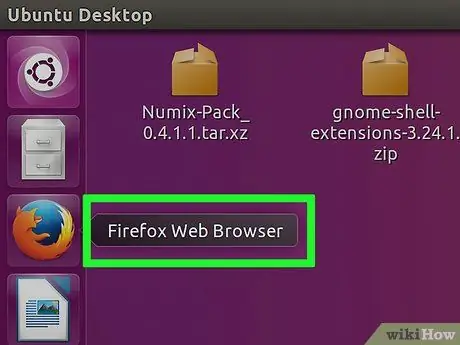
Krok 1. Přepněte na prohlížeč Chrome nebo Chromium
Společnost Adobe již nepodporuje vývoj Linuxu kromě doplňku Pepper Flash pro Chrome. To znamená, že doplněk Flash pro Firefox je velmi zastaralý a neobdrží žádnou opravu kromě několika drobných, nesmyslných oprav.
Pokračujte ve čtení, pokud si přesto chcete nainstalovat Firefox s zastaralým Flashem
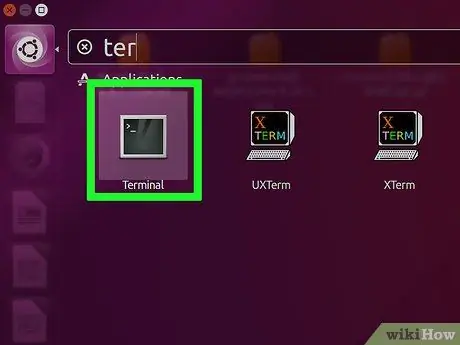
Krok 2. Klepněte současně na klávesy CTRL + alt=„Obrázek“+ T nebo stiskněte klávesu „Super“(klávesa Windows) a poté zadejte „Terminál
"Spusťte" Terminál ". Poté by se měl Terminál otevřít.
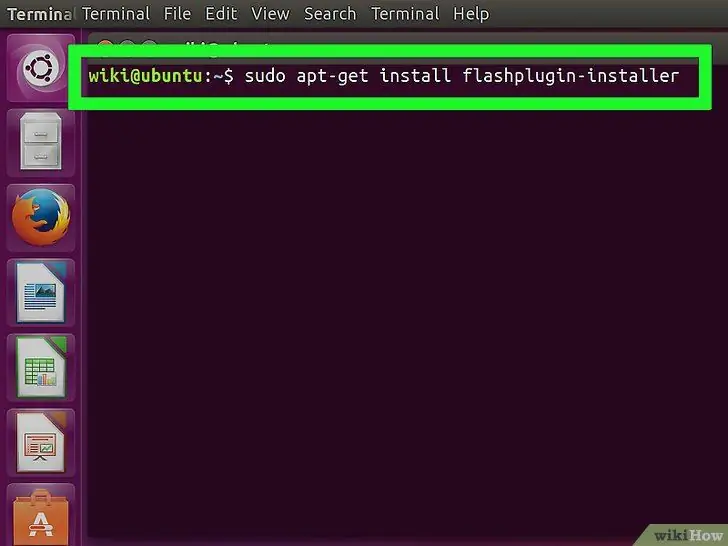
Krok 3. Zadejte „sudo apt-get install flashplugin-installer“
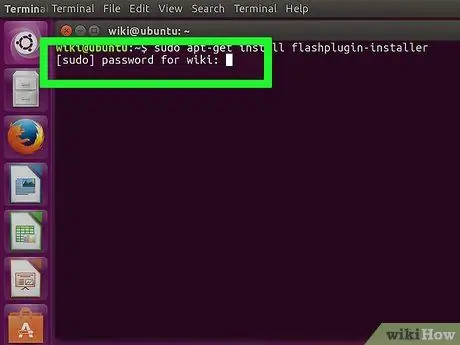
Krok 4. Zadejte heslo správce pro sudo
Hvězdičku na obrazovce nevidíte, ale přesto ji musíte napsat.