FLV je formát souboru, který se obvykle používá na webových stránkách pro streamování videa, jako je YouTube, MetaCafe, Vevo atd. FLV není formát běžně používaný v systémech Windows a Mac OS X, ale soubory FLV můžete stále přehrávat pomocí přehrávače médií jiného výrobce, který podporuje formát FLV.
Krok
Metoda 1 ze 3: VideoLAN VLC Media Player
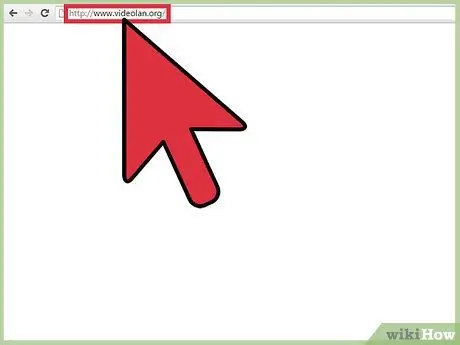
Krok 1. Navštivte oficiální webovou stránku VideoLAN na adrese
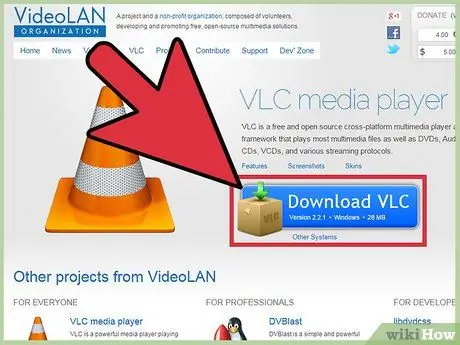
Krok 2. Kliknutím na možnost stáhnete přehrávač médií VideoLAN VLC do počítače se systémem Windows nebo Mac
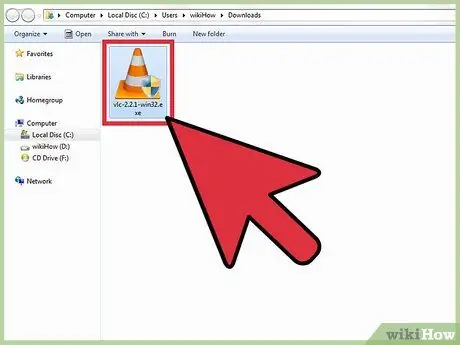
Krok 3. Poklepáním na soubor VideoLAN.exe otevřete instalační okno VideoLAN a podle pokynů na obrazovce nainstalujte VideoLAN do počítače
Tato aplikace se otevře okamžitě po dokončení procesu instalace.
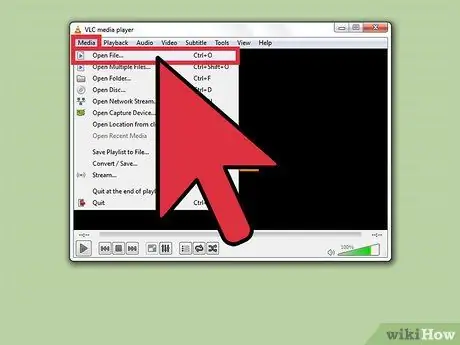
Krok 4. Klikněte na „Média“v horní části okna VideoLAN a vyberte „Otevřít soubor“
Na obrazovce se otevře okno „otevřít soubor“.
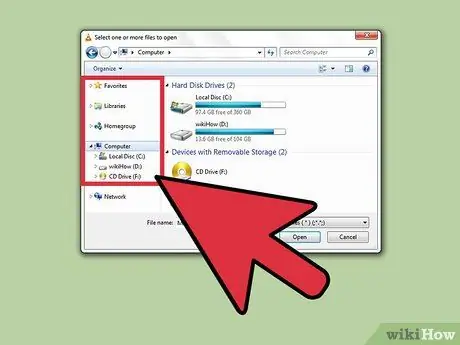
Krok 5. Klikněte na „Procházet“a vyhledejte soubor FLV, který chcete otevřít
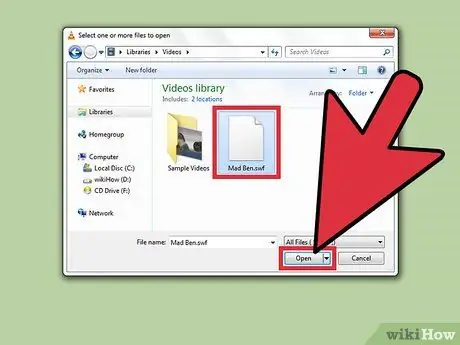
Krok 6. Vyberte soubor FLV a klikněte na „Otevřít“
Soubor FLV se otevře a bude jej přehrávat přehrávač médií VideoLAN.
Metoda 2 ze 3: Wimpy Desktop FLV Player
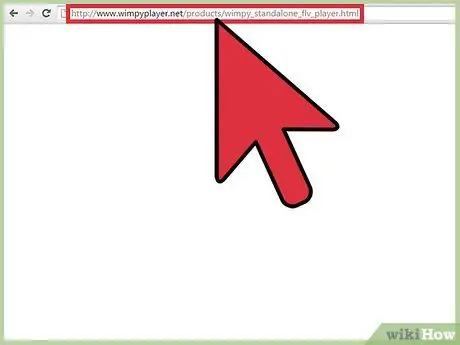
Krok 1. Navštivte oficiální web Wimpy na adrese
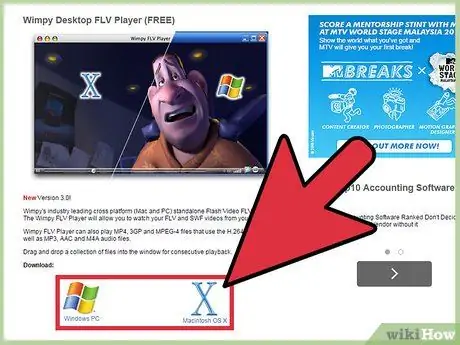
Krok 2. Kliknutím na možnost stáhnete Wimpy Desktop FLV Player do počítače se systémem Windows nebo Mac
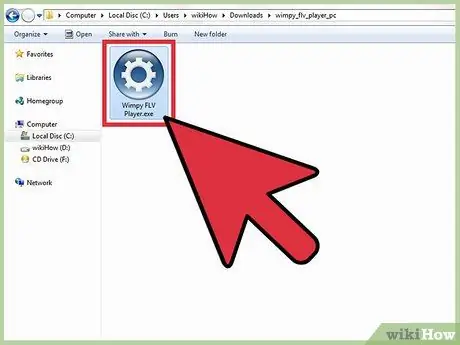
Krok 3. Poklepáním na soubor.exe Wimpy Desktop FLV Player otevřete instalační okno Wimpy Desktop FLV Player a podle pokynů na obrazovce nainstalujte Wimpy Desktop FLV Player do počítače
Tato aplikace se otevře okamžitě po dokončení procesu instalace.
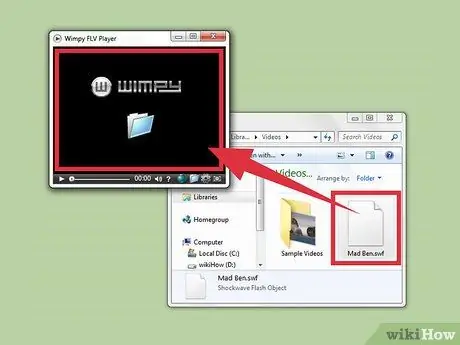
Krok 4. Přetáhněte soubor FLV, který chcete otevřít, do přehrávače médií Wimpy
Soubor FLV se okamžitě otevře a začne hrát.
Metoda 3 ze 3: FLV Player od Applian (pouze pro Windows)
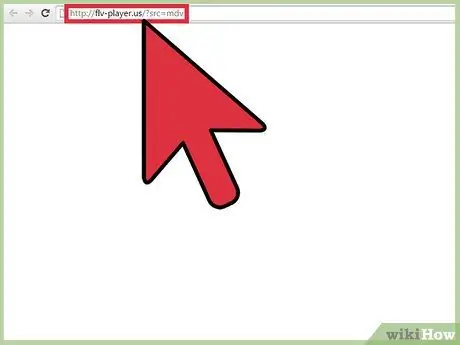
Krok 1. Navštivte oficiální web Applian Technologies na adrese
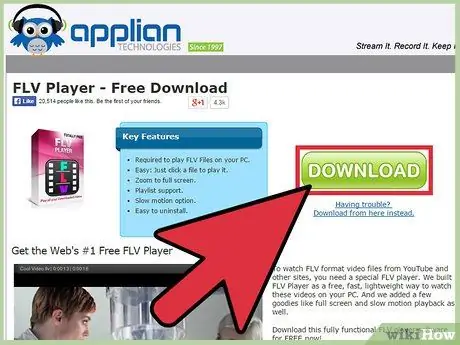
Krok 2. Kliknutím na možnost stáhnete FLV Player do počítače se systémem Windows
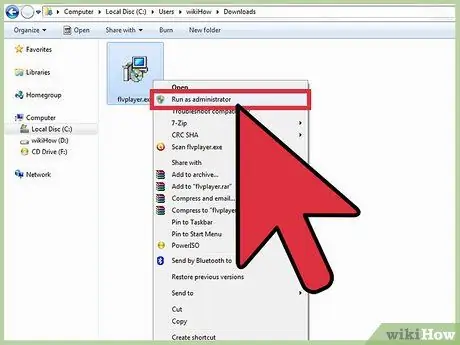
Krok 3. Klepněte pravým tlačítkem myši na soubor FLV Player.exe a vyberte „Spustit jako správce
Tím se otevře instalační okno Applian.
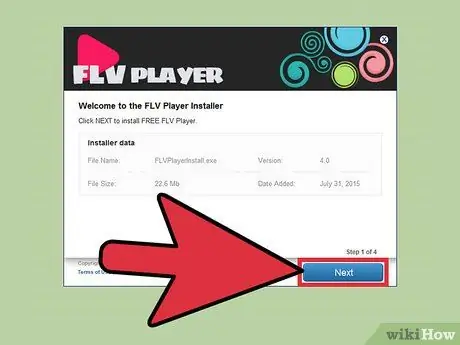
Krok 4. Podle pokynů na obrazovce nainstalujte přehrávač médií do počítače
FLV Player se otevře okamžitě po dokončení procesu instalace.
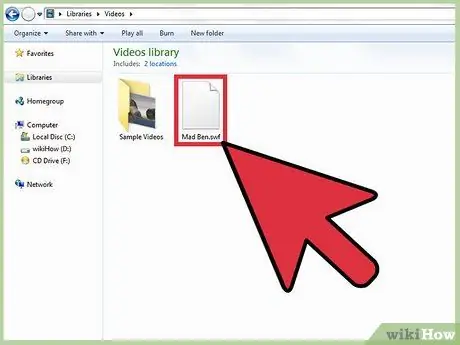
Krok 5. Otevřete Průzkumníka Windows a vyhledejte soubor FLV, který chcete otevřít
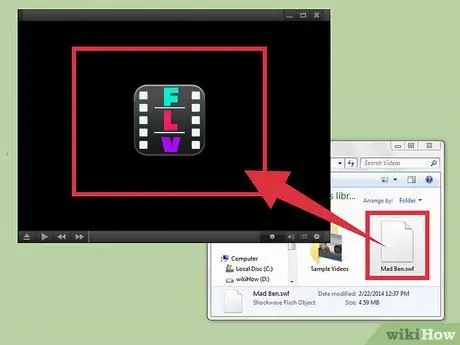
Krok 6. Přetáhněte soubor FLV do FLV Player
Soubor FLV se otevře a začne hrát.
Tipy
- Pokud soubor FLV nechcete přehrát, zkuste převést soubor FLV na MP4. Většina přehrávačů médií podporuje formát MP4. Chcete -li převést soubor FLV na MP4 na počítači se systémem Windows nebo Mac, postupujte podle následujících pokynů.
- Pokud chcete používat jinou aplikaci FLV Player, než jsou výše uvedené, můžete si stáhnout a nainstalovat Moyea FLV Player, Sothink FLV Player, Riva FLV Player nebo Final Media Player. Všechny tyto aplikace přehrávače médií lze používat zdarma a podporují formát FLV.






