Tento wikiHow vás naučí, jak sdílet fotografie nebo videa z Instagramu jiných lidí na vaší vlastní stránce zdroje. Pokud chcete sdílet fotografii, můžete rychle pořídit a nahrát snímek obrazovky s fotografií. Pro videa musíte použít aplikaci třetí strany, jako je Regrammer. Vzhledem k tomu, že opětovné nahrávání obsahu bez svolení vlastníka je porušením podmínek používání Instagramu, nesdílejte obsah znovu, dokud nebudete mít jasné povolení od původního uživatele.
Krok
Metoda 1 ze 3: Znovu nahrát snímek obrazovky
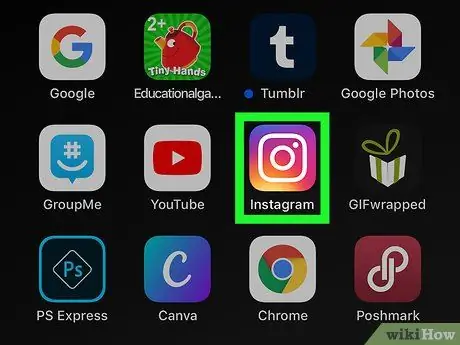
Krok 1. Otevřete Instagram
Ikona vypadá jako fotoaparát v růžové, fialové a žluté barvě. Tuto ikonu obvykle najdete na domovské obrazovce, v zásuvce aplikace (na telefonech s Androidem) nebo ji najdete.
Tuto metodu lze použít pouze v případě, že chcete znovu sdílet obrázek nebo fotografii. U videí viz metoda „Znovu nahrát fotografii nebo video pomocí programu Regrammer“v závislosti na telefonu nebo tabletu, který používáte
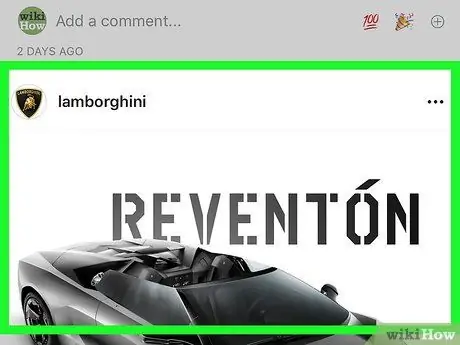
Krok 2. Otevřete fotografii, kterou chcete znovu sdílet
Procházením hlavní stránky kanálu zobrazte nejnovější příspěvky nebo klepněte na ikonu lupy a vyhledejte konkrétního uživatele.
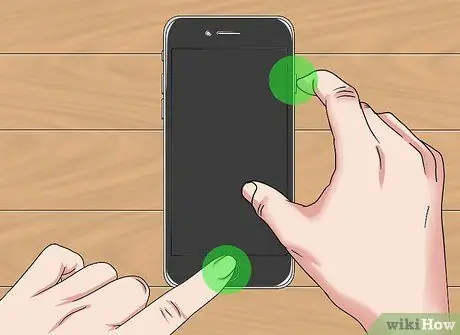
Krok 3. Pořiďte snímek obrazovky
Přejeďte prstem (nebo se dotkněte) příspěvku, aby se fotografie, kterou chcete sdílet, plně zobrazila na obrazovce. Poté pořiďte snímek obrazovky pomocí kombinace kláves, kterou váš telefon nebo tablet vyžaduje.
-
iPhone/iPad:
Stiskněte a podržte tlačítko na pravé straně telefonu nebo tabletu a poté stiskněte tlačítko pro zvýšení hlasitosti (iPhone X) nebo tlačítko „Domů“(iPhone 8 a starší). Jakmile obrazovka zabliká, zvedněte prst.
-
Android:
Stiskněte a podržte tlačítko napájení a po zobrazení možností se dotkněte Screenshot. Pokud to nefunguje, stiskněte a podržte současně tlačítko napájení a snížení hlasitosti (nebo u některých telefonů/tabletů zvýšení hlasitosti).
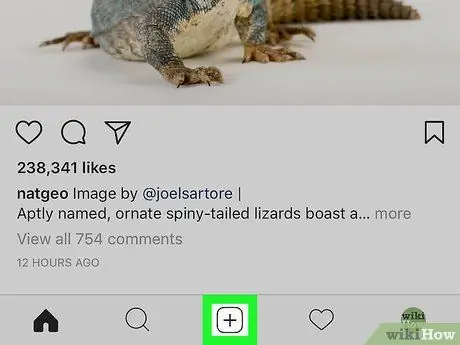
Krok 4. Stiskněte +
Toto tlačítko se zobrazí ve spodní části okna Instagramu. Bude vytvořen nový příspěvek.
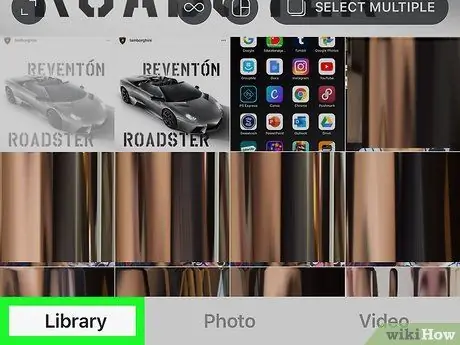
Krok 5. Vyberte Knihovny
Je to v levé dolní části obrazovky.
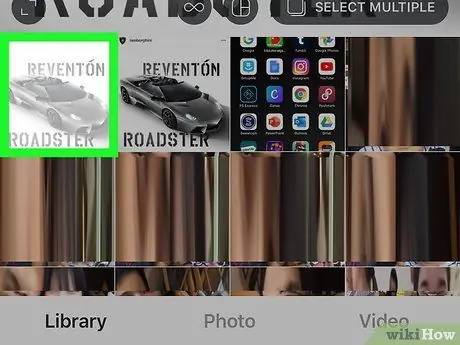
Krok 6. Vyberte snímek obrazovky
V horní části obrazovky se zobrazí okno náhledu obrazovky.
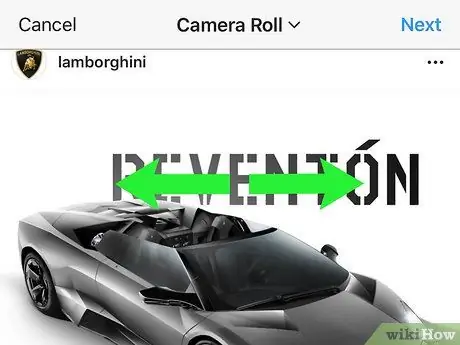
Krok 7. Ořízněte snímek obrazovky podle potřeby a klepněte na Další
Chcete -li snímek oříznout, položte dva prsty na obrazovku a posuňte je od sebe, abyste fotografii zvětšili. Až budete hotovi, klepněte na Další v pravém horním rohu obrazovky.
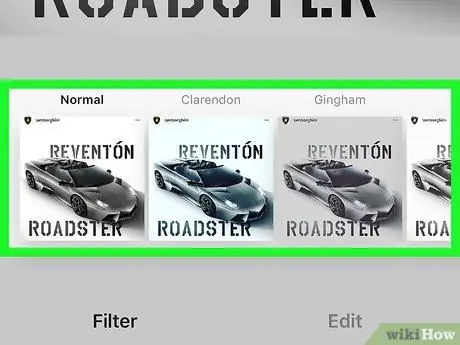
Krok 8. Vyberte filtr a klepněte na Další
Možnosti filtru jsou zobrazeny ve spodní části obrazovky. Pokud do své fotografie nechcete přidat filtr, stačí v pravém horním rohu okna Instagramu klepnout na Další.
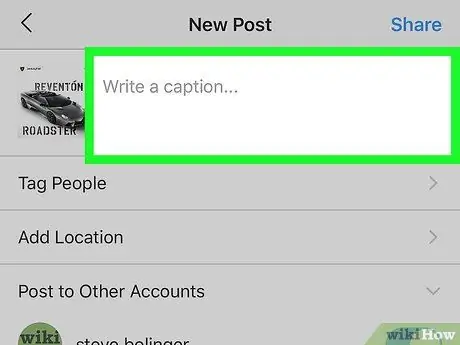
Krok 9. Zadejte popis
Do pole „Napište popisek…“v horní části obrazovky zadejte popis.
V tomto sloupci můžete označit původního odesílatele příspěvku a zmínit, že jste obsah znovu sdíleli
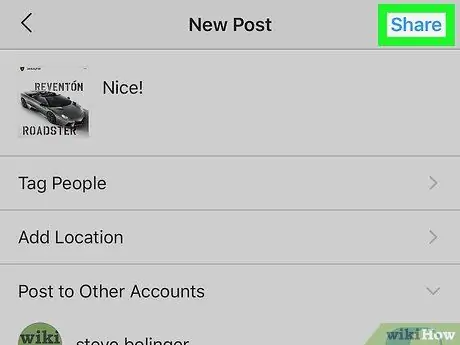
Krok 10. Stiskněte Sdílet
Toto tlačítko se zobrazí v pravé horní části okna Instagramu. Bude nahrán snímek obrazovky a efektivně bude původní fotografie nahrána zpět do vašeho profilu Instagram.
Metoda 2 ze 3: Odesílání fotografií nebo videí pomocí aplikace Regrammer na zařízení iOS
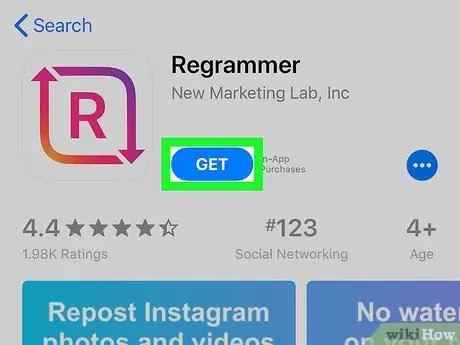
Krok 1. Stáhněte si Regrammer pro Instagram
Regrammer je aplikace, která vám umožňuje znovu sdílet příspěvky jiných lidí (fotografie i videa) ve vašem vlastním kanálu. Stažení aplikace:
-
otevřeno Obchod s aplikacemi
- Klepněte na Hledat v pravém dolním rohu obrazovky.
- Do vyhledávacího pole v horní části obrazovky napište regrammer a vyberte Hledat.
- Klepněte na tlačítko ZÍSKAT vedle „Regrammer“. Aplikace je označena červenou a růžovou ikonou se dvěma šipkami a písmenem „R“uvnitř.
- Při stahování aplikace postupujte podle pokynů na obrazovce.
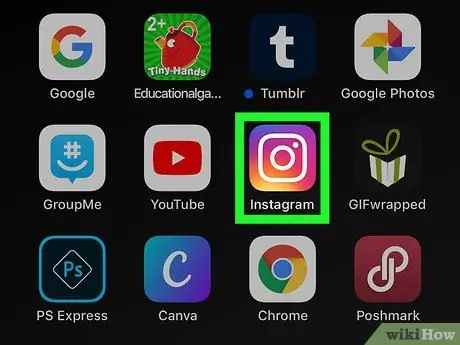
Krok 2. Otevřete Instagram
Ikona vypadá jako barevný fotoaparát. Pokud jste již přihlášeni ke svému účtu, budete přesměrováni na hlavní stránku.
Pokud ne, zadejte uživatelské jméno (nebo telefonní číslo) účtu a heslo a poté klepněte na „ Přihlásit se ”.
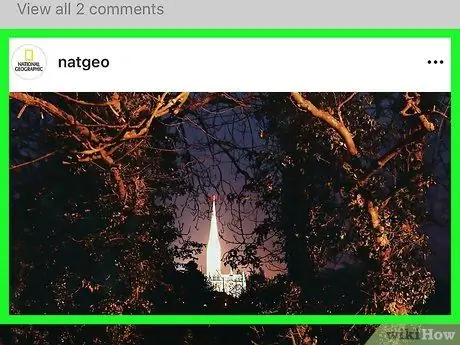
Krok 3. Otevřete fotografii nebo video, které chcete znovu sdílet
Prohlédněte si na hlavní stránce zdroje nejnovější fotografie nebo klepněte na ikonu lupy a vyhledejte konkrétního uživatele.
Regrammer může znovu sdílet pouze veřejné fotografie a videa
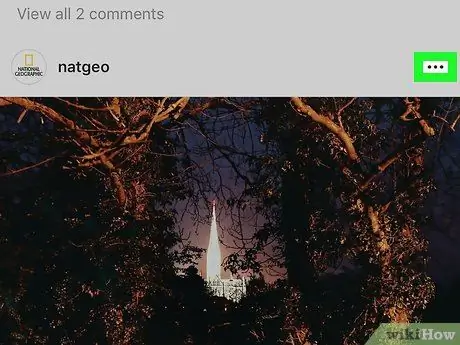
Krok 4. Stiskněte…
Je to v pravé horní části příspěvku.
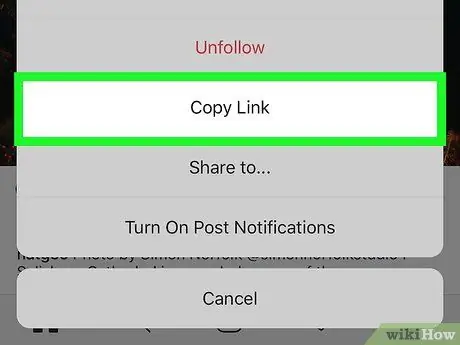
Krok 5. Stiskněte Kopírovat odkaz
Je to uprostřed nabídky. Odkaz na příspěvek bude zkopírován do schránky zařízení
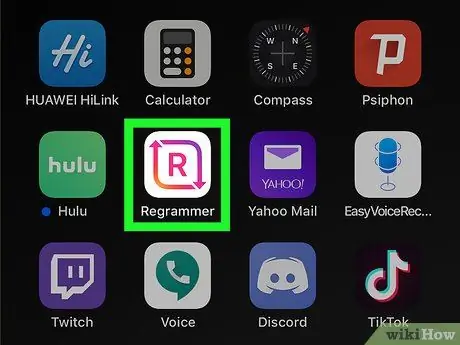
Krok 6. Otevřete Programmer
Aplikace je označena růžovou a fialovou ikonou s písmenem „R“obklopenou dvěma bílými šipkami. Tuto ikonu najdete na jedné z domovských obrazovek zařízení. Odkaz na příspěvek se automaticky zobrazí v bílém textovém poli.
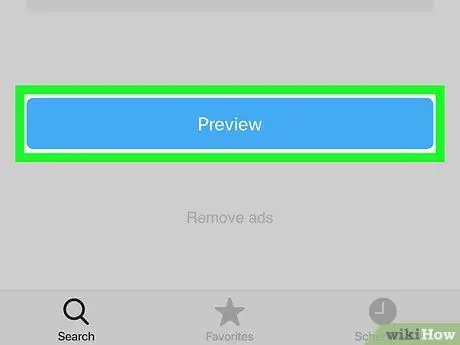
Krok 7. Vyberte Náhled
Je to modré tlačítko ve spodní části obrazovky. Zobrazí se okno náhledu fotografie.
Pokud chcete video znovu sdílet, můžete se podívat na jeho náhled stisknutím tlačítka Přehrát ve středu okna náhledu
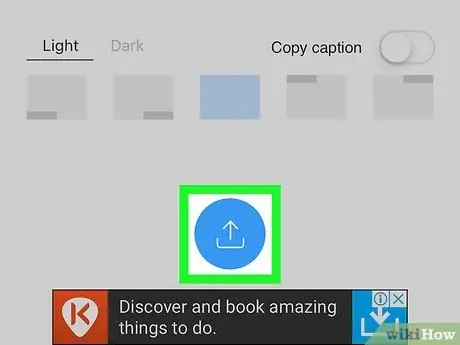
Krok 8. Vyberte Repost
Tato možnost je označena modrou ikonou se čtvercem tvořeným dvěma šipkami. Nová nabídka bude rozšířena.
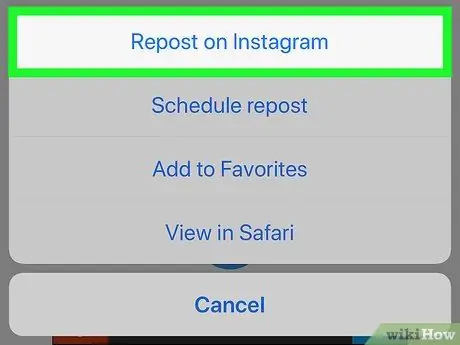
Krok 9. Stiskněte Instagram
Tato možnost je ve spodní části nabídky. Video nebo fotografie se otevře v okně Instagramu.
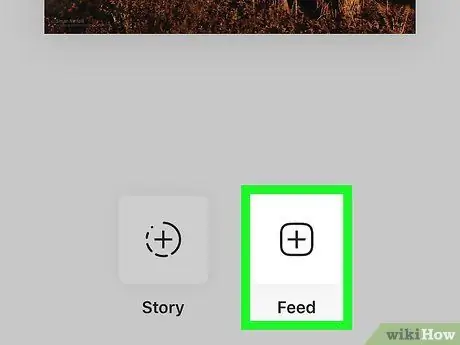
Krok 10. Stiskněte Feeds
Je v pravém dolním rohu obrazovky. Bude vytvořen příspěvek na Instagramu s fotografií nebo videem, které chcete sdílet.
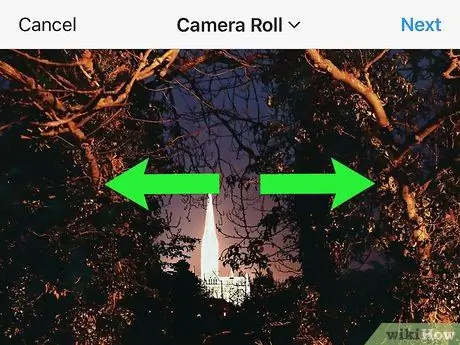
Krok 11. Ořízněte zobrazení fotografie nebo videa a klepněte na Další
Oříznutí obsahu je volitelné, ale můžete to provést tak, že položíte dva prsty na obrazovku a posunete je od sebe, abyste fotografii nebo video přiblížili. Až budete hotovi, klepněte na Další v pravém horním rohu obrazovky.
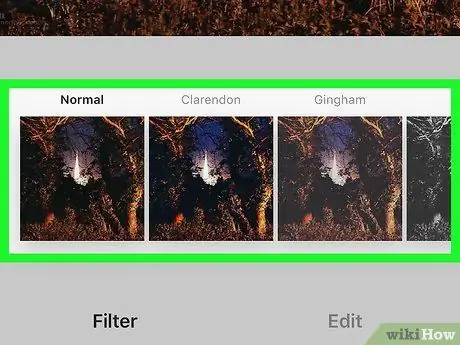
Krok 12. Vyberte filtr a klepněte na Další
Možnosti filtru jsou zobrazeny ve spodní části obrazovky. Pokud nechcete použít filtr, klepněte na Další v pravém horním rohu obrazovky.
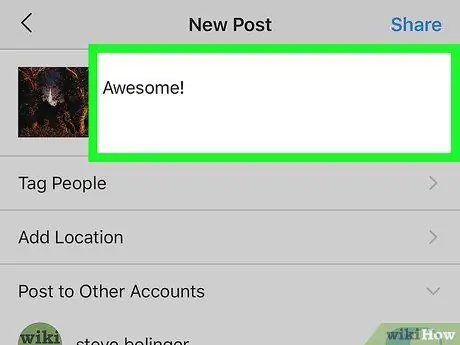
Krok 13. Zadejte popis
Do pole „Napište popisek…“v horní části obrazovky zadejte popis.
V tomto sloupci můžete označit původního odesílatele příspěvku a zmínit, že jste obsah znovu sdíleli
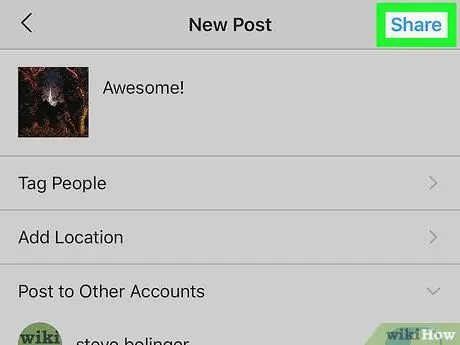
Krok 14. Stiskněte Sdílet
Toto tlačítko se zobrazí v pravé horní části okna Instagramu. Příspěvek bude sdílen s vašimi sledovateli na Instagramu.
Metoda 3 ze 3: Odesílání fotografií nebo videí pomocí aplikace Regrammer na zařízení Android
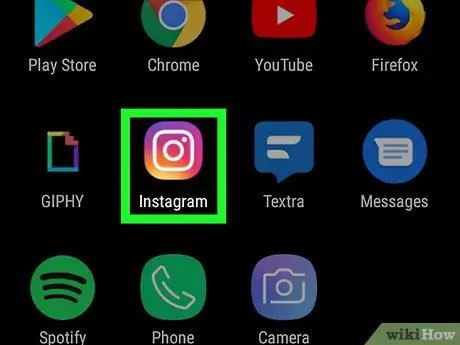
Krok 1. Otevřete Instagram
Ikona vypadá jako fotoaparát v růžové, fialové a žluté barvě. Tuto ikonu obvykle najdete na domovské obrazovce nebo v zásuvce stránky/aplikace.
- Regrammer je aplikace, která vám umožňuje znovu nahrávat příspěvky jiných lidí (ať už fotografie nebo videa) do vašeho osobního kanálu Instagram. Protože do vašeho zařízení neexistuje žádná verze aplikace Regrammer ke stažení, můžete k ní přistupovat pouze prostřednictvím webového prohlížeče.
- Prostřednictvím Regrammeru lze znovu sdílet pouze veřejné fotografie a videa.
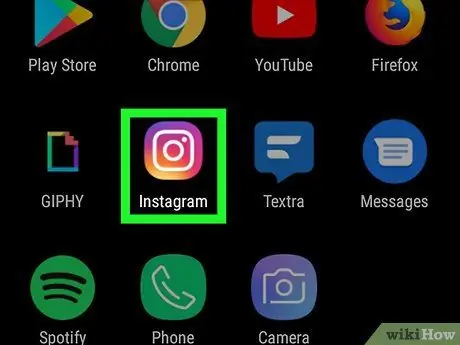
Krok 2. Otevřete Instagram
Tato aplikace je označena barevnou ikonou fotoaparátu. Pokud jste přihlášeni ke svému účtu, budete přesměrováni na hlavní stránku Instagramu.
Pokud ne, zadejte uživatelské jméno (nebo telefonní číslo) a heslo k účtu a poté klepněte na „ Přihlásit se ”.
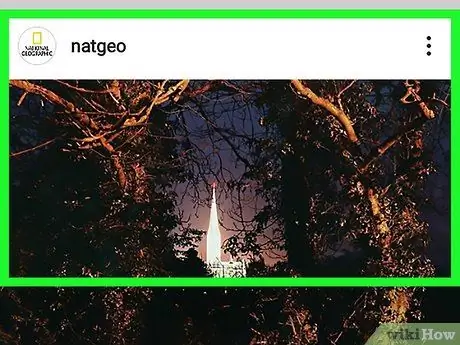
Krok 3. Otevřete fotografii nebo video, které chcete znovu sdílet
Prohlédněte si na hlavní stránce zdroje nejnovější fotografie nebo klepněte na ikonu lupy a vyhledejte konkrétního uživatele.
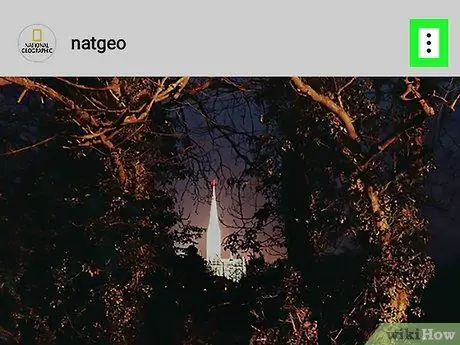
Krok 4. Stiskněte
Je to v pravém horním rohu příspěvku.
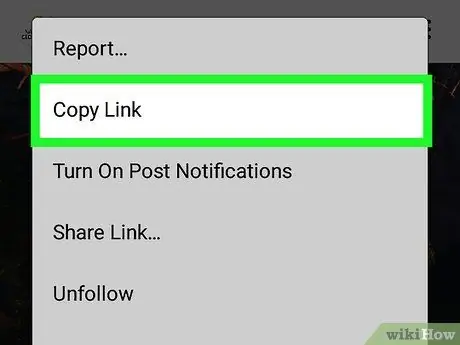
Krok 5. Vyberte možnost Kopírovat odkaz
Je to uprostřed nabídky. Odkaz na příspěvek bude zkopírován do schránky.
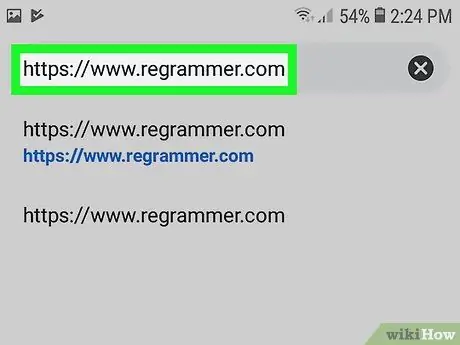
Krok 6. Navštivte webový prohlížeč
Můžete použít Chrome, vestavěný internetový prohlížeč Samsung nebo jakýkoli jiný požadovaný prohlížeč.
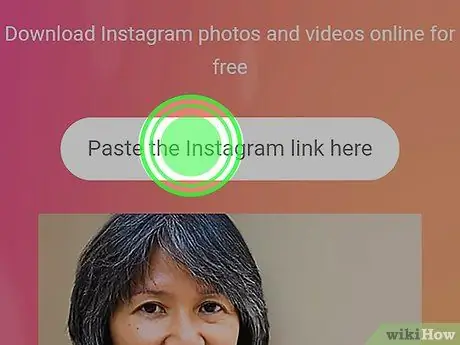
Krok 7. Stiskněte a podržte textové pole
Tento sloupec je v horní části obrazovky. Poté se zobrazí vyskakovací okno.
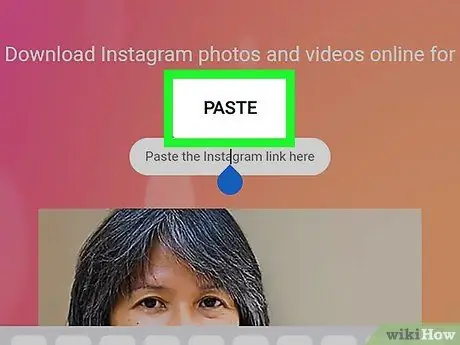
Krok 8. Stiskněte Vložit
Ve sloupci se zobrazí úplná adresa URL příspěvku.
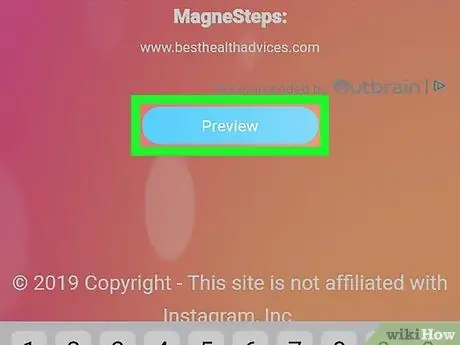
Krok 9. Přejeďte prstem po obrazovce a klepněte na Náhled
Je to modré tlačítko v dolní části stránky. V horní části stránky se zobrazí okno náhledu příspěvku.
Pokud chcete video znovu sdílet, můžete se podívat na jeho náhled stisknutím tlačítka Přehrát ve středu okna náhledu
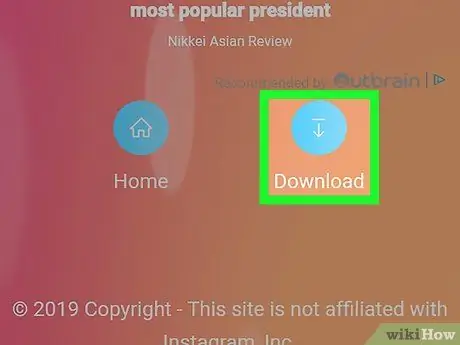
Krok 10. Přejeďte prstem po obrazovce a klepněte na Stáhnout
Je to modrá ikona se šipkou v pravém dolním rohu obrazovky. Fotografie nebo video se poté stáhne do zařízení.
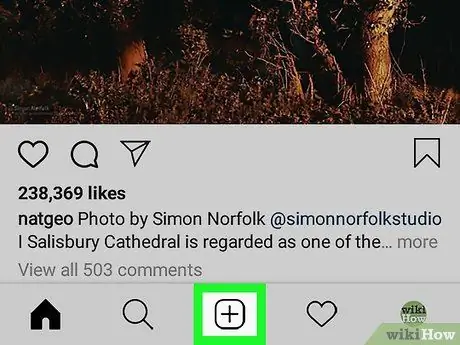
Krok 11. Otevřete Instagram a klepněte na +
Je ve spodní části obrazovky. Bude vytvořen nový příspěvek.
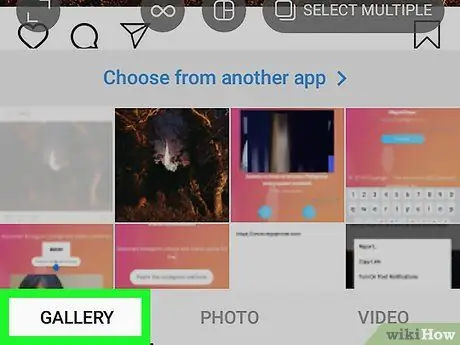
Krok 12. Stiskněte Knihovna
Tato možnost se zobrazí v levé dolní části obrazovky.
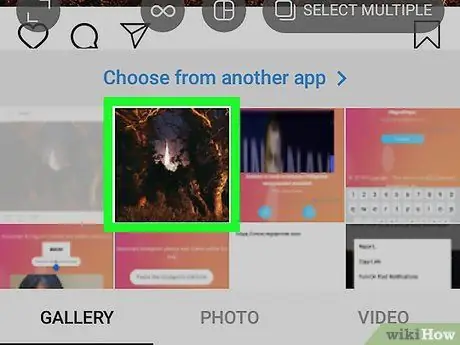
Krok 13. Vyberte fotografii nebo video
V horní části obrazovky se zobrazí okno s náhledem obsahu.
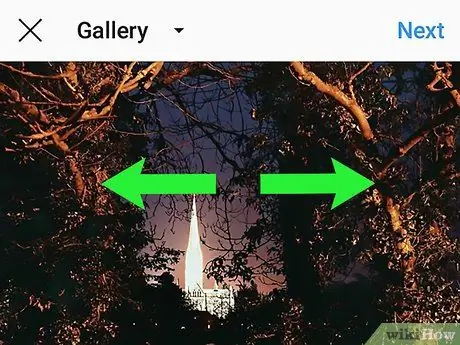
Krok 14. Ořízněte zobrazení fotografie nebo videa a klepněte na Další
Pokud chcete příspěvek oříznout, položte dva prsty na obrazovku a přejetím prstem fotografii zvětšíte. Až budete hotovi, klepněte na Další v pravém horním rohu obrazovky.
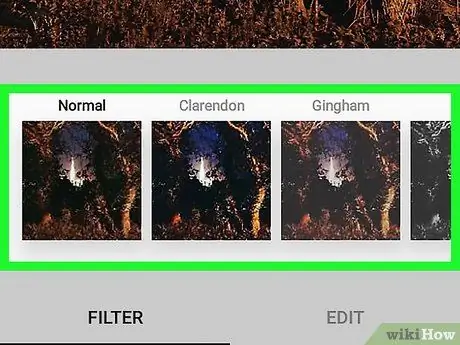
Krok 15. Vyberte filtr a klepněte na Další
Možnosti filtru jsou zobrazeny ve spodní části obrazovky. Pokud nechcete použít filtr, klepněte na Další v pravém horním rohu obrazovky.
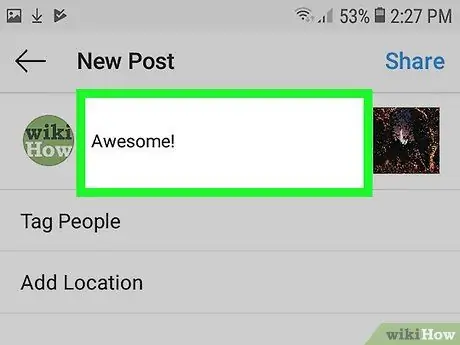
Krok 16. Zadejte popis
Do pole „Napište popisek…“v horní části obrazovky zadejte popis.
V tomto sloupci můžete označit původního odesílatele příspěvku a zmínit, že jste obsah znovu sdíleli
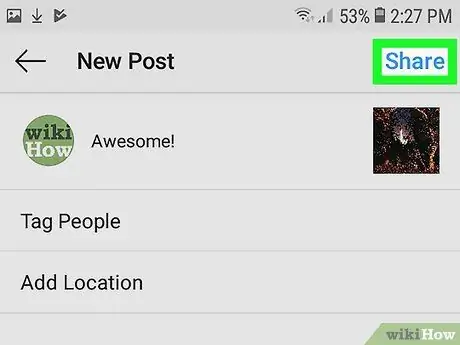
Krok 17. Stiskněte Sdílet
Toto tlačítko se zobrazí v pravé horní části okna Instagramu. Příspěvek bude sdílen s vašimi sledovateli na Instagramu.






