Čárové kódy jsou geometrické vzory, které jsou obvykle svislými pruhy. Tento kód se používá ke skenování a sledování majetku nebo zboží. Ačkoli se čárové kódy původně používaly ke sledování železničních vozů, staly se populárnějšími poté, co byly přijaty pro komoditní výrobky v supermarketech. Dva nejběžnější typy čárových kódů jsou Universal Product Code (UPC) a International Standard Book Number (ISBN), které je nutné získat prostřednictvím autorizované agentury k ověření výrobku před jeho prodejem. Čárové kódy lze použít ke sledování maloobchodního inventáře nebo soukromě k kódování a sledování sběratelských předmětů nebo položek. Dále si přečtěte, jak vytvořit čárový kód.
Krok
Metoda 1 ze 2: Generování čárového kódu na internetu
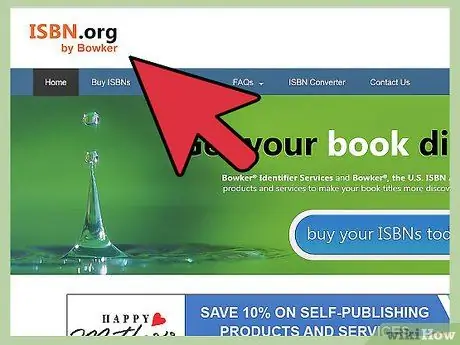
Krok 1. Požádejte o identifikační číslo UPC nebo ISBN pro váš produkt a/nebo společnost
S tímto číslem budou všechny vaše produkty začínat stejným číslem. Každý nový produkt se bude lišit v několika posledních číslicích svého UPC nebo ISBN.
- Čísla UPC jsou poskytována prostřednictvím webové stránky s názvem Barcode.gs1us.org. Po zadání podrobností vaší firmy a produktu vám bude zasláno číslo UPC. GS1 má certifikované partnery řešení, kteří mohou pomáhat při vytváření digitálních souborů čárových kódů.
- Číslo ISBN lze vyžádat na adrese ISBN.org. Na tomto webu můžete požádat o jedno číslo ISBN, blokové číslo ISBN vydavatele nebo další číslo ISBN vydavatele. Ověření vaší společnosti si vyžádáte číslo ISBN od organizace s názvem Bowker. Pošlou vám soubor a čárový kód můžete umístit na zadní stranu balíčku knihy nebo DVD.
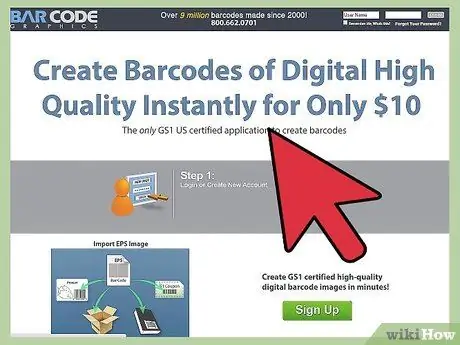
Krok 2. Přejděte na CreateBarcodes.com a generujte čárové kódy online
Pomocí průvodce čárovým kódem vytvořte soubor digitálního čárového kódu ve formátu.eps.
Pokud vytváříte čárový kód pro osobní použití, například pro katalogizaci kolekce, zadejte do seznamu abecedu nebo číslo. U každého produktu zadejte název nebo sériové číslo a každou sérii zadejte na webovou stránku BarcodesInc a vytvořte personalizovaný čárový kód
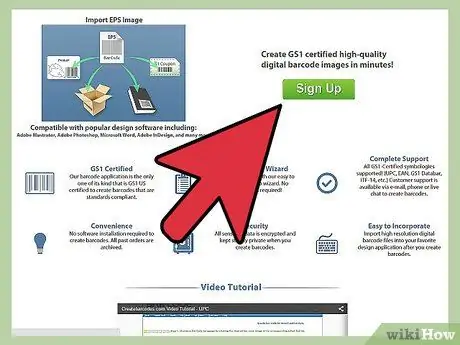
Krok 3. Použijte tento čárový kód umístěním obrázku na design obalu produktu
Můžete je také vytisknout a poté je připevnit lepidlem nebo lepidlem k osobním inventářním položkám.
Metoda 2 ze 2: Vytváření čárových kódů v aplikaci Excel
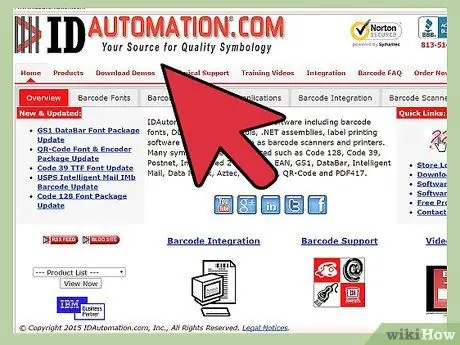
Krok 1. Otevřete okno prohlížeče a navštivte IDautomation.com
Na domovské stránce vyberte odkaz „Nástroje písma“.
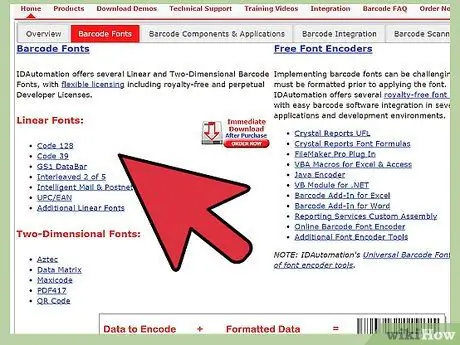
Krok 2. Přejděte dolů v seznamu produktů
Najděte „Microsoft Office Macros & VBA for Excel, Access & Word“. Klikněte na červené tlačítko „Stáhnout“.
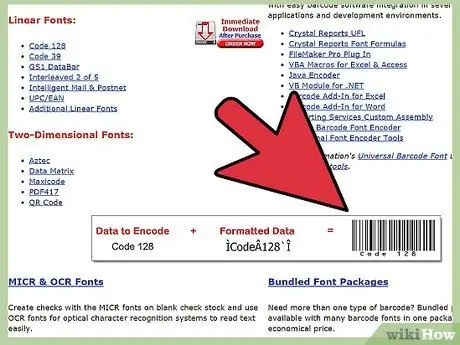
Krok 3. Uložte soubor na plochu
Název souboru je „Barcodefunctions.zip“. Po stažení souboru zip na plochu otevřete a extrahované soubory také uložte.
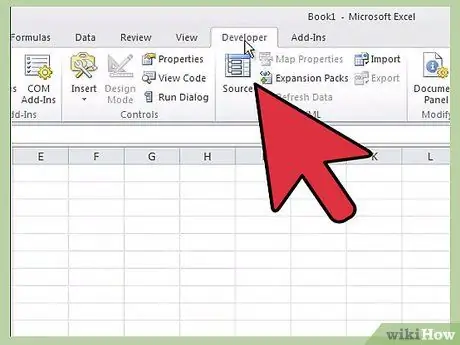
Krok 4. Otevřete Microsoft Excel
Klikněte na nabídku „Nástroje“na vodorovném panelu nástrojů v horní části. Přejděte dolů na „Makro“a vyberte „Editor jazyka“.
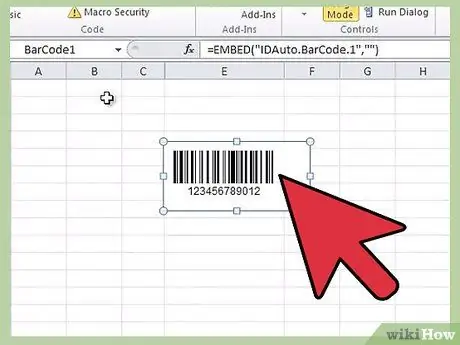
Krok 5. Klikněte na nabídku „Soubor“na vodorovném panelu nástrojů v horní části
Přejděte dolů a vyberte „Importovat soubor“.
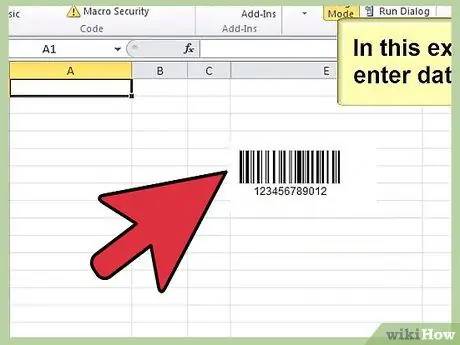
Krok 6. Pomocí okna prohlížeče přejděte na stažené soubory z ID Automation
Najděte soubor makra s názvem „IDautomationvba.bas“a otevřete jej v prohlížeči. Aplikace Microsoft Excel přidá soubor do složky „Moduly“.
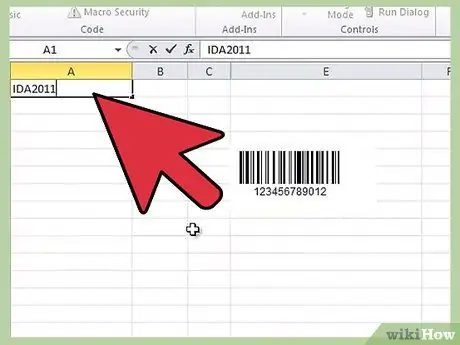
Krok 7. Zavřete editor jazyka
Vraťte se na prázdný list. Chcete -li čárový kód otestovat, zadejte do buňky A1 číslo, které bude sloužit jako váš první čárový kód. Zadejte funkci, která vygeneruje čárový kód do buňky vedle ní.
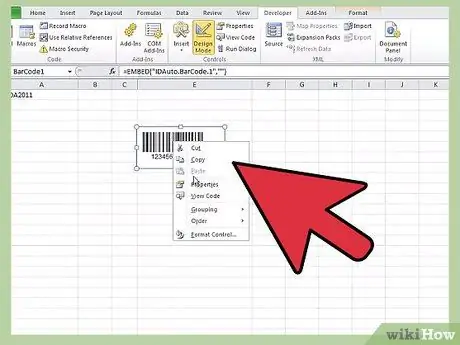
Krok 8. Do buňky B2 zadejte „= Code128 (A1)“
Po dokončení psaní vygenerujte kódovaná data kliknutím na „Enter“.
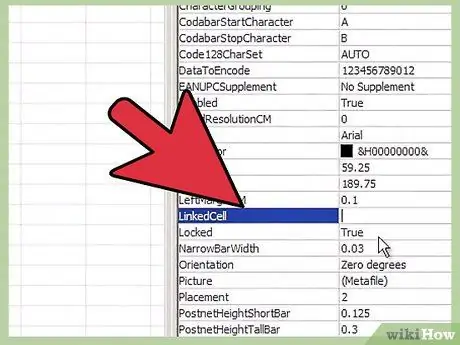
Krok 9. Vyberte buňku B2
Otevřete seznam písem a přejděte dolů, dokud nenajdete seznam písem automatizace ID. Kliknutím na jedno ze stávajících písem vytvoříte čárový kód. Výsledný čárový kód se zobrazí v B2.
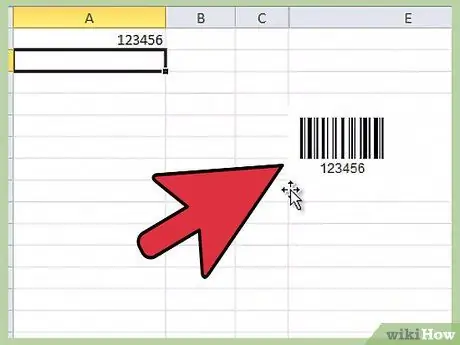
Krok 10. Opakujte stejný postup pro všechny čárové kódy
Můžete jej zkopírovat a vložit do návrhu obalu produktu nebo vytisknout a vložit na dotyčný produkt.






