Tento wikiHow vás naučí, jak pomocí kabelu HDMI připojit počítač, herní konzoli a zábavní systém k televizi. Pomocí kabelů HDMI můžete rychle připojit elektronická zařízení, aniž byste museli řešit spoustu barevně odlišených kabelů nebo více konektorů. Jeden kabel HDMI může přenášet audio a video signály ze zařízení na televizní obrazovku.
Krok
Metoda 1 ze 3: Připojení počítače k televizi

Krok 1. Vyhledejte port HDMI
Tento port má podobu tenkého a širokého slotu s o něco menším dnem. Port HDMI není vždy k dispozici na všech počítačích, ale téměř všechny nové počítače ano. Port HDMI je obvykle umístěn na boku notebooku a na zadní straně stolního počítače.
- Pokud váš stolní počítač nemá port HDMI, bude pravděpodobně nutné nainstalovat novou grafickou kartu.
- Pokud váš počítač nemá port HDMI, ale jsou k dispozici další výstupy, jako je DisplayPort nebo DVI, kupte si adaptér, abyste mohli zapojit kabel HDMI. Pokud převádíte DVI na HDMI, použijte pro zvuk samostatný kabel, protože DVI nemůže přenášet zvukové signály.
- Počítače, které nemají video porty, mohou také používat adaptér USB na HDMI.

Krok 2. Připojte jeden konec kabelu HDMI k počítači
Širší konec kabelu HDMI obvykle směřuje nahoru.

Krok 3. Zapojte druhý konec kabelu do televizoru
Špička se pohodlně vejde do slotu HDMI na zadní straně televize, i když někdy bude slot HDMI směřovat rovnoběžně s televizní obrazovkou, nikoli od ní.
Pokud je televizor zapnutý, počítač jej obvykle automaticky rozpozná a přepne výstup displeje na televizor
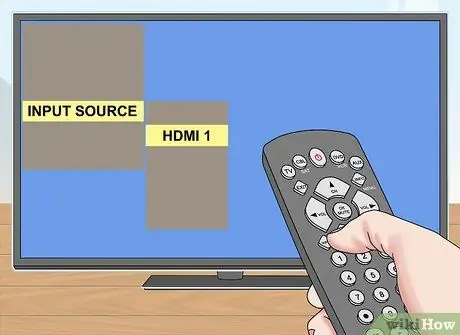
Krok 4. Pomocí dálkového ovladače televizoru přepněte na vstup HDMI
Pokud má váš televizor pouze jeden vstup HDMI, přepněte na toto číslo vstupu. Pokud existuje více než jeden vstup, vyhledejte vstup HDMI připojený k počítači.
- Slot HDMI na televizi má obvykle číslo vedle sebe. Tento obrázek je vstupem pro HDMI.
- Obvykle musíte stisknout tlačítko Vstup na dálkovém ovladači otevřete nabídku Input. Dále pomocí šipek na dálkovém ovladači přepněte na číslo vstupu HDMI (např. „HDMI 2“nebo „Vstup 3“).
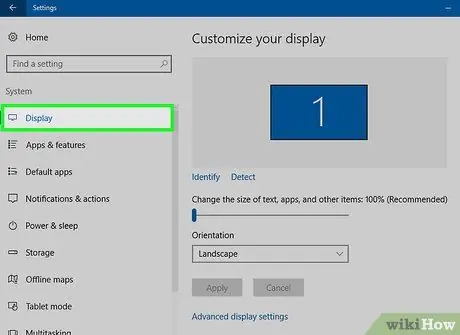
Krok 5. Podívejte se na nastavení displeje počítače
Obvyklé nastavení zobrazení je použít jako televizní výstup pouze televizní obrazovku nebo použít televizní obrazovku a obrazovku počítače („zrcadlení“). V nabídce Displej počítače vyberte požadovaný režim.
- Okna - Otevřeno Start, klikněte Nastavení, klikněte Systém, poté klikněte Zobrazit.
- Mac - Klikněte Nabídka Apple, Vybrat Systémové preference a klikněte na Displeje.
Metoda 2 ze 3: Připojení systému domácího kina
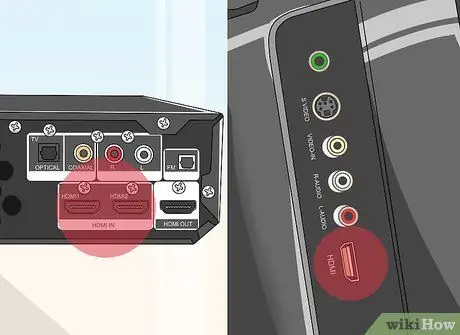
Krok 1. Vyhledejte na všech zařízeních porty HDMI
Port HDMI je tenký a široký slot s mírně menším dnem. Pokud máte přijímač s dostatečným počtem vstupních portů HDMI a na vaší televizi je alespoň jeden vstup HDMI, můžete si být jisti, že připojíte všechna zařízení pro nejlepší kvalitu prostřednictvím domácího kina.
- Většina novějších produkčních přijímačů má více vstupů HDMI, které lze použít k připojení všech zařízení podporujících HDMI, a také výstupy HDMI pro připojení k televizi.
- Můžete si koupit HDMI rozbočovač pro přijímač, který má pouze jeden port.

Krok 2. Zjistěte, kterou verzi HDMI vaše televize podporuje
Zkontrolujte televizi, zda podporuje HDMI 1.4 ARC (Audio Return Channel) nebo ne. Tato verze umožňuje televizoru přenášet zvuk zpět do přijímače, který přenáší zvuk televize prostřednictvím reproduktorů domácího kina. Většina televizorů vyrobených po roce 2009 podporuje HDMI 1.4 nebo novější.
- Pokud váš televizor nepodporuje HDMI 1.4, použijte k připojení televizoru k přijímači samostatný zvukový kabel (např. Digitální optický).
- Pokud sledujete televizi prostřednictvím kabelového boxu připojeného k přijímači, nemusíte si dělat starosti s ARC, protože zvuk bude vycházet z kabelového boxu směřujícího k přijímači.

Krok 3. Připojte zařízení ke vstupu přijímače přes HDMI
Zde uvedená zařízení zahrnují přehrávače DVD/Blu-ray, herní konzole atd. Pokud máte omezený počet HDMI vstupů, použijte nejprve HDMI kabel pro nejnovější zařízení, protože tento typ zařízení může plně využívat svých funkcí.
- Pokud například přijímač poskytuje pouze dva HDMI vstupy a máte Roku, DVD přehrávač a PlayStation 4, připojte HDMI k Roku a PS4 a pak použijte komponentní připojení k DVD přehrávači. Ještě více výhod můžete získat, pokud na PS4 a Roku používáte HDMI.
- Konektor HDMI lze zasunout pouze v jednom směru, takže byste jej neměli vynucovat ve více směrech.

Krok 4. Připojte přijímač k televizoru
Jeden konec kabelu HDMI zapojte do zásuvky HDMI na přijímači a druhý konec zapojte do televizoru. Přitom se všechny obrázky z připojených zařízení zobrazí na televizní obrazovce.

Krok 5. Pomocí přijímače přepněte na jiný vstup
Nyní, když je vaše zařízení směrováno přijímačem, můžete televizor nastavit na vstup HDMI zapojený do přijímače. To vám umožňuje přepínat mezi vstupy pomocí dálkového ovladače přijímače.
- Protože je vše připojeno přes HDMI, veškerý zvuk vycházející ze zařízení bude proudit nastavením reproduktorů přijímače.
- Většina zařízení se automaticky nakonfiguruje, když rozpozná připojení HDMI, i když na některých zařízeních možná budete muset změnit některá nastavení.

Krok 6. Připojte zařízení přímo k televizoru
Pokud jste ještě nenastavili systém domácího kina, můžete stále připojovat zařízení HDMI přímo k televizoru a poté ovládat vstup pomocí dálkového ovladače televizoru. Většina moderních televizorů má alespoň 2 vstupy HDMI.
Pokud máte více zařízení s podporou HDMI, která překračují počet vstupních portů na vaší televizi, zakupte přepínač HDMI, který může zvýšit počet dostupných portů HDMI
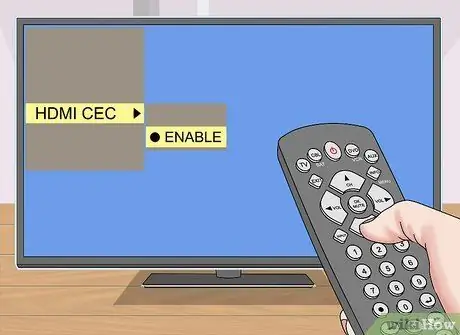
Krok 7. V případě potřeby povolte HDMI-CEC
Pomocí HDMI-CEC můžete dálkovým ovladačem televizoru ovládat další zařízení HDMI. HDMI-CEC můžete povolit otevřením nabídky nastavení na každém zařízení.
HDMI-CEC má různá jména v závislosti na výrobci zařízení, například Anynet+ (Samsung), Regza Link (Toshiba), Aquo Link (Sharp), SimpLink (LG) atd. Další informace naleznete v příručce k televizoru
Metoda 3 ze 3: Připojení herní konzoly k televizoru

Krok 1. Vyhledejte port HDMI na zadní straně konzoly
Port HDMI má podobu tenkého a širokého slotu s o něco menším dnem. Některé konzoly, které ve výchozím nastavení podporují HDMI, zahrnují Xbox 360 (téměř všechny), všechny stroje PlayStation 3, PlayStation 4, Xbox One a Wii Us. Konzole, které nepodporují HDMI, jsou původní Wii a Xbox 360.
- Pokud vaše konzola nemá na zadní straně port HDMI, znamená to, že HDMI nepodporuje.
- HDMI není podporováno některými konzolami, jako jsou původní Xbox a PlayStation 2.

Krok 2. Zapojte jeden konec kabelu HDMI do konzoly
Slot HDMI je obvykle umístěn na zadní straně konzoly, vpravo nebo vlevo.

Krok 3. Zapojte druhý konec kabelu do televizoru
Zástrčka se pohodlně vejde do slotu HDMI na zadní straně televizoru, i když někdy je slot HDMI otočen rovnoběžně s televizní obrazovkou, nikoli pryč.
Při provádění této akce si poznamenejte číslo vstupu slotu HDMI
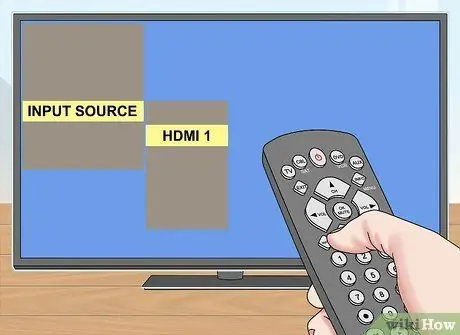
Krok 4. Pomocí dálkového ovladače televizoru přepněte na vstup HDMI
Pokud má televizor pouze jeden vstup HDMI, přepněte na toto číslo vstupu. Pokud existuje více než jeden vstup, budete muset najít vstup HDMI připojený ke konzole.
- Slot HDMI na televizoru má obvykle vedle sebe číslo. Tento obrázek je vstupem pro HDMI.
- Obvykle musíte stisknout tlačítko Vstup na dálkovém ovladači otevřete nabídku Input. Dále pomocí šipek na dálkovém ovladači přepněte na číslo vstupu HDMI (např. „HDMI 2“nebo „Vstup 3“).
- Pokud nemůžete najít čísla vstupů, zapněte konzolu a přepínejte vstupy opakovaně, dokud se neobjeví obrazovka herní konzoly.
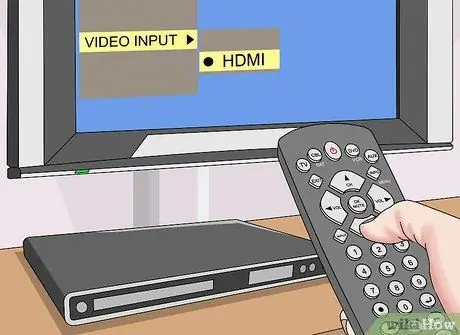
Krok 5. V případě potřeby změňte výchozí připojení herní konzoly
Většina konzolí automaticky rozpozná kabel HDMI a pokusí se jej nakonfigurovat, aby získala nejlepší nastavení. Někdy však musíte na konzole přejít do nastavení videa a jako vstup vybrat „HDMI“, pokud máte více kabelů.
- Pokud je jediným dostupným vstupem HDMI, konzola jej ve výchozím nastavení vybere.
- Pokud poprvé zapínáte konzolu pomocí kabelu HDMI, může se objevit obrazovka se stručným nastavením.
Tipy
- Připojení kabelu HDMI je stejné jako připojení kabelu USB. Tento kabel je jednoduše zapojen a lze jej zapojit pouze jedním směrem.
- Při nákupu kabelu HDMI kupujte vždy kabel delší, než potřebujete. Delší kabely vám umožní libovolně přesouvat zařízení a mohou zabránit poškození konektoru HDMI.
-
Dva HDMI kabely můžete navzájem propojit pomocí HDMI adaptéru „žena na ženu“. Signál HDMI je digitální, takže si nemusíte dělat starosti s používáním drahých konektorů a délka připojeného kabelu by neměla být problémem, pokud je součet menší než 7 metrů.
Pokud je kabel delší než 7 metrů, budete muset použít zesilovač signálu, abyste získali video v optimální kvalitě
Varování
- HDMI kabely se slušnou kvalitou jsou relativně levné. Pokud standardní kabel za 70 tisíc IDR zvládne stejný úkol, nemusíte kupovat pozlacený kabel za 700 tisíc IDR.
- Kabel HDMI nekruťte, netahejte ani nesešijte, mohlo by dojít k jeho poškození.






