Tento wikiHow vás naučí, jak vynutit ukončení nereagujícího programu ve Windows. Chcete -li to provést, použijte Správce úloh.
Krok
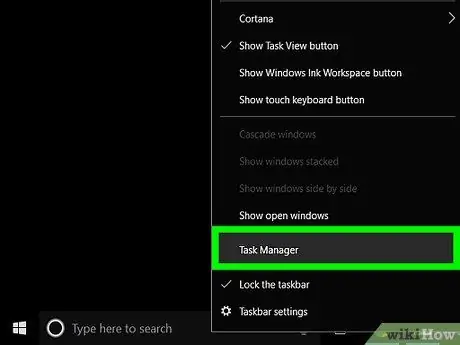
Krok 1. Spusťte Správce úloh
Klikněte pravým tlačítkem na prázdné místo na hlavním panelu (na hlavním panelu), poté vyberte Spustit Správce úloh nebo Správce úloh.
Správce úloh lze také spustit současným stisknutím kláves Control + Shift + Esc
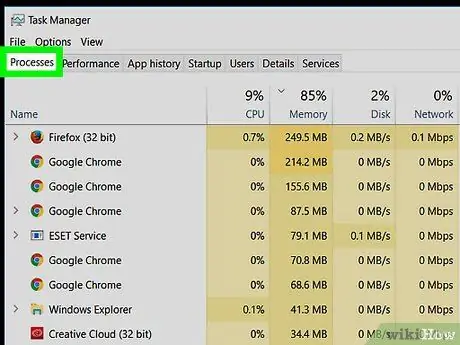
Krok 2. Klikněte na kartu Procesy
Je to v levém horním rohu okna Správce úloh.
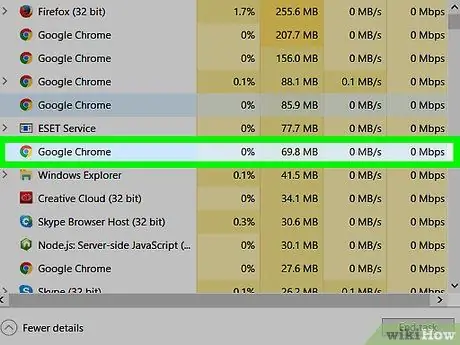
Krok 3. Klikněte na nereagující program v seznamu
Vyberte program, který nereaguje. Ve Windows 8 a 10 je program v záhlaví „Aplikace“.
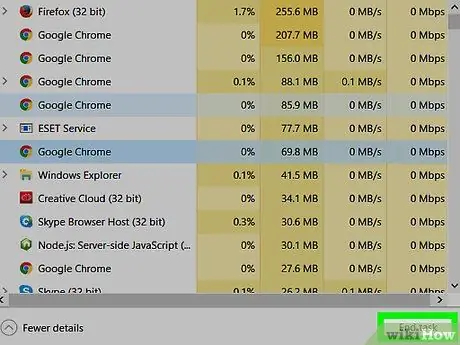
Krok 4. Klikněte na tlačítko Ukončit úlohu
Je v pravém dolním rohu okna. Programy, které nereagují, se během několika sekund zavřou.






