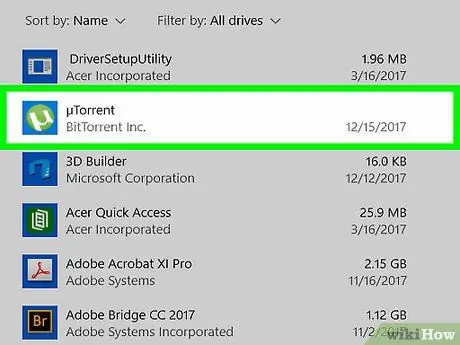Počítače a další zařízení se systémem Windows 8 mají ve srovnání se zařízeními se staršími verzemi systému Windows jedinečný vzhled a design. Programy a aplikace pro Windows 8 lze nalézt v moderním rozhraní nebo na ploše.
Krok
Metoda 1 ze 4: Prostřednictvím moderního rozhraní
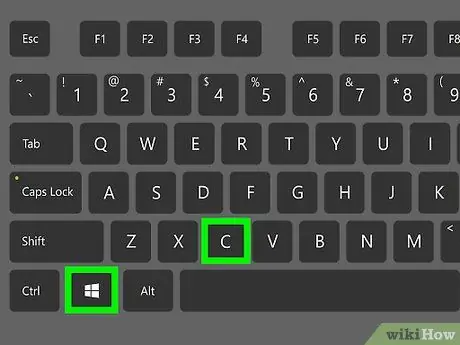
Krok 1. Stiskněte současně klávesy WIN + C na klávesnici
Zobrazí se nabídka Charms.
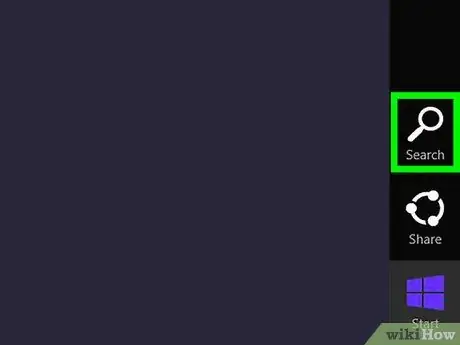
Krok 2. Klikněte na „Hledat“a poté zadejte název programu, který hledáte
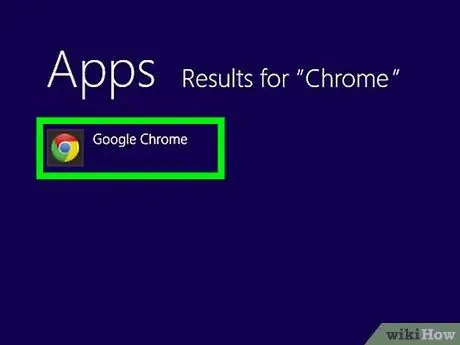
Krok 3. Když se objeví výsledky hledání, klikněte na požadovaný program
Metoda 2 ze 4: Přes plochu
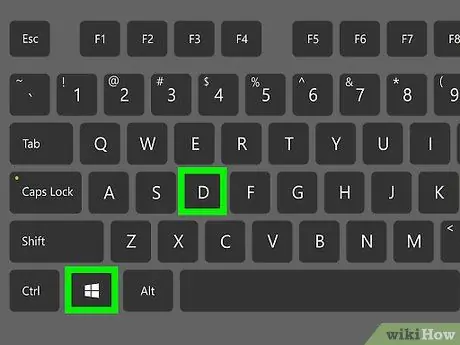
Krok 1. Současným stisknutím kláves WIN + D se dostanete na plochu Windows 8
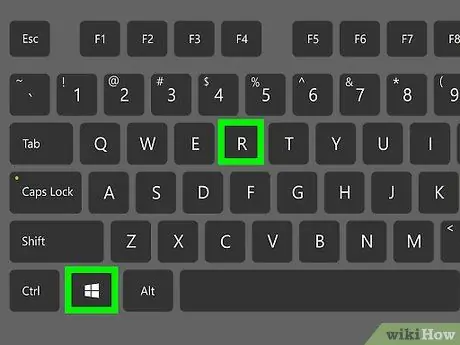
Krok 2. Stiskněte současně klávesy WIN + R a poté zadejte kritéria pro program, který hledáte
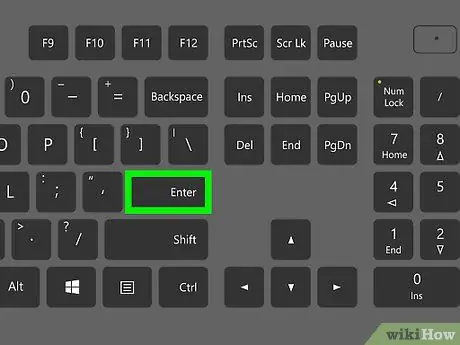
Krok 3. Hledání zahájíte stisknutím „Enter“
Windows 8 vyhledá programy a aplikace, které jsou již ve vašem zařízení nainstalovány, podle zadaných kritérií.
Metoda 3 ze 4: Prostřednictvím Průzkumníka souborů na ploše
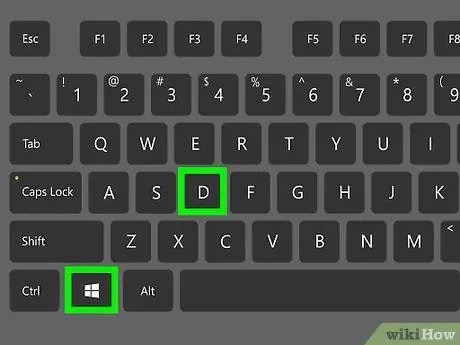
Krok 1. Současným stisknutím kláves WIN + D se dostanete na plochu Windows 8
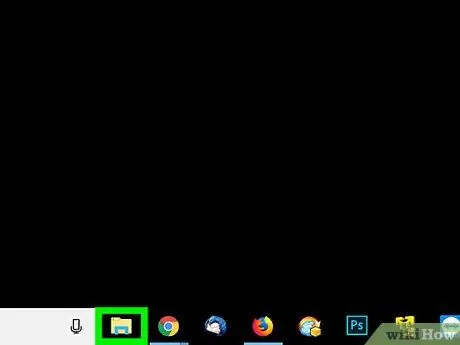
Krok 2. Klikněte na ikonu „Složka“na hlavním panelu
Otevře se nová relace „Průzkumník souborů“.
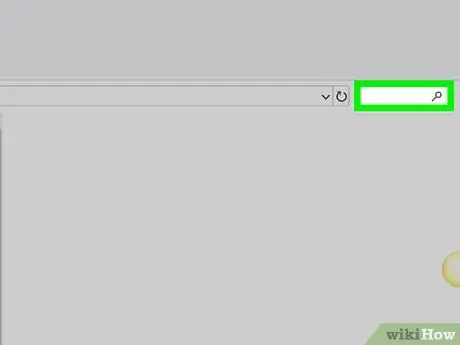
Krok 3. Klikněte na část „Hledat knihovny“a poté zadejte název programu, který hledáte
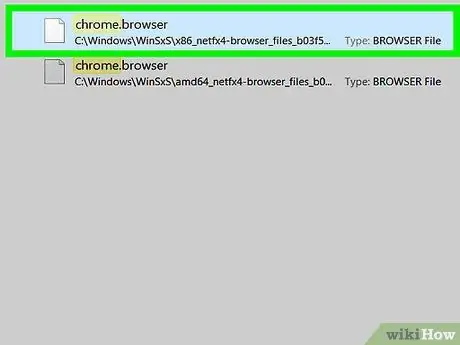
Krok 4. Po zobrazení výsledků hledání vyberte příslušný program
Metoda 4 ze 4: Hledání aplikací
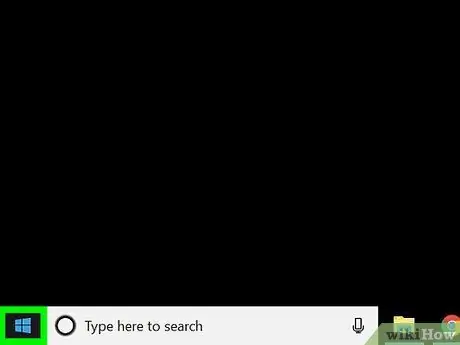
Krok 1. Klikněte pravým tlačítkem na plochu domovské obrazovky Windows 8
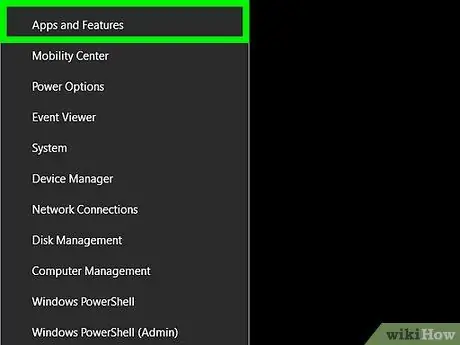
Krok 2. Klikněte na „Všechny aplikace“, které se zobrazí v pravém dolním rohu obrazovky
Na obrazovce se zobrazí abecední seznam všech programů.