Tento wikiHow vás naučí, jak změnit nastavení Facebooku, aby byl váš účet co nejvíce soukromý.
Krok
Metoda 1 ze 4: Nastavení účtu jako soukromého prostřednictvím mobilního zařízení
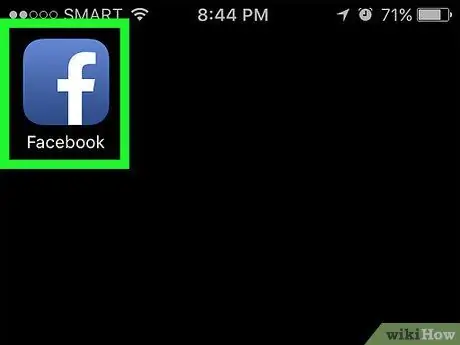
Krok 1. Otevřete Facebook
Tato aplikace je označena bílou ikonou „f“na modrém pozadí. Poté, pokud jste již přihlášeni ke svému účtu, budete přesměrováni na zpravodajský kanál na Facebooku.
Pokud nejste přihlášeni ke svému účtu, zadejte e -mailovou adresu (nebo telefonní číslo přidružené k účtu) a heslo k účtu a poté klepněte na možnost „Přihlásit se“
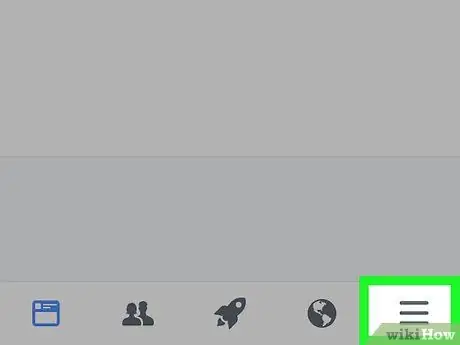
Krok 2. Klepněte na tlačítko v pravém dolním rohu obrazovky (iPhone) nebo v pravém horním rohu obrazovky (Android)
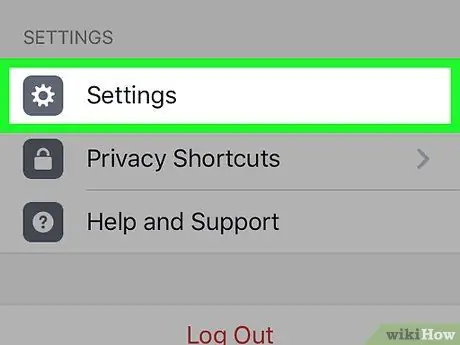
Krok 3. Přejeďte prstem po obrazovce a dotkněte se možnosti Nastavení
Je to ve spodní části stránky.
V systému Android vyberte „Nastavení účtu“
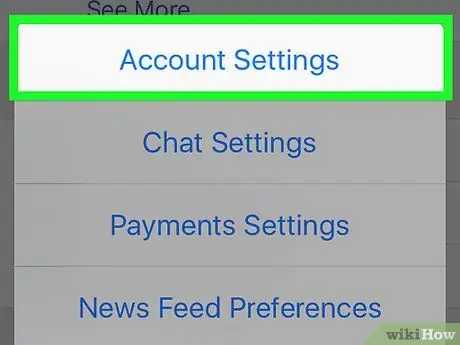
Krok 4. Vyberte Nastavení účtu
Je v horní části rozbalovací nabídky.
Tento krok přeskočte, pokud používáte zařízení Android
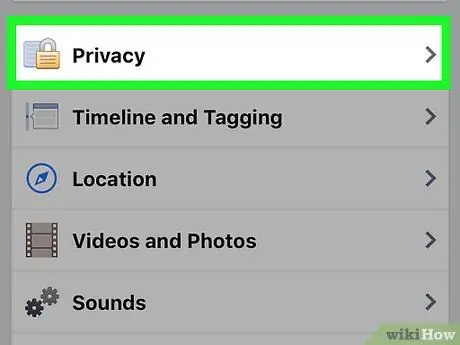
Krok 5. Vyberte Soukromí
Je to v horní části stránky.
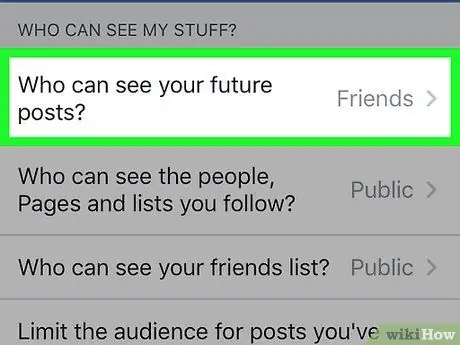
Krok 6. Vyberte Kdo může vidět váš další příspěvek?
. Tyto možnosti se zobrazují v horní části nabídky.
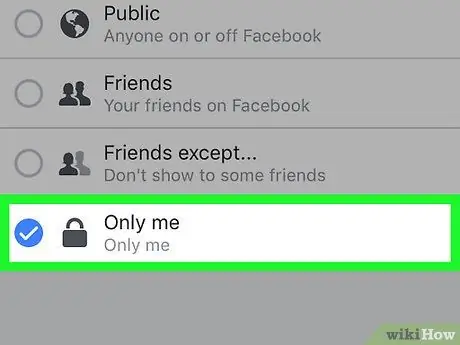
Krok 7. Vyberte Pouze já
Díky této možnosti můžete všechny příspěvky, které nahrajete později, vidět pouze vy.
Pokud chcete, aby vaše nahrané příspěvky vidělo jen několik lidí, vyberte „Přátelé“nebo „Přátelé kromě známých“
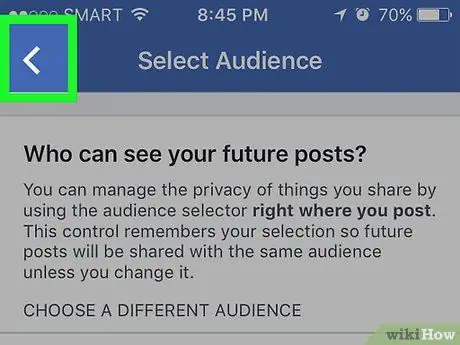
Krok 8. Dotkněte se tlačítka zpět, které je v levém horním rohu obrazovky
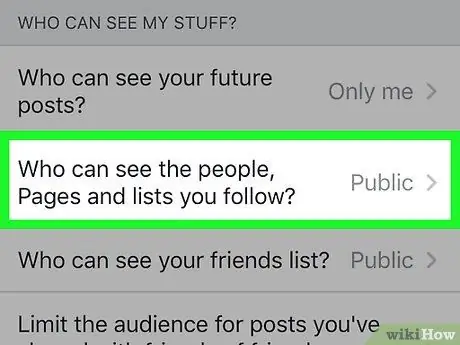
Krok 9. Vyberte Kdo může vidět lidi, stránky a seznamy, které sledujete?
. Je to v sekci „Kdo může vidět mé příspěvky?“zobrazené v horní části stránky.
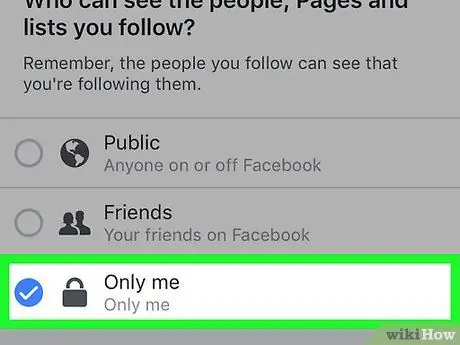
Krok 10. Vyberte Pouze já
Díky této možnosti můžete pouze vy vidět lidi v seznamu přátel a sledujících vašeho účtu.
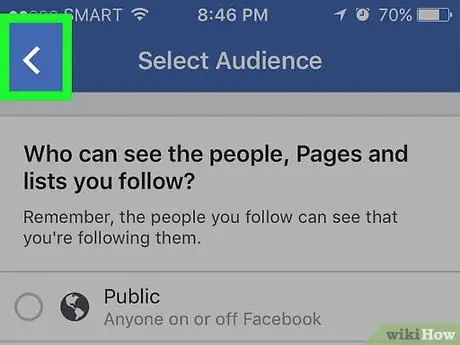
Krok 11. Stiskněte tlačítko Zpět
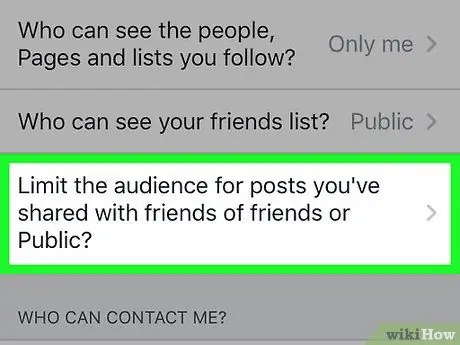
Krok 12. Vyberte Omezit publikum u příspěvků, které sdílíte s přáteli od přátel nebo veřejnosti
Tato možnost se zobrazí v části „Kdo může vidět mé příspěvky?“.
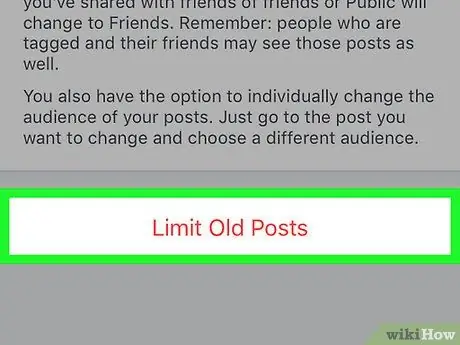
Krok 13. Vyberte možnost Omezit minulé příspěvky
Toto nastavení změní staré příspěvky, které byly nahrány jako veřejné příspěvky nebo sdíleny vašimi přáteli, na příspěvky, které vidí pouze vaši přátelé. To znamená, že komukoli, kdo není ve vašem seznamu přátel na Facebooku, se příspěvky nezobrazí.
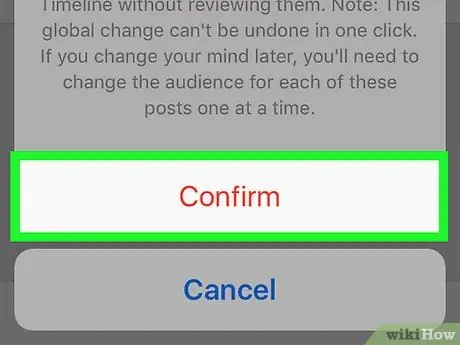
Krok 14. Po zobrazení výzvy vyberte Potvrdit
Poté bude použito nové nastavení a budete přesměrováni zpět na stránku nastavení ochrany osobních údajů.
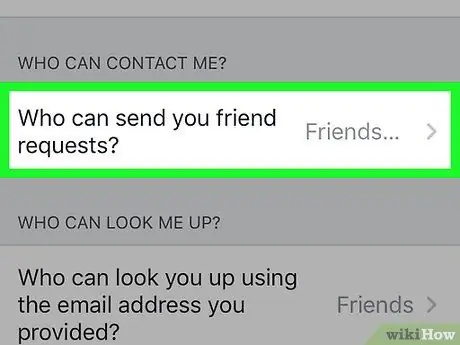
Krok 15. Dotkněte se Kdo vám může zasílat žádosti o přátelství?
uprostřed stránky.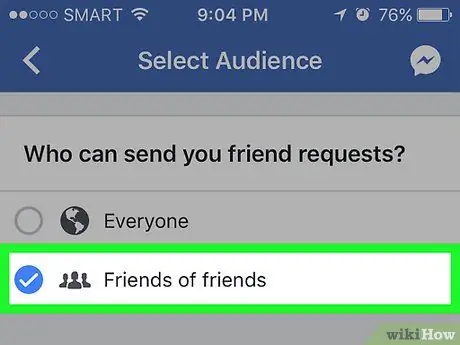
Krok 16. Vyberte přátele z přátel
Pomocí této možnosti můžete omezit počet uživatelů, kteří si vás mohou přidat jako přítele. Později si vás na Facebooku budou moci přidat jako přátele pouze přátelé vašich přátel.
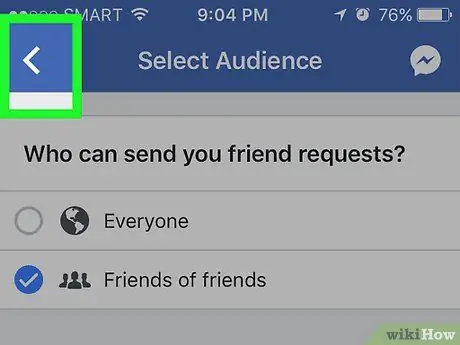
Krok 17. Stiskněte tlačítko Zpět
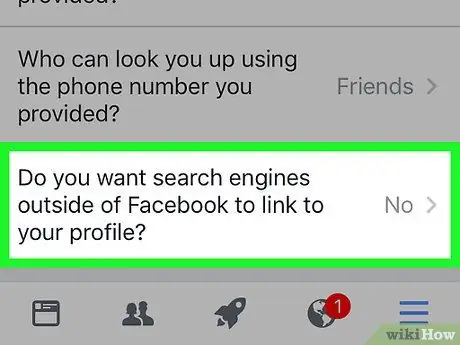
Krok 18. Dotkněte se možnosti zobrazené v dolní části stránky
Možnost je označena „Chcete, aby vyhledávače mimo Facebook odkazovaly na váš profil?“.
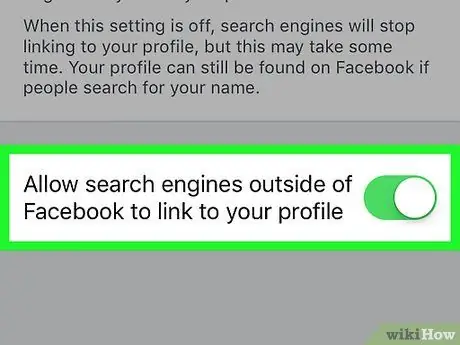
Krok 19. Klepněte na Povolit vyhledávačům mimo Facebook připojení k vašemu profilu v dolní části stránky
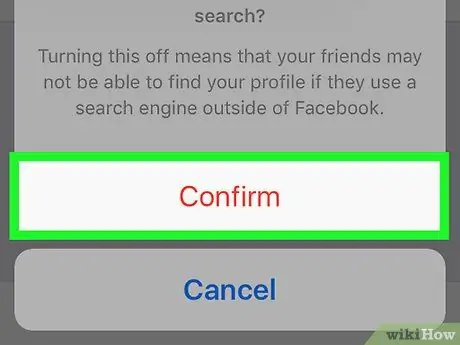
Krok 20. Vyberte Potvrdit
Nyní je nastavení ochrany osobních údajů vašeho účtu na Facebooku úspěšně maximalizováno.
Metoda 2 ze 4: Nastavení účtu jako soukromého prostřednictvím webu pro počítače
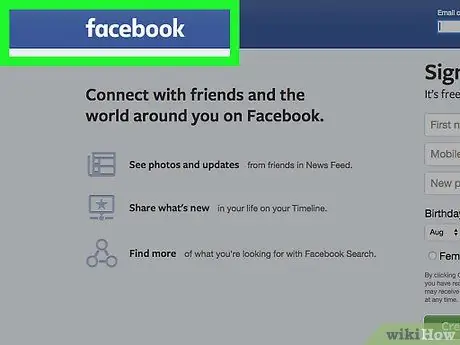
Krok 1. Přejděte na webovou stránku Facebook
Pokud jste již přihlášeni ke svému účtu, budete okamžitě přesměrováni na zpravodajský kanál.
Pokud nejste přihlášeni ke svému účtu, zadejte e-mailovou adresu (nebo telefonní číslo přidružené k vašemu účtu) do příslušného pole v pravém horním rohu obrazovky a klikněte na „Přihlásit se“
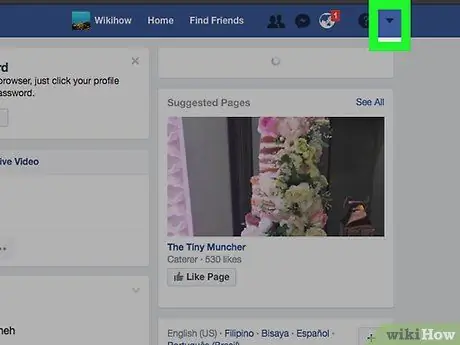
Krok 2. Klikněte na tlačítko v pravém horním rohu okna Facebooku
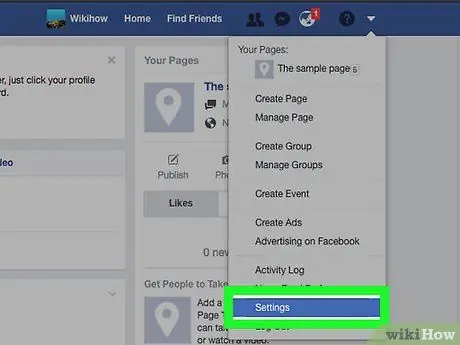
Krok 3. Klikněte na možnost Nastavení v dolní části rozevírací nabídky
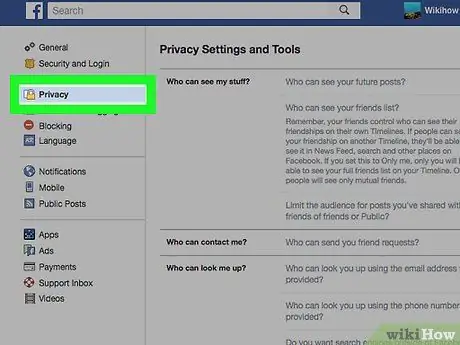
Krok 4. Klikněte na možnost Soukromí zobrazenou na levé straně okna Facebooku
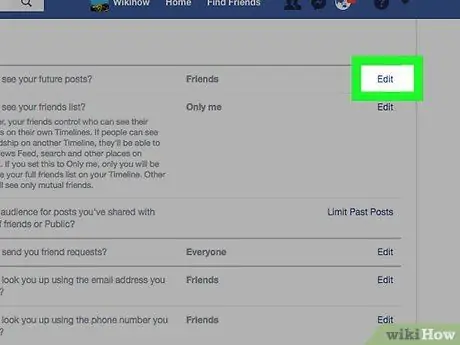
Krok 5. Klikněte na tlačítko Upravit vedle štítku nastavení „Kdo může vidět váš další příspěvek?
”.
Na pravé straně okna se zobrazí tlačítko „Upravit“. Mezitím označte nastavení „Kdo může vidět váš další příspěvek?“se zobrazuje v horní části stránky nastavení ochrany osobních údajů.
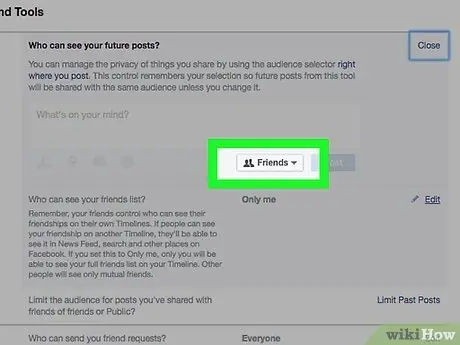
Krok 6. Klikněte na pole v dolní části tohoto nastavení
Na krabici jsou štítky jako „Přátelé“nebo „Veřejné“.
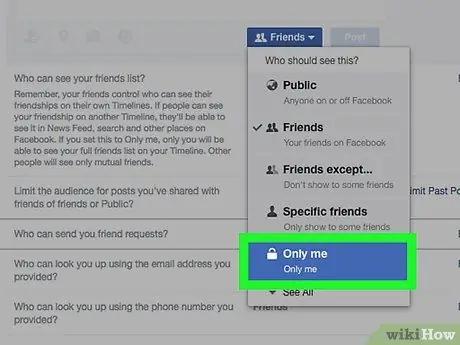
Krok 7. Klikněte na možnost Pouze já
Díky této možnosti můžete své budoucí příspěvky vidět pouze vy.
Pokud chcete umožnit více uživatelům prohlížet nahrané příspěvky, vyberte „Přátelé“nebo „Přátelé kromě známých“. Obě možnosti se mohou objevit v sekci „Více“
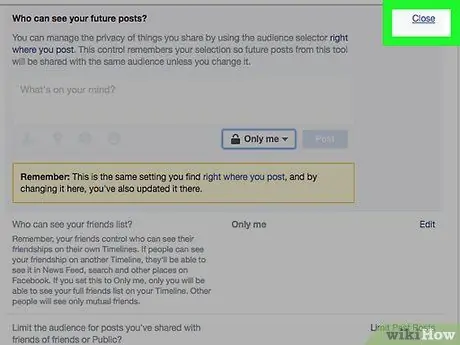
Krok 8. Klikněte na tlačítko Zavřít v pravém horním rohu okna „Kdo může vidět mé příspěvky?
”.
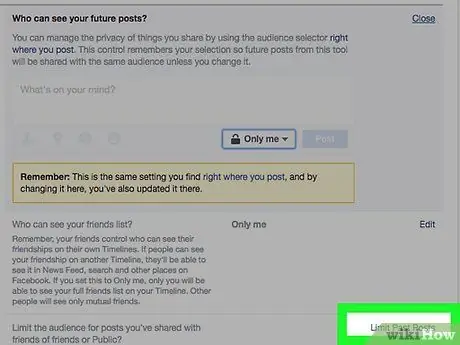
Krok 9. Klikněte na možnost Omezit minulé příspěvky v dolní části „Kdo může vidět mé příspěvky?
, na pravé straně stránky.
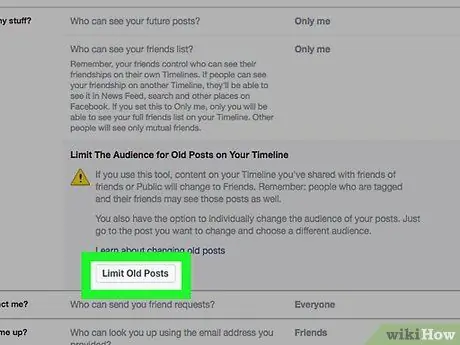
Krok 10. Klikněte na Omezit minulé příspěvky
Je to na kartě „Kdo může vidět mé příspěvky?“. Díky této možnosti mohou všechny vaše staré příspěvky vidět pouze přátelé.
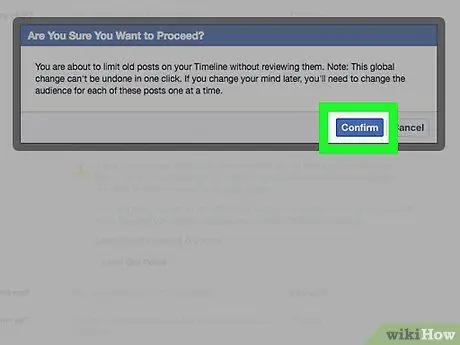
Krok 11. Klikněte na tlačítko Potvrdit ve spodní části vyskakovacího okna
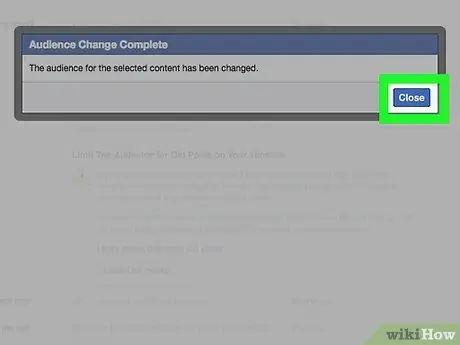
Krok 12. Klikněte na tlačítko Zavřít v dolní části vyskakovacího okna
Poté budete přesměrováni zpět na stránku nastavení ochrany osobních údajů.
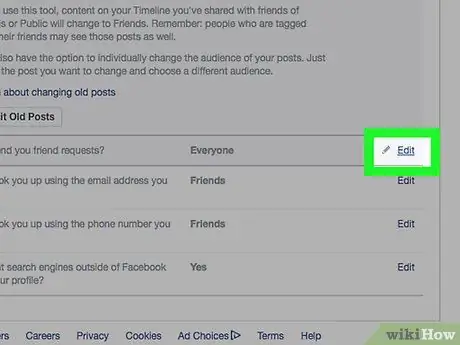
Krok 13. Klikněte na tlačítko Upravit vedle štítku nastavení „Kdo vám může zasílat žádosti o přátelství?
”.
Tento štítek s nastavením najdete ve spodní polovině stránky nastavení ochrany osobních údajů účtu.
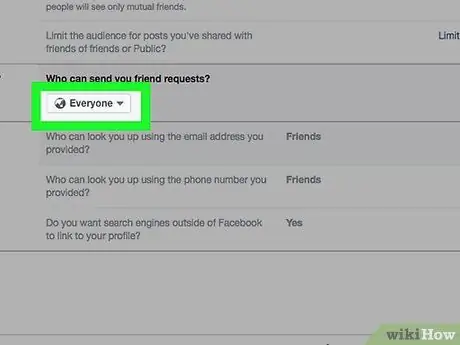
Krok 14. Klikněte na pole označené Všichni
Je to v nastavení „Kdo vám může posílat žádosti o přátelství?“.
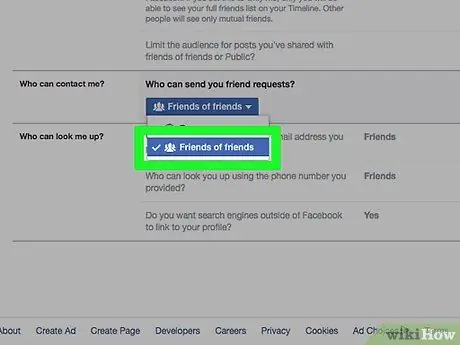
Krok 15. Vyberte přátele z přátel
Pomocí této možnosti můžete omezit, kdo může odesílat žádosti o přátelství (a zobrazit váš profil v nabídce „Návrhy přátel“). Později budou moci žádosti o přátelství odesílat pouze přátelé vašich přátel.
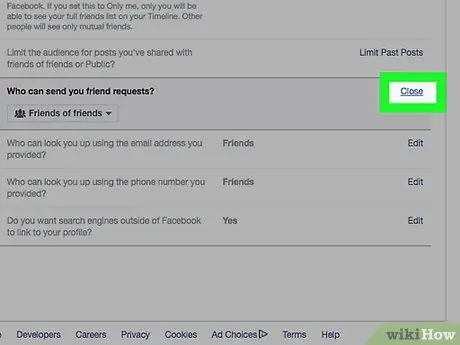
Krok 16. Klikněte na tlačítko Zavřít v pravém horním rohu okna „Kdo mě může kontaktovat?
”.
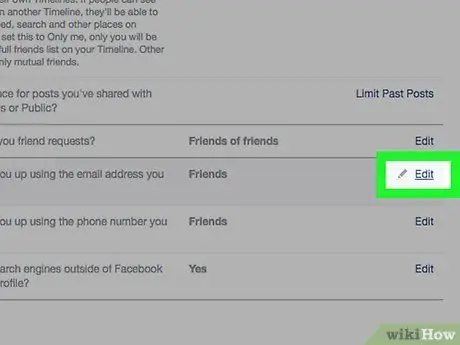
Krok 17. Klikněte na tlačítko Upravit vedle štítku „Kdo vás může hledat (vaše e -mailová adresa)?
”.
Tato možnost má úplný štítek „Kdo vás může hledat pomocí zadané e -mailové adresy?“a je to v nastavení „Kdo mě může hledat?“.
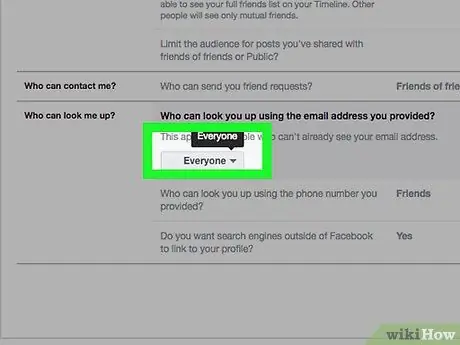
Krok 18. Klikněte na pole pod e -mailovou sekcí
Krabice má obvykle štítek „Všichni“nebo „Přátelé přátel“.
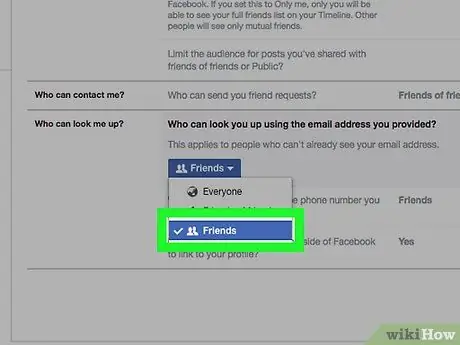
Krok 19. Vyberte Přátelé
Pomocí této možnosti můžete zajistit, aby váš profil podle e -mailové adresy našli pouze vaši přátelé z Facebooku.
Stejný postup můžete zopakovat i u telefonních čísel v sekci „Kdo vás může vyhledat pomocí daného telefonního čísla?“
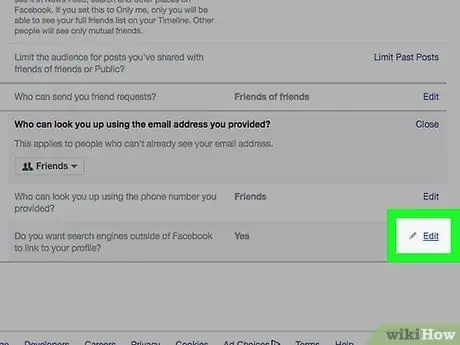
Krok 20. Klikněte na tlačítko Upravit vedle poslední možnosti na stránce, která se zobrazí
Poslední možnost je označena štítkem nastavení „Chcete, aby vyhledávače mimo Facebook odkazovaly na váš profil?“.
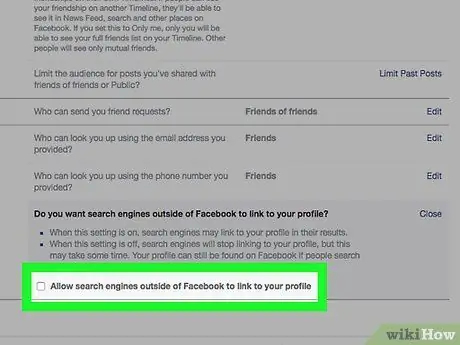
Krok 21. Zrušte zaškrtnutí políčka „Povolit vyhledávačům mimo Facebook připojení k vašemu profilu“
Poté ostatní lidé nemohou vyhledávat ve vašem profilu prostřednictvím služeb Google, Bing nebo jiných služeb vyhledávače mimo vyhledávací funkci Facebooku.
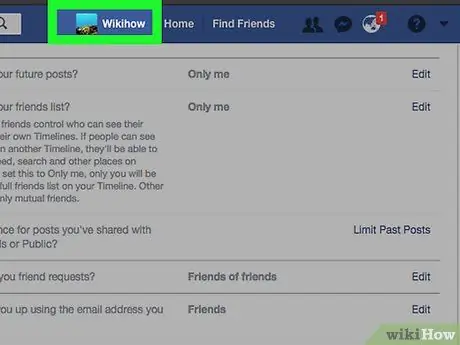
Krok 22. Klikněte na kartu se jménem
Karta se zobrazí v horní části stránky na Facebooku.
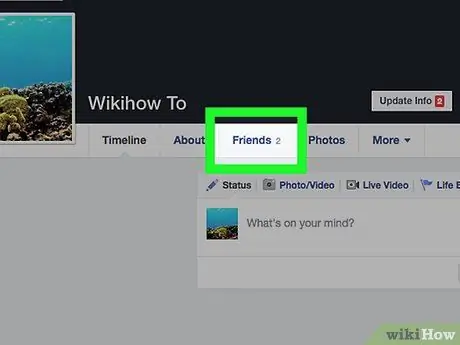
Krok 23. Klikněte na tlačítko Přátelé v dolní a pravé části profilové fotky
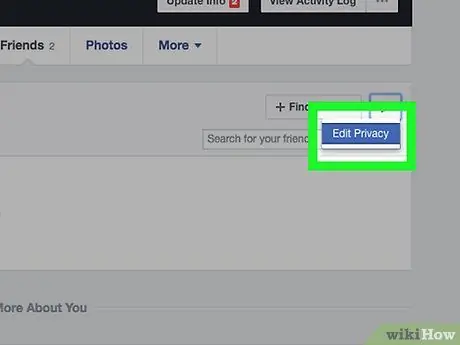
Krok 24. Klikněte na Upravit soukromí
Je to v pravém horním rohu zobrazeného seznamu přátel.
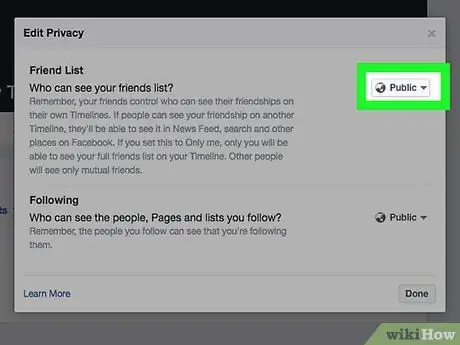
Krok 25. Klikněte na pole vedle štítku nastavení „Seznam přátel“
Pole může mít štítek „Veřejný“nebo „Přátelé“.
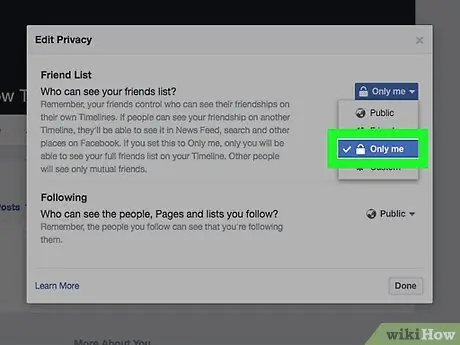
Krok 26. Klikněte na možnost Pouze já
S touto možností můžete pouze vy vidět lidi ve vašem seznamu přátel.
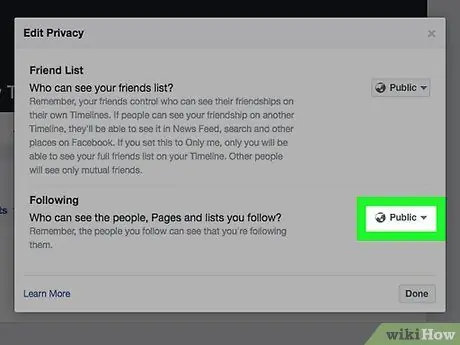
Krok 27. Klikněte na pole vedle štítku nastavení „Následující“
Toto pole může mít také štítek „Veřejné“nebo „Přátelé“.
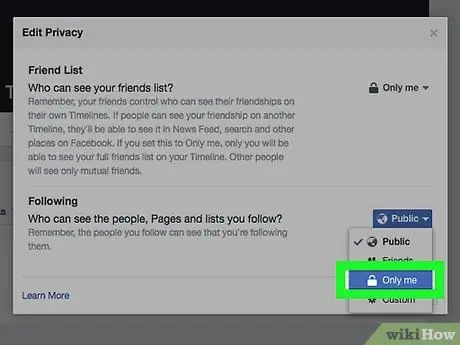
Krok 28. Vyberte Pouze já
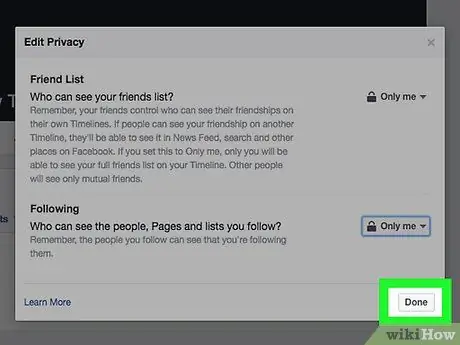
Krok 29. Vyberte Hotovo
Je pod oknem „Upravit soukromí“. Nyní můžete svůj seznam přátel, podrobnosti o účtu a staré příspěvky zobrazit pouze vy (nebo lidé, které jste vybrali), aby bylo nastavení soukromí vašeho účtu maximalizováno.
Metoda 3 ze 4: Vypnutí funkce chatu prostřednictvím mobilního zařízení
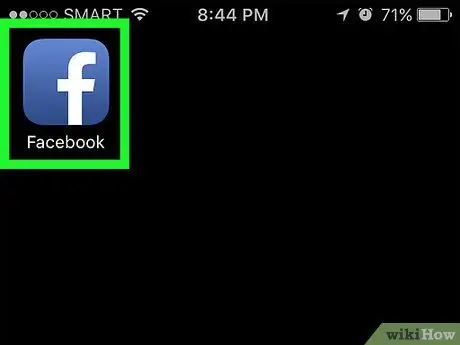
Krok 1. Otevřete Facebook
Tato aplikace je označena bílou ikonou „f“na modrém pozadí. Poté, pokud jste již přihlášeni ke svému účtu, budete přesměrováni na zpravodajský kanál na Facebooku.
Pokud nejste přihlášeni ke svému účtu, zadejte e -mailovou adresu (nebo telefonní číslo přidružené k účtu) a heslo k účtu a poté klepněte na možnost „Přihlásit se“
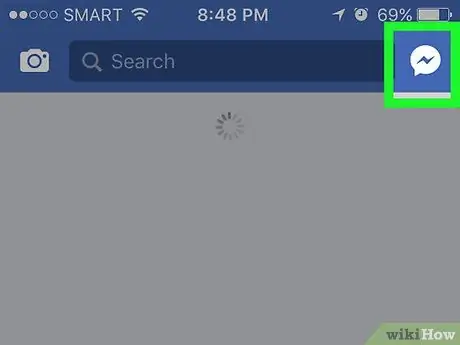
Krok 2. Klepněte na ikonu profilu
Je to v pravém horním rohu stránky informačního kanálu. Poté se zobrazí lišta chatu.
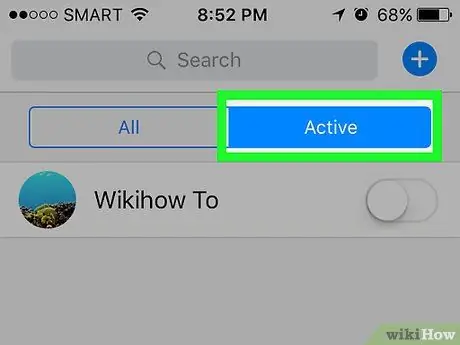
Krok 3. Stiskněte tlačítko ️
Tlačítko s ikonou ozubeného kola je v pravém horním rohu obrazovky.
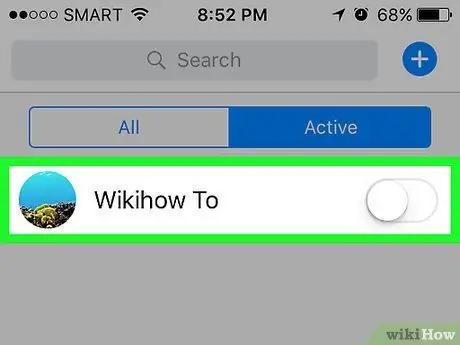
Krok 4. Vyberte Vypnout chat
Poté se váš stav chatu zobrazí přátelům jako „offline“.
Na zařízeních Android klepněte v zobrazeném vyskakovacím okně na kruh vedle štítku „Zapnuto“
Metoda 4 ze 4: Vypnutí funkce chatu prostřednictvím webových stránek pro počítače
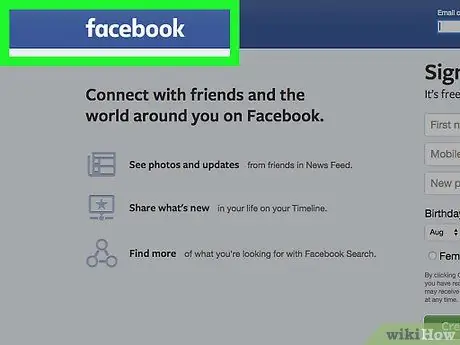
Krok 1. Přejděte na webovou stránku Facebook
Pokud jste již přihlášeni ke svému účtu, budete okamžitě přesměrováni na zpravodajský kanál.
Pokud nejste přihlášeni ke svému účtu, zadejte svou e-mailovou adresu (nebo telefonní číslo přidružené k vašemu účtu) do příslušného pole v pravém horním rohu obrazovky a poté klikněte na „Přihlásit se“
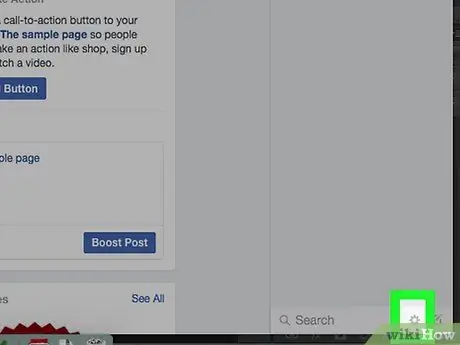
Krok 2. Klikněte na tlačítko ️
Zobrazí se ve vyhledávacím panelu chatu na Facebooku v pravém dolním rohu stránky.
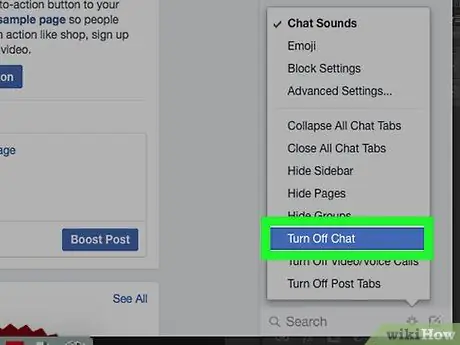
Krok 3. Vyberte Vypnout chat
Je to ve středním řádku rozbalovací nabídky, která se zobrazí.
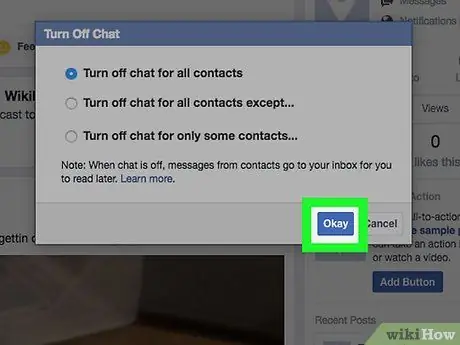
Krok 4. Vyberte OK
Poté bude váš chatovací panel pro každý kontakt/přítele deaktivován, takže se váš stav chatu zobrazí jako „offline“.






