Tento wikiHow vás naučí, jak změnit svou profilovou fotku na Facebooku, a to buď prostřednictvím mobilní aplikace Facebook, nebo webové stránky. Pokud chcete svoji profilovou fotku používat jen po určitou dobu, zkuste si nastavit dočasnou profilovou fotku.
Krok
Metoda 1 ze 3: Přes iPhone
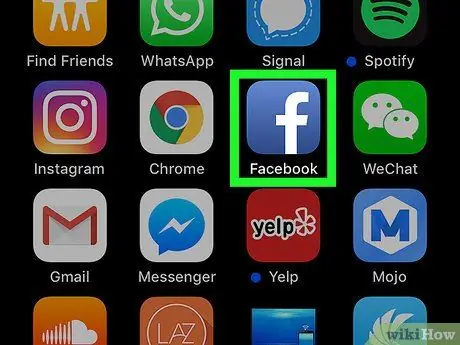
Krok 1. Otevřete Facebook
Klepněte na ikonu aplikace Facebook, která vypadá jako bílé „f“na tmavě modrém pozadí. Poté se otevře stránka kanálu novinek, pokud jste přihlášeni ke svému účtu.
Pokud ne, zadejte e -mailovou adresu a heslo svého účtu, než budete pokračovat
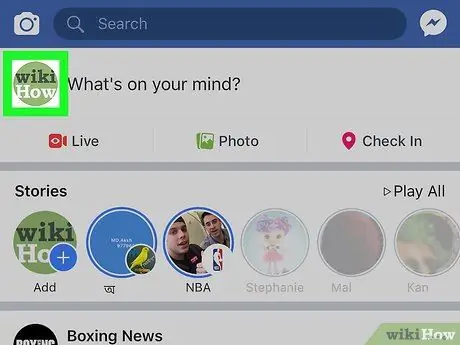
Krok 2. Klepněte na ikonu profilu („Profil“)
Je to lidská ikona ve spodní části obrazovky. Poté se zobrazí stránka profilu.
Pokud tuto ikonu nevidíte, klepněte na „ ☰ ”V pravém dolním rohu obrazovky a v horní části nabídky klepněte na své jméno.
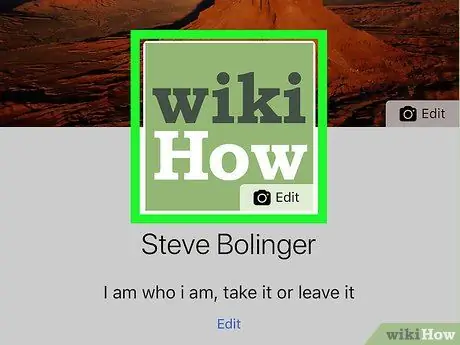
Krok 3. Klepněte na profilovou fotografii
Tato fotografie se zobrazí v horní části stránky profilu. Po dotyku se zobrazí vyskakovací nabídka.
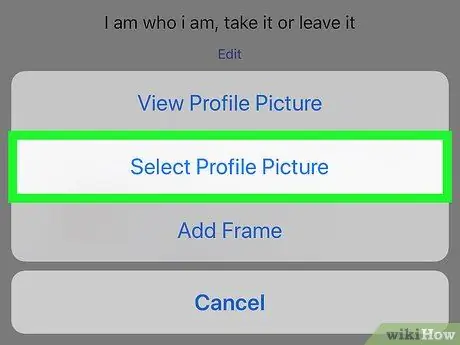
Krok 4. Stiskněte Vybrat profilový obrázek („Vybrat profilovou fotografii“)
Tato možnost je v rozbalovací nabídce.
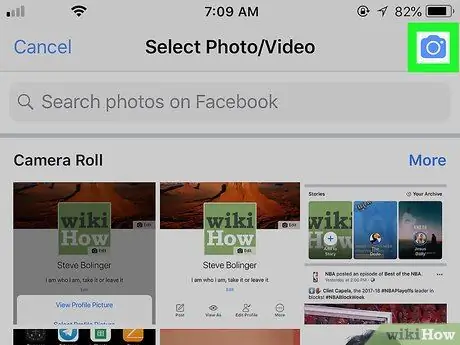
Krok 5. Pořiďte novou profilovou fotografii
Klepněte na ikonu fotoaparátu v pravém horním rohu obrazovky a poté pořiďte fotografii klepnutím na tlačítko spouště nebo „Zachytit“v dolní části obrazovky.
Pokud chcete jako profilovou fotografii vybrat existující fotografii, potáhněte prstem, dokud nenajdete album obsahující požadovanou fotografii, klepněte na „ Více “V případě potřeby v pravém horním rohu segmentu alba a klepněte na fotografii, kterou chcete použít.
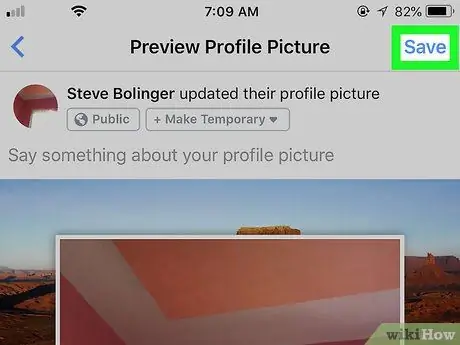
Krok 6. Stiskněte Uložit
Je v pravém horním rohu obrazovky. Poté se profilová fotka změní na nově vybranou fotografii.
- Pokud chcete upravit svou profilovou fotku, klepněte na „ Upravit “(„ Upravit “) pod fotografií a podle potřeby fotografii upravte.
- K profilové fotografii můžete přidat tematický rámeček klepnutím na „ PŘIDAT RÁMEC ”(„ ADD FRAME “) a vybere snímek, který chcete použít.
Metoda 2 ze 3: Prostřednictvím zařízení Android
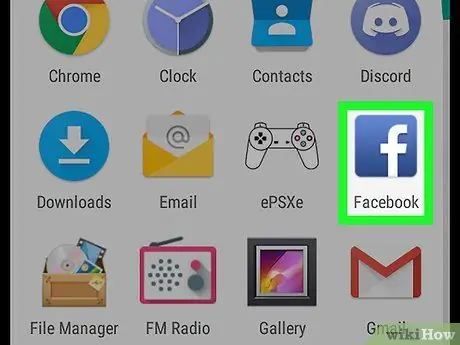
Krok 1. Otevřete Facebook
Klepněte na ikonu aplikace Facebook, která vypadá jako bílé „f“na tmavě modrém pozadí. Poté se otevře stránka kanálu novinek, pokud jste přihlášeni ke svému účtu.
Pokud ne, před pokračováním zadejte e -mailovou adresu a heslo svého účtu
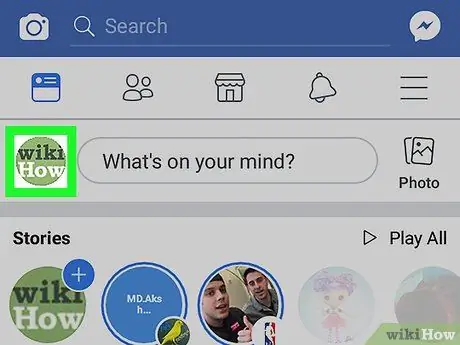
Krok 2. Klepněte na ikonu profilu nebo „Profil“
Je v levém horním rohu obrazovky. Poté se zobrazí stránka profilu.
Pokud v levém horním rohu obrazovky nevidíte ikonu profilu, klepněte na „ ☰ ”V pravém horním rohu obrazovky a klepněte na své jméno.
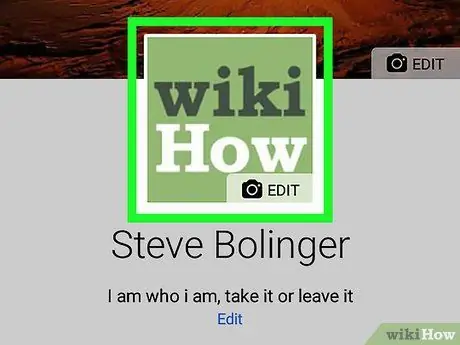
Krok 3. Klepněte na profilovou fotografii
Tato fotka je v horní části profilové stránky. Po dotyku se zobrazí nabídka.
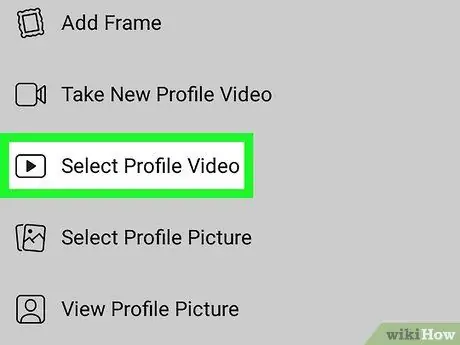
Krok 4. Stiskněte Vybrat profilový obrázek („Vybrat profilovou fotografii“)
Tato možnost je v nabídce.
Možná budete muset klepnout na „ DOVOLIT “(„ POVOLIT “), než budete pokračovat, pokud přidáváte fotografie poprvé ze zařízení Android.
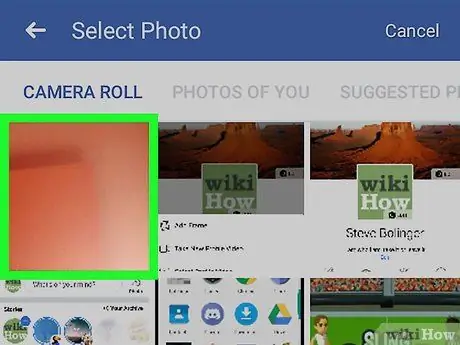
Krok 5. Pořiďte novou fotografii
Klepněte na ikonu fotoaparátu v levém horním rohu karty „ CAMERA ROLL “(„ GALERIE “), dotkněte se„ DOVOLIT “(„ POVOLIT “), pokud k tomu budete vyzváni, a pořiďte fotografii sebe pomocí tlačítka spouště nebo„ Capture “ve spodní části obrazovky.
Pokud chcete vybrat profilovou fotografii, klepněte na fotografii v části „ CAMERA ROLL “Nebo klepněte na některou z dalších karet (např.„ FOTKY TEBE “Nebo„ FOTO O VÁS “) v horní části obrazovky a vyberte fotografii, kterou chcete použít.
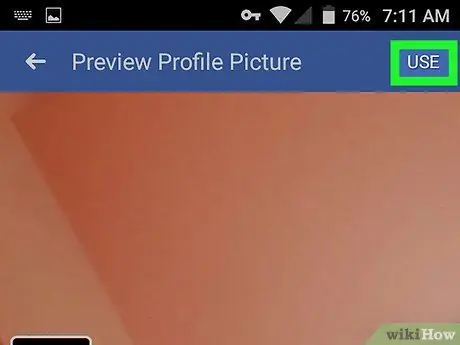
Krok 6. Stiskněte USE
Je v pravém horním rohu obrazovky. Poté bude fotografie nastavena jako profilová.
- Pokud chcete upravit svou profilovou fotku, klepněte na „ Upravit ”(„ Upravit “) v levém dolním rohu obrazovky a podle potřeby upravte fotografii.
- K profilové fotografii můžete přidat motivový rámeček klepnutím na „ PŘIDAT RÁMEC ”(„ ADD FRAME “) a vybere snímek, který chcete použít.
Metoda 3 ze 3: Prostřednictvím webového prohlížeče
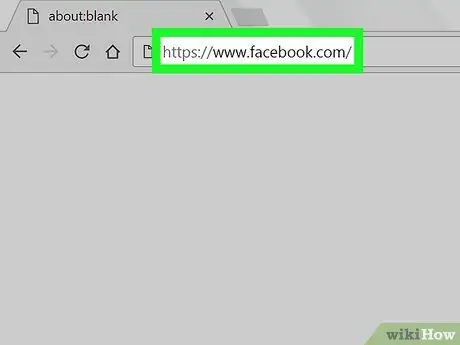
Krok 1. Otevřete Facebook
Navštivte webový prohlížeč na adrese https://www.facebook.com. Poté se otevře stránka kanálu novinek.
Pokud ne, zadejte e -mailovou adresu nebo heslo svého účtu, než budete pokračovat
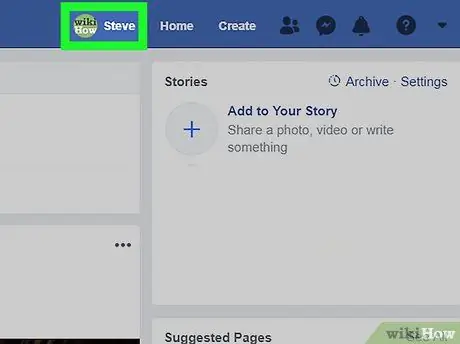
Krok 2. Klikněte na ikonu profilu
Je to napravo od vyhledávacího pole v horní části okna vedle vašeho jména.
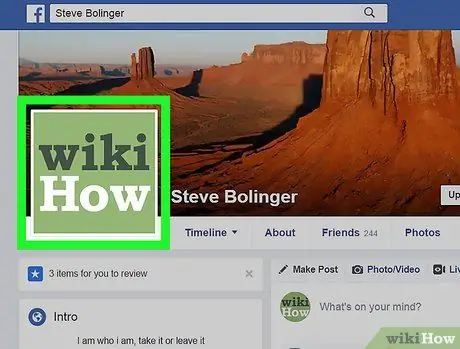
Krok 3. Umístěte ukazatel na profilovou fotku
Po nasměrování se zobrazí možnost „ Aktualizujte profilový obrázek “(„ Aktualizovat profilovou fotografii “) se zobrazí na profilové fotografii.
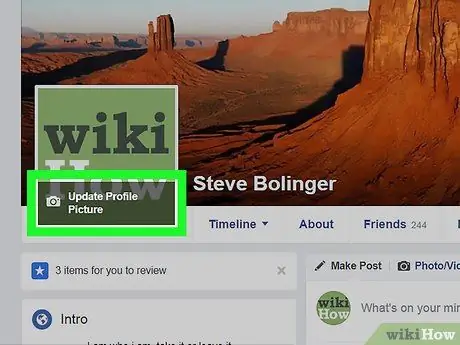
Krok 4. Klikněte na Aktualizovat profilový obrázek („Aktualizovat profilovou fotografii“)
Tato možnost je v dolní části aktuální profilové fotky.
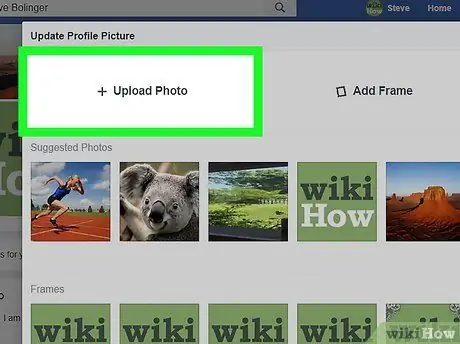
Krok 5. Vyberte fotografii
Můžete vybrat stávající fotografii z Facebooku nebo nahrát novou:
- Stávající fotografie - Procházejte dostupné fotografie na Facebooku a poté klikněte na fotografii, kterou chcete použít jako profilovou fotografii. Klikněte " Vidět víc ”(„ See More “) napravo od každého segmentu pro zobrazení více fotografií v příslušném albu.
- Nová fotka - klikněte na „ Nahrát fotku “(„ Nahrát fotografii “) v horní části vyskakovacího okna a poté vyberte soubor s fotografií, který chcete přidat.
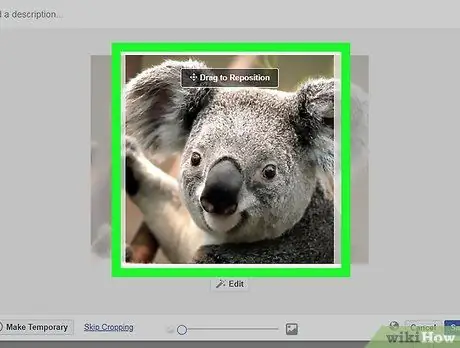
Krok 6. Upravte fotografii
V případě potřeby proveďte jeden nebo oba z následujících kroků:
- Přetažením fotografie změníte její polohu na rámečku.
- Pomocí posuvníku ve spodní části dialogového okna zvětšíte nebo zmenšíte velikost obrázku.
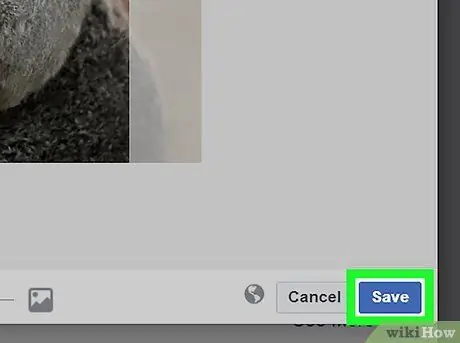
Krok 7. Klikněte na Uložit („Uložit“)
Je v levém dolním rohu okna. Poté bude vybraný obrázek nastaven jako nová profilová fotka.






