Správná orientace obrazovky je zásadní, abyste si mohli obsah v telefonu pohodlně užívat. Obrazovky na výšku jsou například ideální pro čtení knih, zatímco obrazovky na šířku jsou ideální pro sledování filmů. Obecně můžete změnit orientaci obrazovky v telefonu Android otočením telefonu, ale můžete si vybrat konkrétní orientaci, jak si přejete.
Krok
Metoda 1 ze 4: Nastavení orientace obrazovky na Samsung Galaxy S4
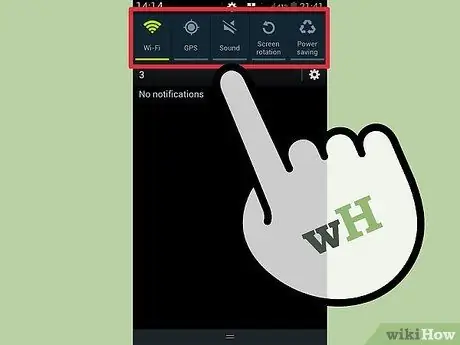
Krok 1. Přejděte na oznamovací obrazovku posunutím stavového řádku dolů
V horní části obrazovky najdete Rychlá nastavení, různá tlačítka, kterými můžete upravit nastavení zařízení.
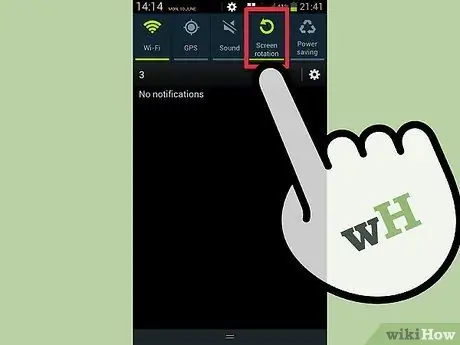
Krok 2. Klepněte na Otočení obrazovky. Pokud je tato možnost vypnutá, orientace obrazovky se nezmění, i když změníte polohu zařízení.
Metoda 2 ze 4: Nastavení orientace obrazovky na telefonu Vanilla Android
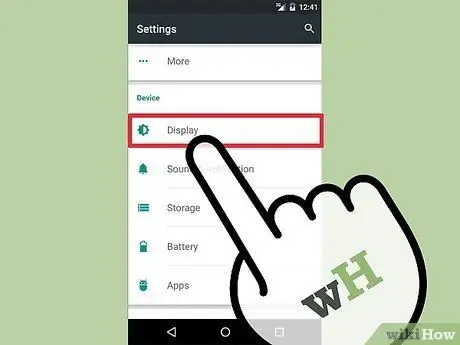
Krok 1. Přejděte do Nastavení> Možnost zobrazení
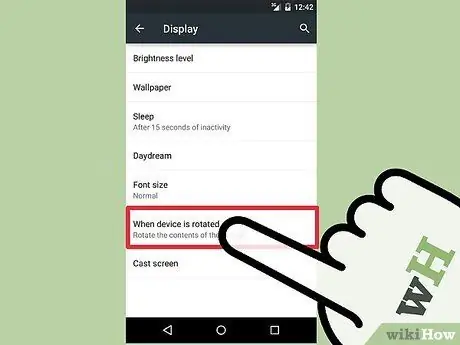
Krok 2. Klepněte na Automatické otáčení obrazovky a poté nastavte možnost na Zapnuto nebo Vypnuto
Pokud je tato možnost vypnutá, orientace obrazovky se nezmění, i když změníte polohu zařízení.
Metoda 3 ze 4: Nastavení orientace obrazovky na HTC One, HTC One M8 a telefonech s uživatelským rozhraním Sense
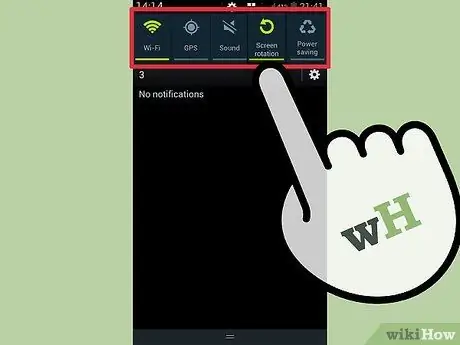
Krok 1. Přejděte na oznamovací obrazovku posunutím stavového řádku dolů
V horní části obrazovky najdete Rychlá nastavení, různá tlačítka, kterými můžete upravit nastavení zařízení.
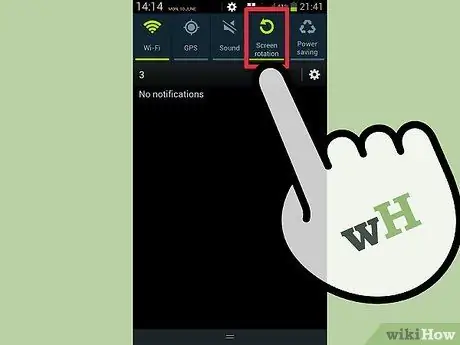
Krok 2. Klepněte na Auto Rotate. Pokud je tato možnost vypnutá, orientace obrazovky se nezmění, i když změníte polohu zařízení.
Metoda 4 ze 4: Použití aplikací třetích stran
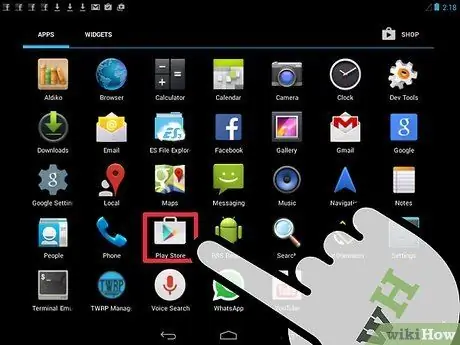
Krok 1. Otevřete Obchod Play klepnutím na trojúhelníkovou ikonu Play v bílém poli
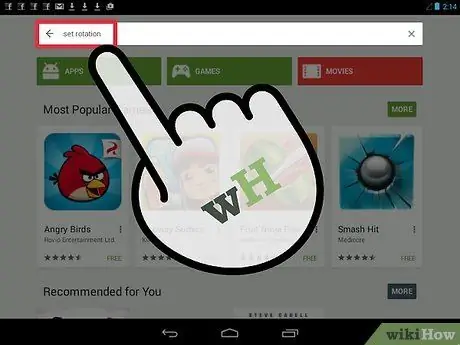
Krok 2. Klikněte na vyhledávací lištu v horní části obrazovky a poté zadejte „Nastavit orientaci“
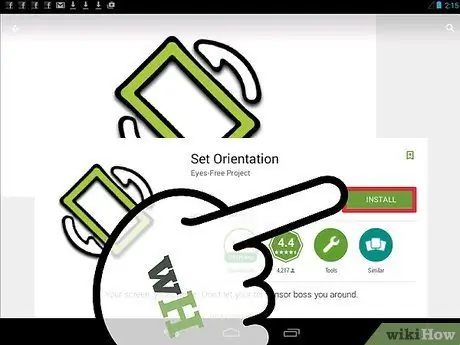
Krok 3. Klepněte na Instalovat
Proces stahování a instalace začne, jakmile souhlasíte s oprávněními aplikace, která se zobrazí na obrazovce.
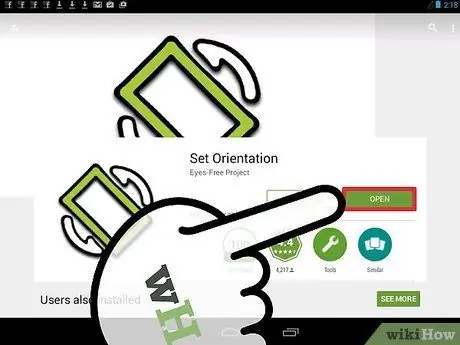
Krok 4. Otevřete právě staženou aplikaci
V nabídce na obrazovce vyberte požadovanou orientaci. K aplikaci se dostanete přes obrazovku upozornění klepnutím na nastavení Orientace.






