Písmena IR v „IR blasteru“znamenají infračervené (infračervené). Většina dálkových ovladačů používá ke komunikaci se zařízeními v domácnosti, jako jsou televize, audio přijímače nebo DVD přehrávače, infračervený přenos. Některé typy telefonů/tabletů Android jsou vybaveny vestavěným infračerveným vysílačem. Jakmile máte nainstalované správné aplikace, můžete pomocí tabletu nebo telefonu Android ovládat televizi a další zařízení. Tento wikiHow vás naučí, jak proměnit zařízení Android (s infračerveným) na virtuální dálkové ovládání.
Krok

Krok 1. Zkontrolujte, zda je telefon infračervený
Můžete to zjistit internetovým vyhledáváním se specifikací klíčových slov modelu telefonu (nebo modelu telefonu/tabletu plus slovy „IR Blaster“) a kontrolou zobrazených výsledků. V současné době existuje jen velmi málo zařízení Android, která obsahují infračervené rozhraní, ale na některých modelech je stále najdete.
- Některé novější modely HTC a Samsung nemají infračervený port, ale najdete jej na novějších modelech od Huawei, Honor nebo Xiaomi.
- Můžete si také zkontrolovat příručku svého zařízení Android, pokud ji stále máte.
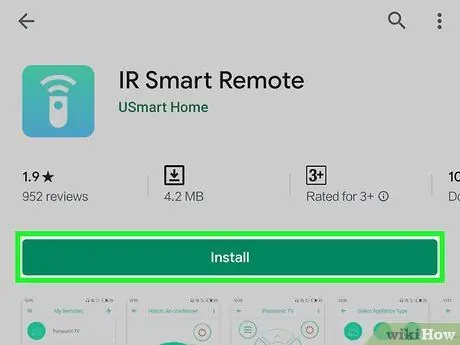
Krok 2. Nainstalujte si infračervenou aplikaci pro dálkové ovládání, pokud ji ještě nemáte
Před stažením nejprve zkontrolujte zásuvku aplikace pro vestavěnou/infračervenou aplikaci dálkového ovládání v zařízení. Pokud žádnou nemáte, můžete v Play Store používat placené nebo bezplatné aplikace k ovládání svých audio a video zařízení doma. Mezi oblíbené a dobře hodnocené možnosti patří univerzální televizní dálkové ovládání CodeMatics a univerzální dálkové ovládání WiFi + WiFi Smart Home od společnosti Color Tiger. Možná budete muset vyzkoušet několik různých aplikací, abyste našli tu, která vyhovuje vašim potřebám.
Ne všechny infračervené (IR) aplikace jsou univerzální aplikace pro dálkové ovládání. Některé aplikace jsou speciálně navrženy pro konkrétní značky. Před instalací si vždy přečtěte popis aplikace
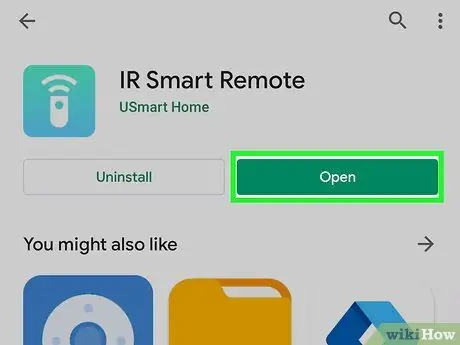
Krok 3. Otevřete aplikaci pro infračervené dálkové ovládání
můžeš se dotknout Otevřeno aplikaci spustíte z Obchodu Play nebo se dotknete její ikony v zásuvce aplikace.
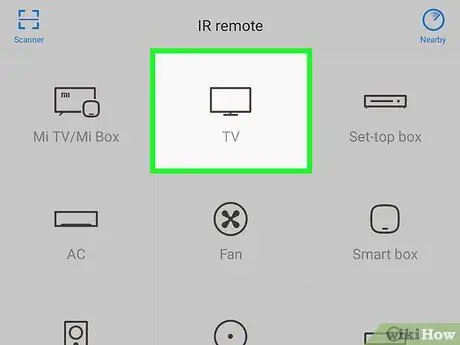
Krok 4. Po zobrazení výzvy vyberte IR blaster
Pokud jej spouštíte poprvé, aplikace vás vyzve k výběru IR blasteru. Podle uvedených pokynů jej vyberte a/nebo povolte přístup.
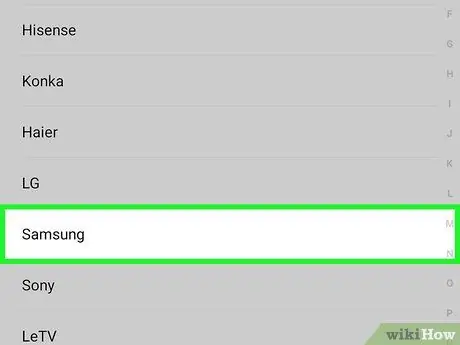
Krok 5. Vyberte zařízení, které chcete ovládat
Většina aplikací obsahuje seznam podporovaných audio a video zařízení, ze kterých si můžete vybírat. Obecně platí, že nejprve musíte vybrat výrobce a určit model zařízení.
- V závislosti na aplikaci, kterou používáte, bude možná nutné zadat univerzální kód komponenty. Tento kód lze získat internetovým vyhledáváním pomocí modelu zařízení pro klíčová slova plus „kód dálkového ovládání“. Kód najdete také na
- Infračervený vysílač může ovládat různá zařízení, jako jsou televize, přehrávače DVD/Blu-ray, zvukové přijímače atd.
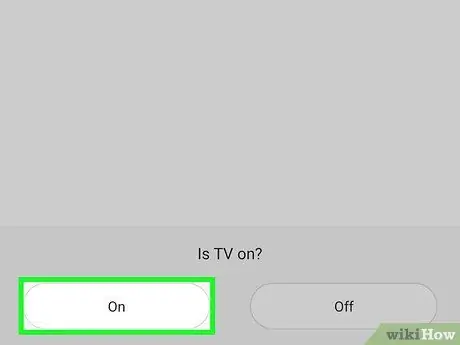
Krok 6. Nastavte zařízení podle uvedených pokynů
Po výběru modelu zařízení aplikace zobrazí pokyny k propojení zařízení s aplikací. Postup se bude lišit v závislosti na použité aplikaci a zařízení. Po dokončení nastavení můžete zařízení Android používat k ovládání zařízení.
Některé aplikace mají funkci přidání více zařízení. Pokud používáte bezplatnou aplikaci, může být počet přidaných zařízení omezený

Krok 7. Namiřte telefon na požadované zařízení
Stejně jako při použití běžného dálkového ovladače bude tento infračervený vysílač fungovat dobře, pokud správně namíříte telefon. Většina infračervených zářičů je umístěna v horní části zařízení. Namiřte vysílač a stisknutím tlačítka na obrazovce telefonu/tabletu Android ovládejte požadované elektronické zařízení.
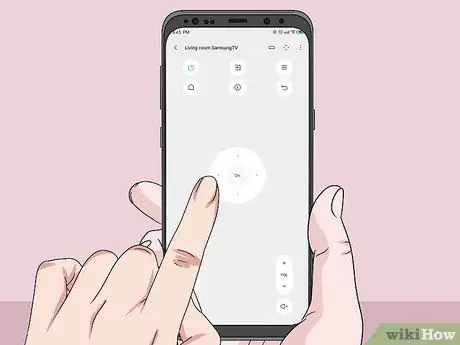
Krok 8. Otestujte funkci dálkového ovládání vašeho telefonu
Jako první krok zkuste zařízení vypnout nebo zapnout stisknutím vypínače, poté zkuste použít jiné tlačítko. Aplikace pro virtuální dálkové ovládání má stejné (nebo podobné) funkce jako skutečný dálkový ovladač.






