Tento wikiHow vás naučí, jak stahovat a instalovat aplikace pro Android na emulátoru Bluestacks pro počítače Windows a Mac. Stejně jako u zařízení Android můžete na Bluestacks instalovat aplikace přímo z Obchodu Google Play. Můžete si také stáhnout a nainstalovat soubor APK aplikace přímo, pokud požadovaná aplikace není k dispozici v Obchodě Play.
Krok
Metoda 1 ze 2: Použití Obchodu Play
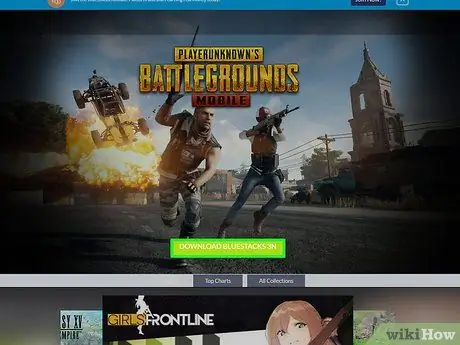
Krok 1. Nainstalujte a nastavte aplikaci Bluestacks
Pokud aplikaci Bluestacks ve svém počítači ještě nemáte, navštivte stránku https://www.bluestacks.com a klikněte na „ STÁHNOUT BLUESTACKS “Je uprostřed stránky zelená. Klikněte na tlačítko STAŽENÍ ”V horní části další stránky a nainstalujte program podle operačního systému počítače:
- Windows - Poklepejte na stažený soubor EXE, klikněte na „ Ano “Po zobrazení výzvy klikněte na„ Nainstalovat nyní a klikněte na " Kompletní ”Po zobrazení. Pokud se program nespustí automaticky, otevřete Bluestacks a poté se přihlaste k účtu Google podle zobrazených pokynů.
- Mac - Poklepejte na stažený soubor DMG, dvakrát klikněte na ikonu Bluestacks, klikněte na „ Nainstalujte “Po zobrazení výzvy ověřte instalaci aplikace, pokud k tomu budete vyzváni, a klikněte na„ Pokračovat ”Po zobrazení. Pokud se program nespustí automaticky, otevřete Bluestacks a poté se přihlaste ke svému účtu Google podle pokynů na obrazovce.
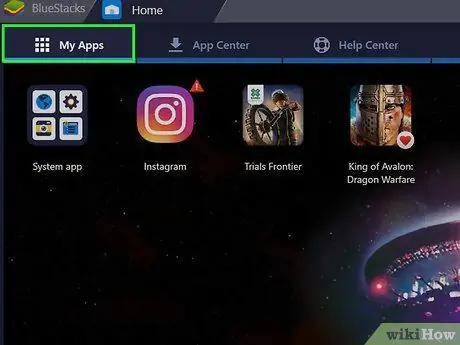
Krok 2. Klikněte na kartu Moje aplikace
Je v levém horním rohu okna.
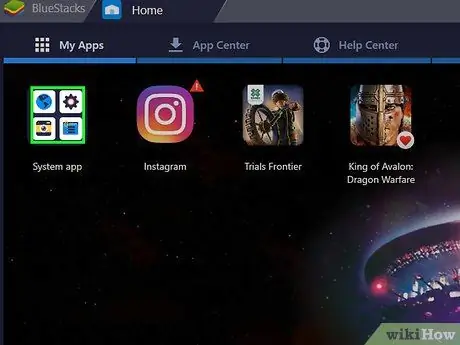
Krok 3. Klikněte na složku System app
Tato složka je v levém horním rohu stránky " Moje aplikace " Poté se zobrazí složka obsahující výchozí aplikaci Bluestack.
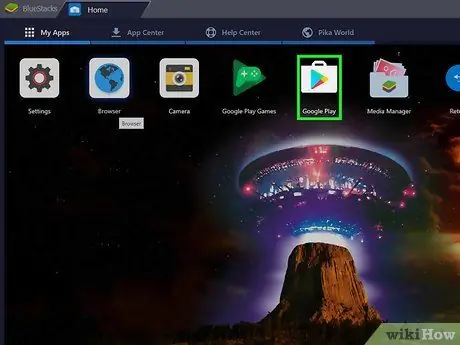
Krok 4. Klikněte na
"Google Play". Tato ikona barevného trojúhelníku je na stránce „Systémová aplikace“. Po kliknutí se otevře obchod Google Play. Tento pruh je v horní části stránky Obchodu Google Play. Zadejte název aplikace (nebo vyhledávací klíčové slovo, pokud nemáte požadovanou konkrétní aplikaci), poté stiskněte Enter. Táhněte prstem, dokud nenajdete aplikaci, kterou chcete nainstalovat, a poté kliknutím na ikonu aplikace otevřete její stránku. Je to zelené tlačítko v pravém horním rohu stránky. Poté bude aplikace okamžitě nainstalována. Po instalaci můžete aplikaci otevřít dvěma způsoby: Pokud aplikaci Bluestacks ve svém počítači ještě nemáte, navštivte https://www.bluestacks.com a klikněte na „ STÁHNOUT BLUESTACKS 3N “Je uprostřed stránky zelená. Klikněte na tlačítko STAŽENÍ ”V horní části další stránky a nainstalujte program podle operačního systému počítače: APK je instalační soubor aplikace. I když se obecně používá k instalaci aplikací třetích stran, které nejsou k dispozici v Obchodě Play, můžete je také použít k rychlé instalaci různých verzí vestavěných aplikací vašeho zařízení, jako je Chrome. Chcete -li stáhnout soubor APK, najděte název aplikace následovaný apk (např. „Facebook apk“), vyberte webovou stránku a klikněte na odkaz „ Stažení "nebo" Zrcadlo ”. Je v levém horním rohu okna Bluestacks. Je v pravém dolním rohu okna. Poté se otevře okno Průzkumníka souborů (Windows) nebo Finder (Mac). Přejděte do umístění, kde je stažený soubor APK uložen, a poté na soubor jednou klikněte, abyste jej vybrali. Je v pravém dolním rohu okna. Po kliknutí se soubor APK otevře v Bluestacks a okamžitě se nainstaluje. Pokud je ikona aplikace již zobrazena na kartě „ Moje aplikace ”, Kliknutím na něj otevřete aplikaci.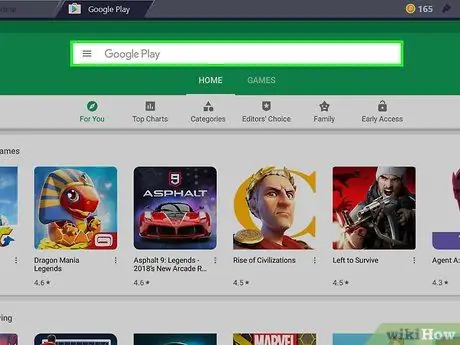
Krok 5. Klikněte na vyhledávací lištu
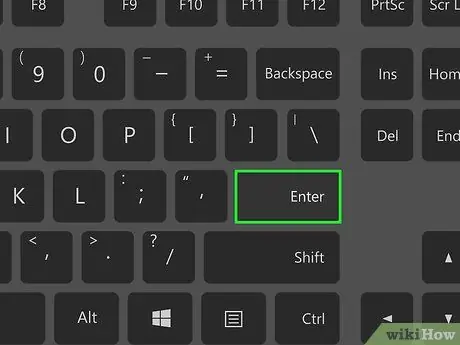
Krok 6. Vyhledejte aplikaci
Když zadáte název aplikace, v rozevírací nabídce pod vyhledávacím panelem se zobrazí ikona a název aplikace. Pokud se zobrazí, klikněte na název aplikace vedle její ikony a přeskočte další krok
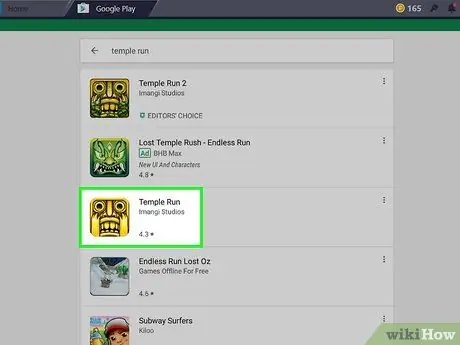
Krok 7. Vyberte aplikaci
Obchod Google Play obvykle zobrazuje nejvhodnější aplikace v horní části seznamu výsledků vyhledávání. Můžete kliknout na tlačítko " NAINSTALUJTE ”Pod aplikací spusťte proces instalace. V této situaci můžete přeskočit další krok.
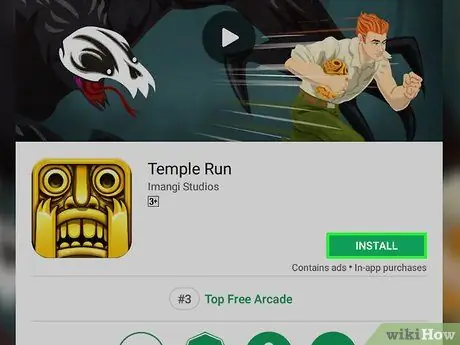
Krok 8. Klikněte na INSTALOVAT
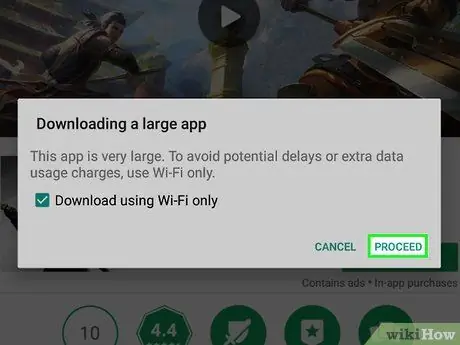
Krok 9. Po zobrazení výzvy klikněte na PŘIJMOUT
Možná nebudete vyzváni k kliknutí na „ PŘIJMOUT ”, V závislosti na vybrané aplikaci.
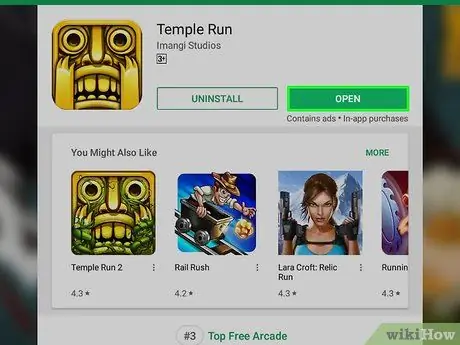
Krok 10. Otevřete aplikaci
Metoda 2 ze 2: Použití souborů APK
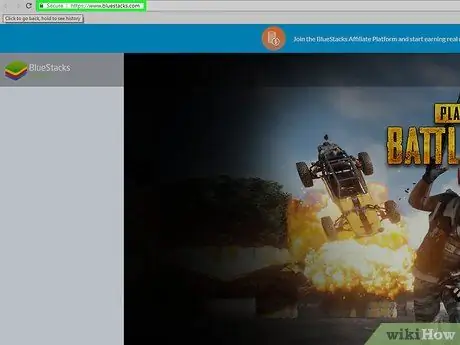
Krok 1. Nainstalujte a nastavte aplikaci Bluestacks
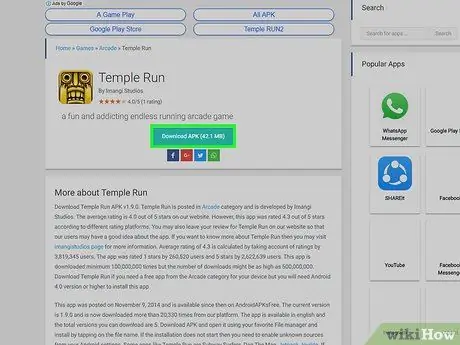
Krok 2. Stáhněte si soubor APK do počítače
APKMirror, AppBrain a AndroidAPKsFree jsou důvěryhodné weby, které lze použít ke stahování souborů APK
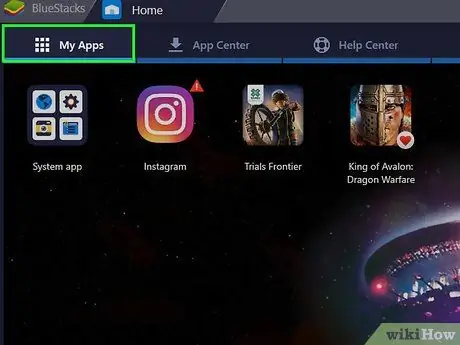
Krok 3. Klikněte na kartu Moje aplikace

Krok 4. Klikněte na Instalovat apk
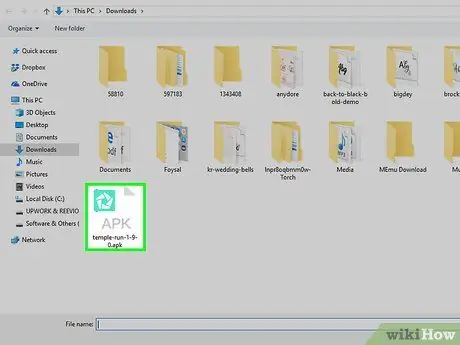
Krok 5. Vyberte stažený soubor APK
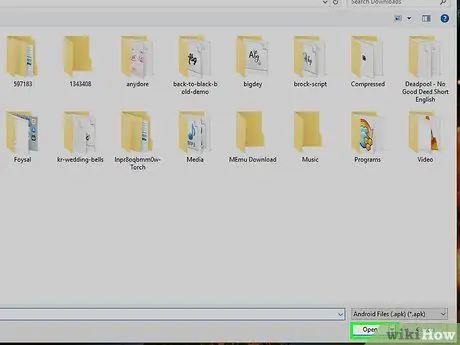
Krok 6. Klikněte na Otevřít
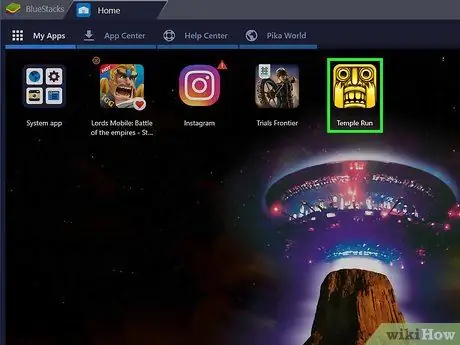
Krok 7. Otevřete aplikaci
Tipy
Varování






