Tento wikiHow vás naučí, jak odebrat uložená hesla z klíčenky iCloud na Macu. Po odstranění hesla z klíčenky budete muset heslo zadat ručně, pokud chcete získat přístup k účtu v příslušné službě na jakémkoli zařízení.
Krok
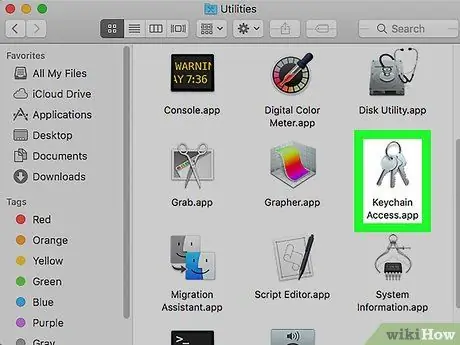
Krok 1. V počítači Mac otevřete aplikaci Keychain Access
Ikona Keychain Access vypadá jako tři kovové klíče nad klíčenkou. Najdete ji v podsložce Utility “Ve složce„ Aplikace “.
Chcete -li najít a otevřít Keychain Access, můžete provést vyhledávání Spotlight. Chcete-li jej vyhledat, klikněte na ikonu lupy v pravém horním rohu obrazovky a zadejte Přístup na klíčenku
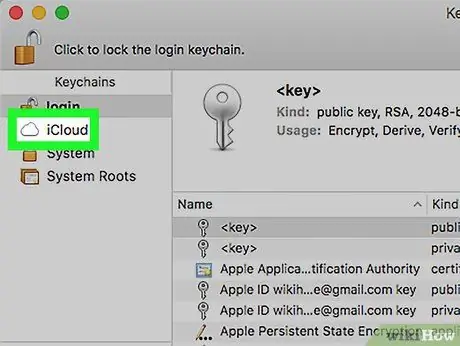
Krok 2. Klikněte na iCloud v sekci „Klíčenky“
Je to v levém horním rohu okna. Pomocí této možnosti budou položky v klíčence filtrovány a program zobrazí pouze položky uložené v účtu iCloud.
Pokud v levém horním rohu obrazovky nevidíte nabídku „Klíčenky“, klikněte na „ Pohled “V řádku nabídek v horní části obrazovky a vyberte„ Zobrazit klíčenky ”.
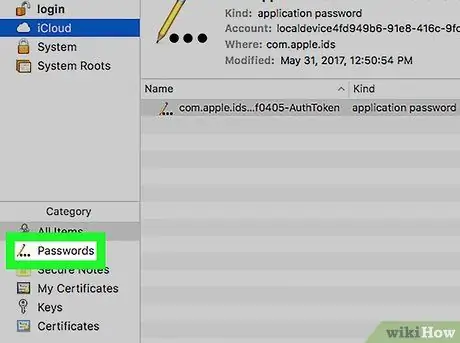
Krok 3. Klikněte na Hesla v sekci „Kategorie“
Je v levém dolním rohu okna aplikace. Tato možnost filtruje všechny ostatní kategorie klíčenek a zobrazuje pouze položky hesla.
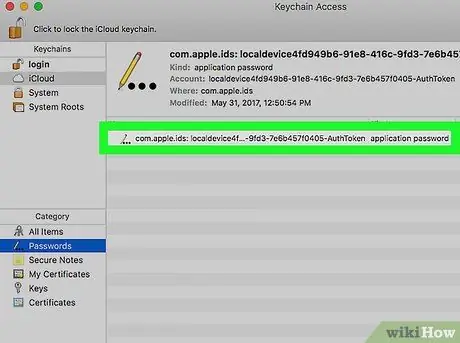
Krok 4. Vyhledejte heslo v seznamu klíčenek
Keychain Access zobrazuje název, typ a datum změny všech hesel uložených v iCloudu. Přejděte dolů a najděte položku, kterou chcete odstranit.
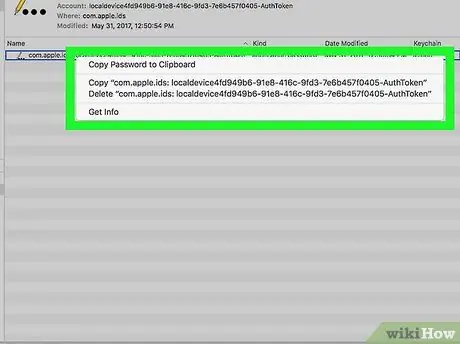
Krok 5. Klepněte pravým tlačítkem na položku hesla, kterou je třeba odstranit
Vyhledejte položku, kterou chcete odebrat ze seznamu klíčenek, a kliknutím na položku pravým tlačítkem zobrazte její možnosti.
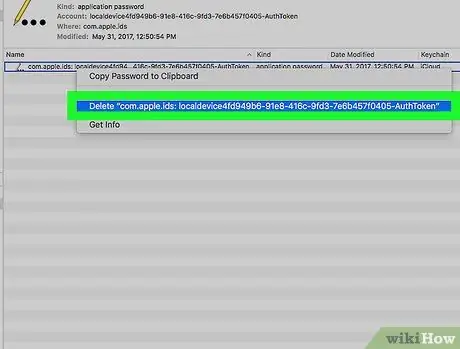
Krok 6. V nabídce pravým tlačítkem klikněte na Odstranit
Ve vyskakovacím okně musíte akci potvrdit.
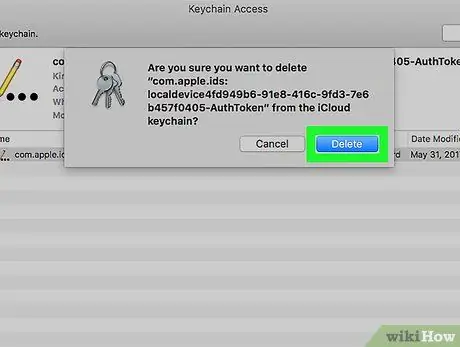
Krok 7. Ve vyskakovacím okně klikněte na Odstranit
Akce bude potvrzena a zadání hesla bude odstraněno z klíčenky iCloud. Položky již nebudou ukládány do účtu iCloud. Pokud potřebujete použít heslo, budete ho muset zadat ručně.






